다음에 시험을 준비하거나 촌극을 위한 대사를 배우거나 공부할 때 플래시 카드를 만들어 이동 중에도 복습할 수 있는 휴대용 방법을 제공하세요. !
플래시 카드는 의심할 여지 없이 사실을 기억하는 가장 흥미로운 방법 중 하나입니다. 새로운 언어를 배우거나, 사무실 프레젠테이션을 위한 요점을 암기하거나, 소소한 요점을 염두에 두어야 하는 다른 주제에 상관없이 플래시 카드는 그러한 목적을 위한 훌륭한 도구입니다!
각각의 작은 포인트를 손으로 작성하는 것은 확실히 시간이 많이 걸릴 수 있지만 Microsoft Word 또는 Google Docs의 도움을 받아 번거로움 없이 플래시 카드를 만드는 것은 어떻습니까?
참고: MS Word 이력서 도우미로 이력서를 보다 효과적으로 작성
1부 – MS Word를 사용하여 플래시 카드를 만드는 방법을 알아보십시오.
알파벳 또는 전체 줄에 대한 플래시 카드를 만드는 것은 Microsoft Word를 사용하여 매우 쉽습니다. 템플릿을 사용하고 인쇄하면 바로 사용할 수 있습니다. 또한 Flashcard 디자인이 만족스러우면 나중에 사용할 수 있도록 템플릿으로 저장할 수도 있습니다.
참고: 이 방법은 MS Word 2019, MS Word 2016 및 Office 365에 적용할 수 있습니다.
1단계- 시스템에서 Microsoft Word를 시작합니다. 검색 상자를 사용하여 이 가장 인기 있는 도구를 찾을 수 있습니다.
2단계- 이제 은행 문서를 만드십시오.
3단계- 레이아웃 탭으로 이동합니다. 여기에서 적절한 플래시 카드 크기로 페이지 크기를 조정할 수 있습니다. 완벽한 방향을 위해 동일한 탭에서 "4 X 6" 크기를 선택해야 합니다.
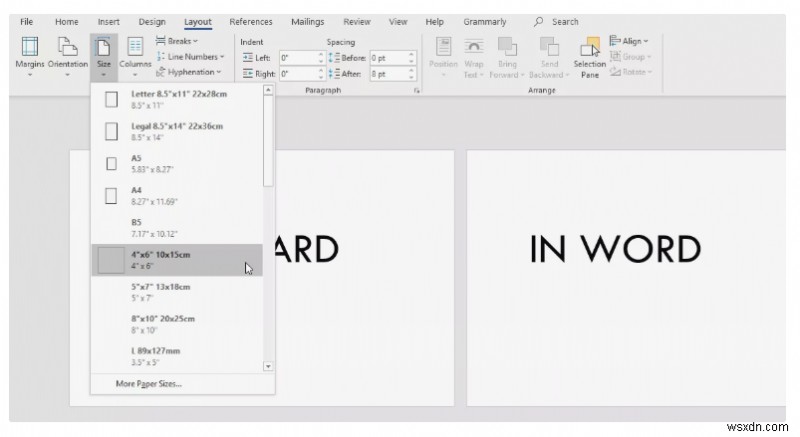
4단계 - 이제 가로 또는 세로 레이아웃을 선택합니다. 필요 및 요구 사항에 따라 가장 적합한 크기를 선택할 수도 있습니다.
5단계- 인쇄 가능한 플래시 카드의 완벽한 크기 선택을 완료하면. 다음 단계는 플래시 카드에 필요한 텍스트 입력을 시작하는 것입니다.
6단계- 새 플래시 카드를 만들려면 CTRL + Enter를 누르기만 하면 됩니다. 필요한 텍스트를 입력하세요!
디자인 탭으로 이동하여 플래시 카드를 쉽게 꾸밀 수 있습니다. 여기에서 새 테마를 적용하고 좋아하는 색상 및 효과를 적용하여 Flashcard를 개인화할 수 있습니다.
참고: MS Word의 5가지 최고의 숨겨진 기능
2부 – MS Word에서 봉투 및 레이블 인쇄 설정을 사용하여 플래시 카드를 만드는 방법
알파벳이나 다른 목적으로 플래시 카드를 만드는 데 도움이 되는 또 다른 빠른 방법이 있습니다. 프로세스를 시작하려면 단계별 절차를 따르십시오.
1단계- 기기에서 MS Word를 열고 빈 문서를 다시 만드세요.
2단계 - Mailing 탭으로 이동하면 References 및 Review 탭 사이에서 찾을 수 있습니다.
3단계- 메일링 탭에서 라벨 옵션을 선택해야 합니다.
4단계 - 라벨 버튼을 클릭하자마자 화면 앞에 빠른 창이 나타납니다. 라벨 탭을 다시 선택하고 창 하단에 있는 옵션 버튼을 클릭합니다.
5단계- 드롭다운 옵션에서 인덱스 카드 옵션을 선택합니다.
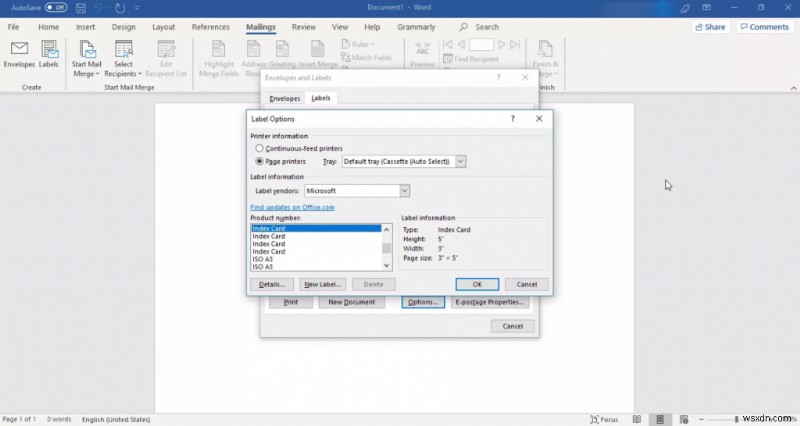
오른쪽에 있는 측정 옵션을 사용하여 색인 카드의 크기를 맞춤설정할 수도 있습니다.
3부 – 플래시 카드를 만드는 다른 방법:온라인 플래시 카드 템플릿 다운로드
글쎄, MS 워드를 제대로 못 쓰실 경우, 또는 Word 앱이 응답하지 않습니다. 다음은 알파벳 또는 기타 목적으로 플래시 카드를 만드는 빠른 방법입니다.
1단계- Microsoft 템플릿 페이지를 방문해야 합니다. 여기를 클릭하여 리디렉션할 수 있습니다!
2단계 - Microsoft Flashcard 템플릿 페이지에서 멋진 디자인을 많이 탐색할 수 있습니다. 레시피, 일반 메모, 양면 플래시 카드, 일일 작업 시트, 프레젠테이션 메모, 1분 타이머 슬라이드, 감사 카드 등에 대한 플래시 카드를 찾을 수 있습니다.
3단계- 필요에 맞는 것을 다운로드하기만 하면 됩니다.
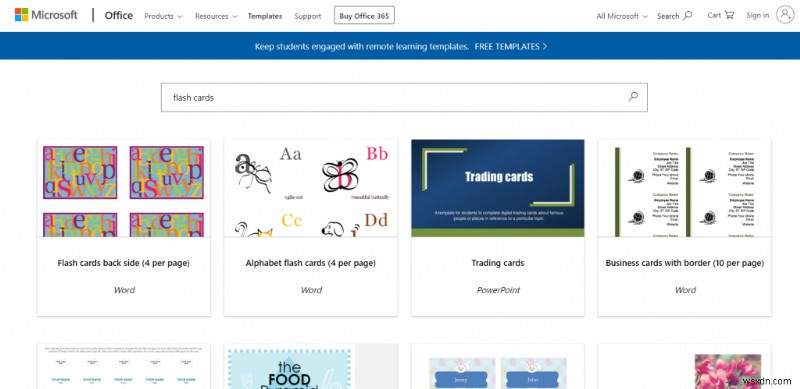
STEP 4- Open the desired Flashcard in MS Word &start altering it according to your convenience.
Save it &get it Printed out the usual way!
Also Read: Google Docs:How Does It Fare Against Archival MS Word?
PART 4 – Learn How To Make Flashcards On Google Docs?
Well, the procedure is quite similar to what you did in Word app to create Flashcards of your own. You can follow the steps below in Google Docs.
STEP 1- Go to your Google Drive &begin by creating a blank document.
STEP 2- Now, click on the Insert tab &choose to add a table.
STEP 3- Drag the table borders carefully to make them bigger. So, you can write text in the boxes in a proper way.
STEP 4- You can even add your favorite images &format the content according to your preferences to beautify your Flashcards.

Here you don’t need to save anything manually. Everything is saved automatically while working on Google Docs. So, download the designed Flashcards &get it printed like the usual way!
PART 5 – Alternative Way To Make Flashcards Using Google Spreadsheets
Follow the step by step procedure to make flashcards using Google Sheets:
STEP 1- To start the process, click on https://docs.google.com &go ahead creating a new spreadsheet.
STEP 2- Now hit Unsaved Spreadsheet right next to Google Docs logo. You can also press CTRL + S or Command + S) to give the new spreadsheet a descriptive name of our choice.
STEP 3- Type all of your terms or alphabets on one column (For ex:Column A) &rest of the lines or definitions in the next column (For ex:Column B).
STEP 4- Next, you have to save the file in CSV file format. To do so:Click on File> Download as> Comma Separated Values (.CSV, current sheet) option.
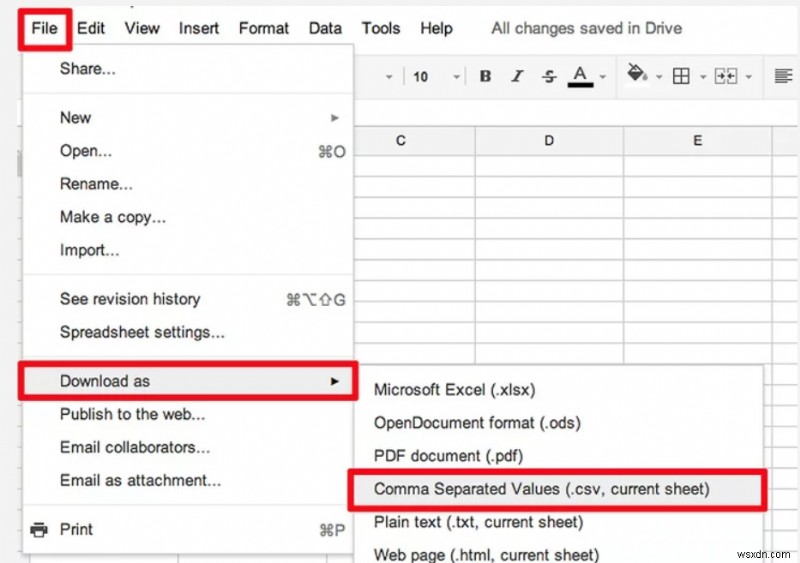
STEP 5- Go to the gflashcards.com website, login &start creating new sets. You can give a descriptive name &save it.
STEP 6- Click on the Import button to add your CSV file, once your file is uploaded, Save it successfully!
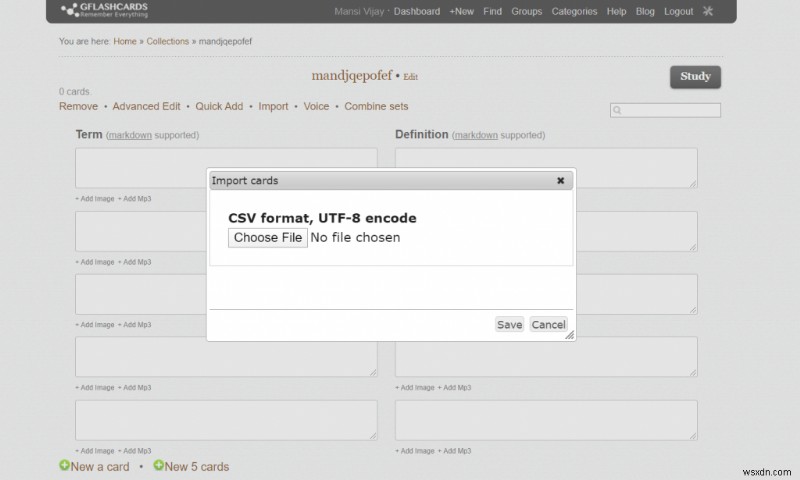
That’s all!
All your flashcards are ready to use!
Also Read: How To Insert PDF Into Word, Excel, Google Doc &Embed PDF In HTML
| 빠른 탐색: |
| 1부 - MS Word를 사용하여 플래시 카드를 만드는 방법을 알아보십시오. |
| 2부 - MS Word에서 봉투 및 라벨 인쇄 설정을 사용하여 플래시 카드를 만드는 방법 |
| 3부 - 플래시 카드를 만드는 다른 방법:온라인 플래시 카드 템플릿 다운로드 |
| 4부 - Google 문서도구에서 플래시카드를 만드는 방법을 알아보세요. |
| 5부 - Google 스프레드시트를 사용하여 플래시 카드를 만드는 다른 방법 |
RELATED ARTICLES:
- 10 Best Homework Apps For Students and Their Parents
- Best Math Learning Apps That You Should Know About
- The Best Apps To Learn Spanish Before You Visit Spanish
| Quick Tip: These methods can be beneficial for teachers/tutors to create flashcards on their own without spending much time on creating them manually. |
