설정 앱은 Windows 10의 중요한 기능입니다. 설정 앱에는 거의 모든 시스템 제어 기능이 포함되어 있습니다. 저장 감각을 변경할 수 있습니다. 네트워크 설정, 개인화 설정 등을 확인하십시오. 설정 앱이 작동하지 않으면 어떻게 하나요?
동일한 문제가 발생하거나 앱이 전혀 작동하지 않는 경우 몇 가지 방법으로 문제를 해결할 수 있습니다.
이 게시물에서는 설정 앱이 작동하지 않는 문제를 해결하는 데 도움이 될 수 있는 몇 가지 방법에 대해 설명합니다.
설정에 액세스하는 다른 방법:설정 앱 재설정
- 시작 버튼을 클릭하고 설정 아이콘을 마우스 오른쪽 버튼으로 클릭한 다음 자세히를 선택합니다. 이제 앱 설정을 클릭합니다.
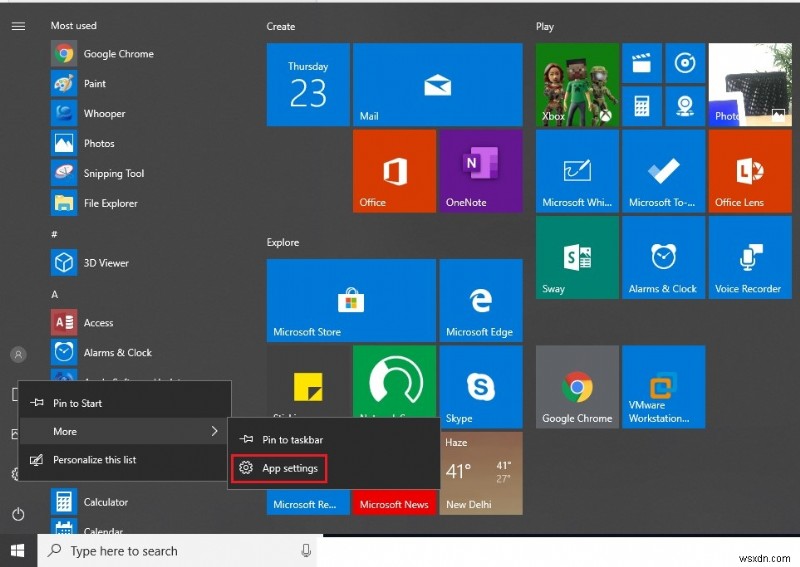
- 창이 나타나면 탐색하고 재설정 버튼을 클릭합니다.
- 설정 앱이 재설정됩니다.
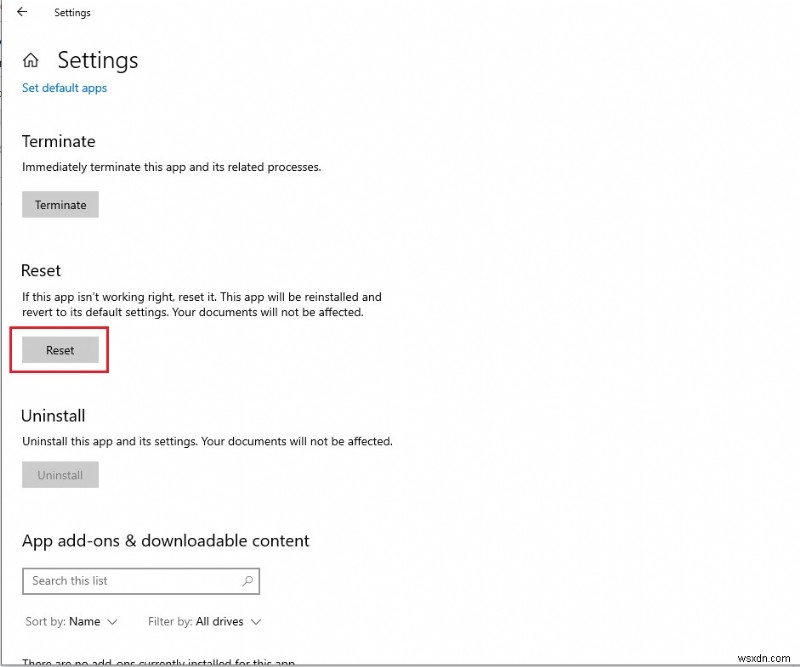
예전 방식으로 설정 앱을 열 수 없다면 다른 방법으로 설정 앱에 액세스해야 합니다.
- Windows 키와 I 키를 함께 눌러 설정 앱을 실행할 수 있습니다.
- 작업 표시줄에서 작업 센터 아이콘을 클릭하여 설정 앱을 시작할 수도 있습니다. 모든 설정을 클릭합니다.
설정 앱을 실행할 수 없는 경우 다음 단계를 시도해야 합니다.
Windows 10에서 작동하지 않는 설정 앱 수정 단계:
방법 1:Windows 앱 재설치 및 다시 등록:
설정 앱은 Windows의 기본 앱이므로 앱을 다시 설치하면 해결됩니다.
Windows 앱 재설치 및 등록 단계:
- 시작 버튼을 마우스 오른쪽 버튼으로 클릭하고 상황에 맞는 메뉴에서 Windows PowerShell(관리자)을 선택합니다.
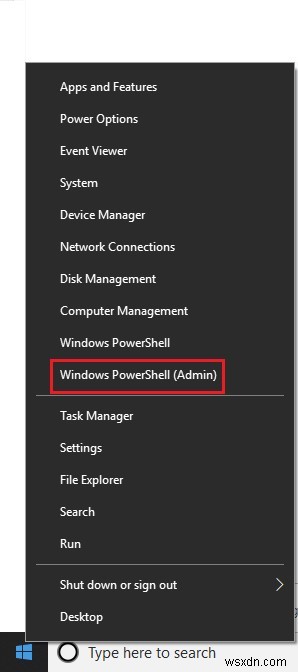
- 검색 상자에 PowerShell을 입력하여 PowerShell에 액세스할 수도 있습니다. PowerShell을 마우스 오른쪽 버튼으로 클릭하고 관리자 권한으로 실행합니다.
- PowerShell을 시작하고 다음 명령을 입력합니다.
Get-AppXPackage | 각 {Add-AppxPackage -DisableDevelopmentMode -Register “$($_.InstallLocation)\AppXManifest.xml”}
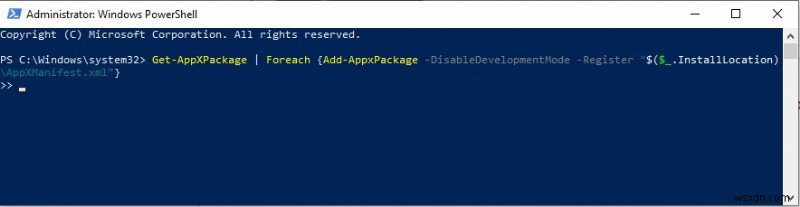
- 이 명령은 모든 기본 Windows 앱을 다시 등록하고 설치합니다
- 이렇게 하면 설정 앱이 작동하지 않는 문제를 해결할 수 있습니다.
방법 2:SFC 스캔
- SFC 스캔을 실행하고 문제를 해결할 수 있습니다.
- 검색 상자에 Cmd를 입력하고 결과에서 명령 프롬프트를 마우스 오른쪽 버튼으로 클릭합니다. 관리자 권한으로 실행을 클릭합니다.
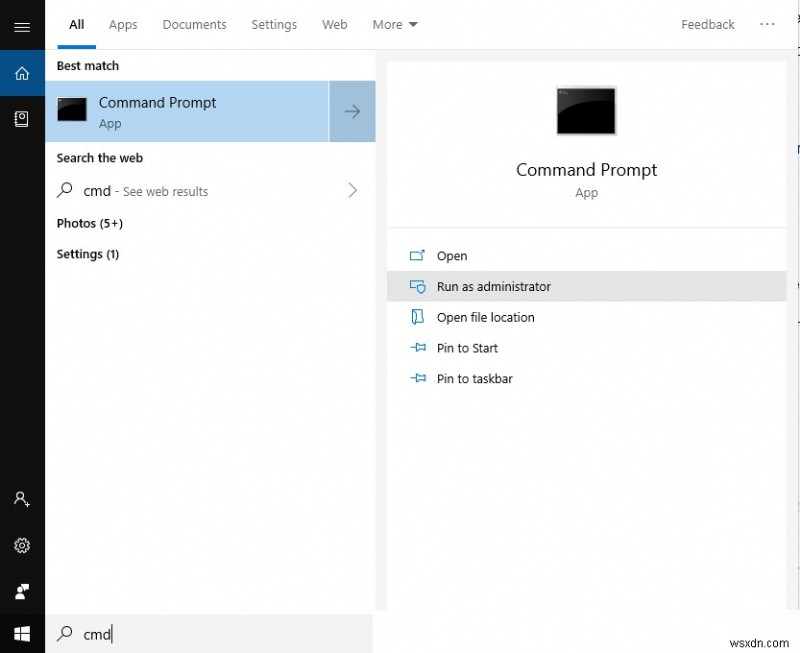
- 이제 명령 프롬프트 창에서 SFC/scannow를 입력합니다.
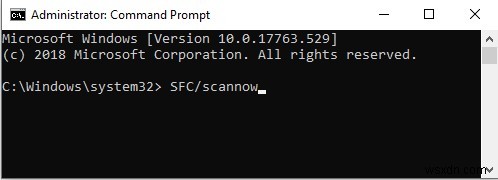
- PC의 모든 문제를 발견하고 수정합니다. 그래도 작동하지 않으면 Windows 업데이트 문제 해결사를 실행하세요.
방법 3:최후의 수단:Windows 사용자 만들기
설정 앱에 액세스할 수 없는 경우 다른 관리자 계정을 만들고 파일을 전송해야 합니다. 그러나 설정 앱을 사용하여 계정을 만들 수는 없습니다. Windows Pro가 있는 경우 Microsoft Common Console Document를 사용해야 합니다. 또한, 이것은
- 검색 상자에 msc를 입력하여 공통 콘솔 문서를 시작합니다.
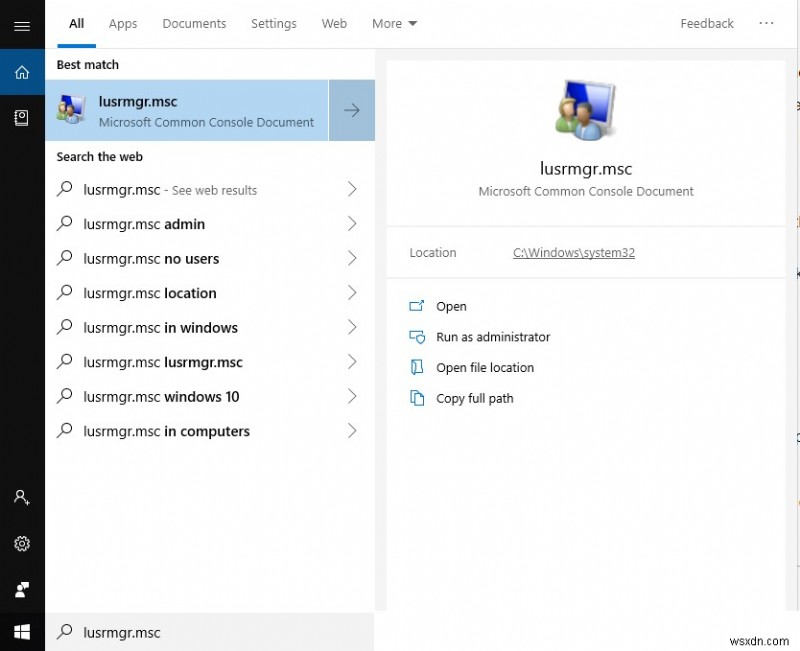
- 이제 사용자를 클릭합니다. 사용자를 마우스 오른쪽 버튼으로 클릭하고 새 사용자 추가를 선택합니다.
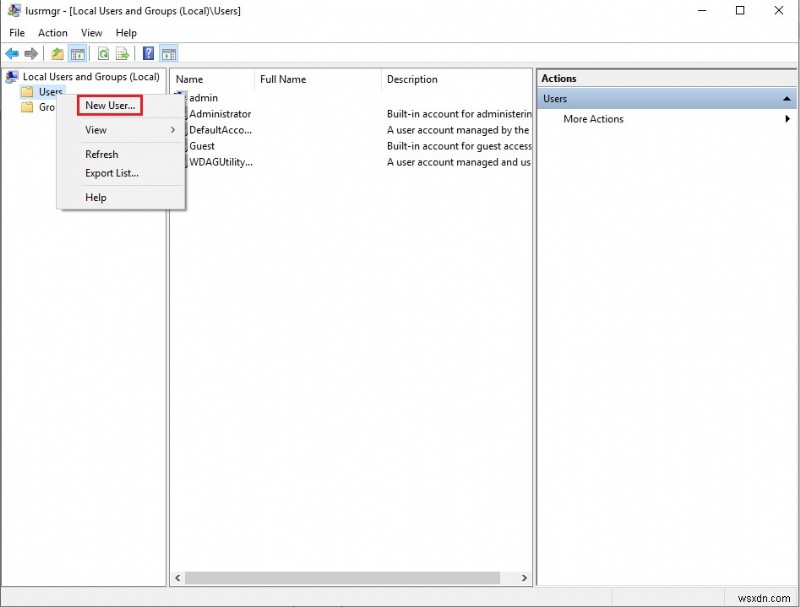
- 원하는 정보를 입력하고 로그아웃합니다. 이제 Ctrl + Alt+를 눌러 새 계정에 로그인합니다.
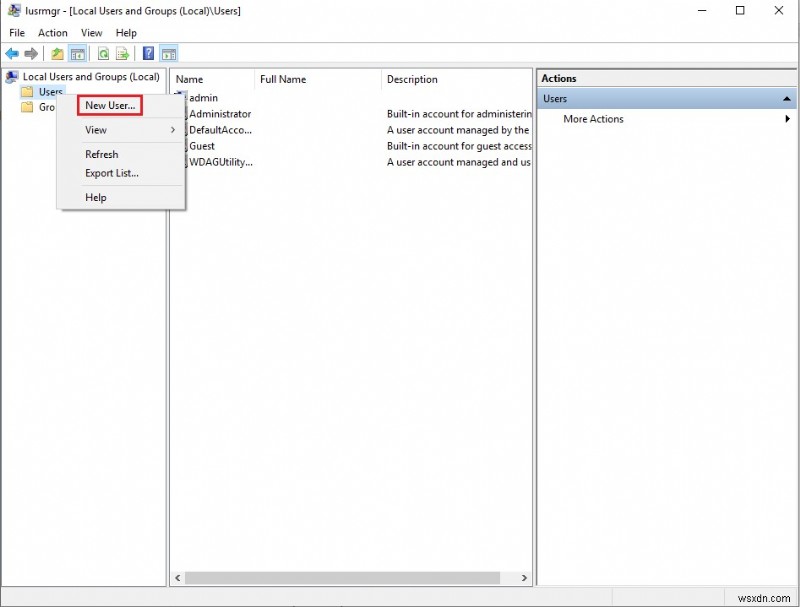
그러나 Windows 10 Home이 있는 경우 버전인 경우 명령 프롬프트가 필요합니다.
- 검색 상자에 CMD를 입력하고 명령 프롬프트를 마우스 오른쪽 버튼으로 클릭한 다음 관리자 권한으로 실행을 선택합니다.
- 명령 프롬프트가 실행되면 net user newusername newpassword /add를 입력합니다.
참고: 새 관리자 계정을 만들려면 사용자 이름과 암호를 이것으로 바꾸는 것을 잊지 마십시오.
- 완료되면 새 계정이 생성되었음을 의미하는 "명령이 성공적으로 완료되었습니다"가 표시됩니다.
- 이제 검색 상자에 제어판을 입력해야 합니다. 제어판에서 사용자 계정을 선택한 다음 다른 계정 관리를 선택합니다.
- 이제 생성한 새 계정을 선택합니다. "계정 유형 변경" 버튼을 클릭한 다음 새 창에서 관리자를 선택합니다.
- 새 사용자가 관리자이므로 기존 사용자를 로그아웃하고 새 사용자로 로그인해야 합니다.
이제 설정 앱을 실행해 보세요.
이전 계정에서 새 계정으로 중요한 파일을 이동하기 위한 보너스 팁
이전 Windows 사용자 계정에서 새 계정으로 파일을 전송해야 합니다.
이전 파일을 새 파일로 전송
- 이전 파일을 가져오려면 Windows와 E를 눌러 파일 탐색기를 가져와야 합니다.
- 보기 탭을 클릭하고 숨겨진 항목 옆에 확인 표시를 합니다.
- C 드라이브로 이동한 다음 사용자로 이동한 다음 이전 계정 사용자 이름으로 이동합니다. 사용자 이름을 두 번 클릭하고 "현재 이 폴더에 액세스할 수 있는 권한이 없습니다"라는 메시지가 표시되면 계속을 클릭합니다.
- 이 사용자 계정의 모든 파일을 복사하여 새 계정에 붙여넣습니다.
- 파일을 이동하는 동안 이전 계정에서 새 계정으로 폴더를 병합할지 묻는 메시지가 표시됩니다. 예를 클릭합니다
이것은 확실히 간단한 방법이 아닙니다. 그러나 새 Windows 사용자 계정은 정확히 옵션이 아닙니다. 그러나 Microsoft가 문제를 해결하기 위한 패치를 출시할 때까지 해결 방법으로 사용할 수 있습니다.
