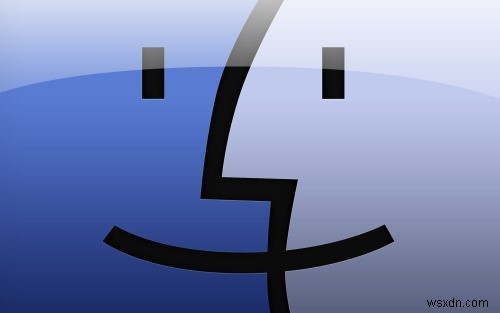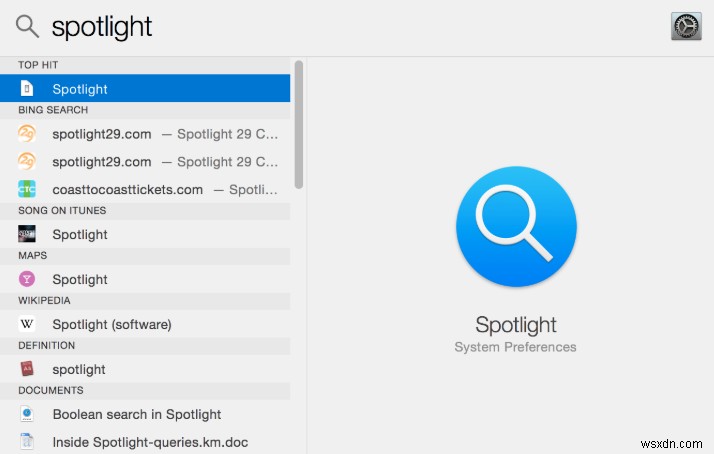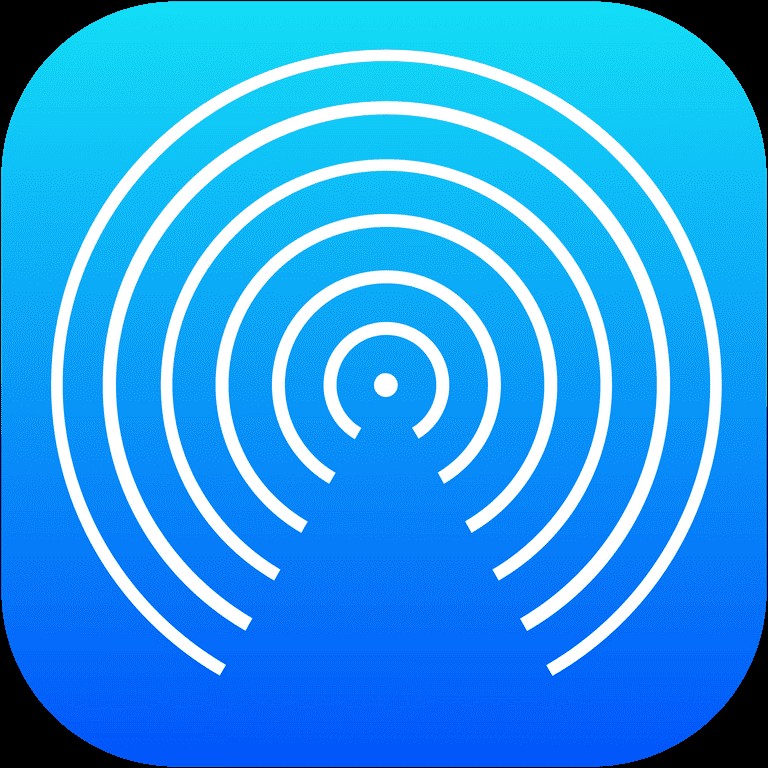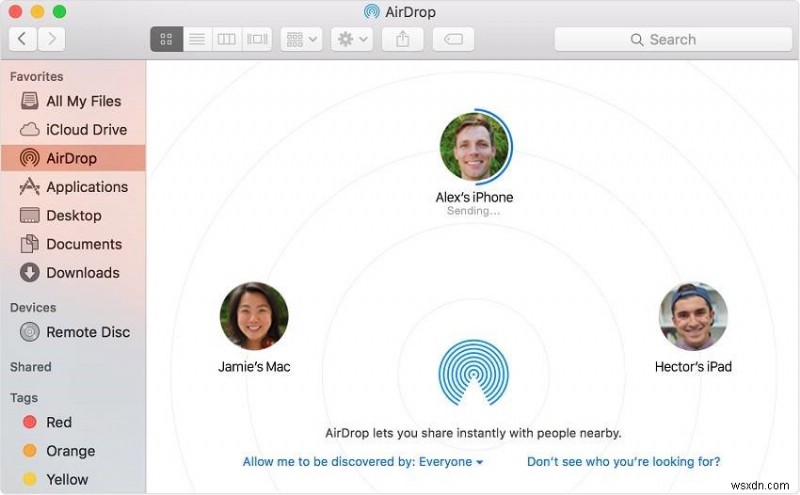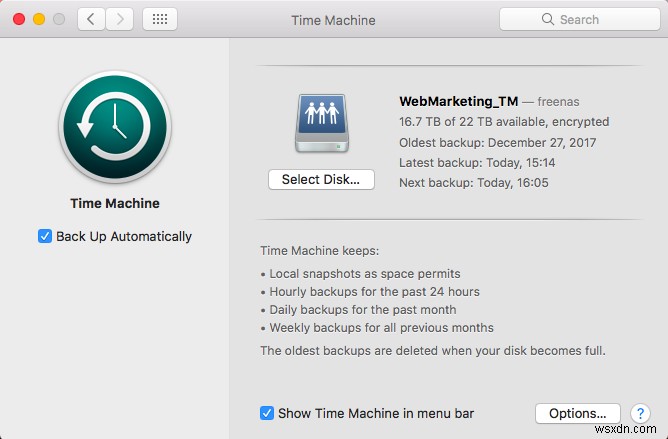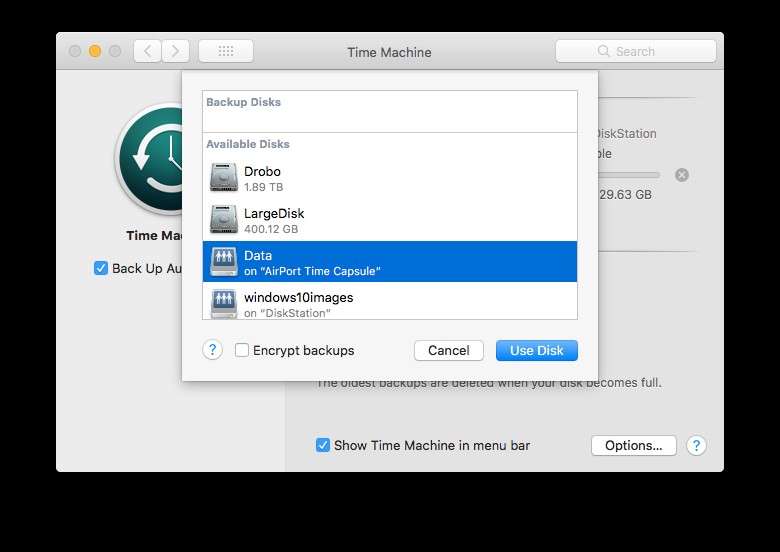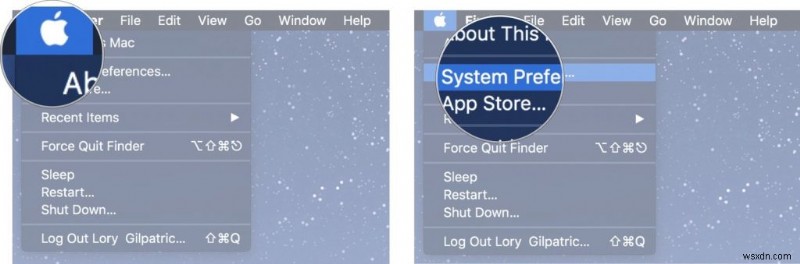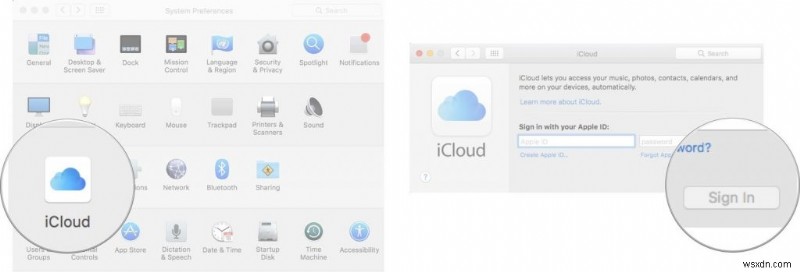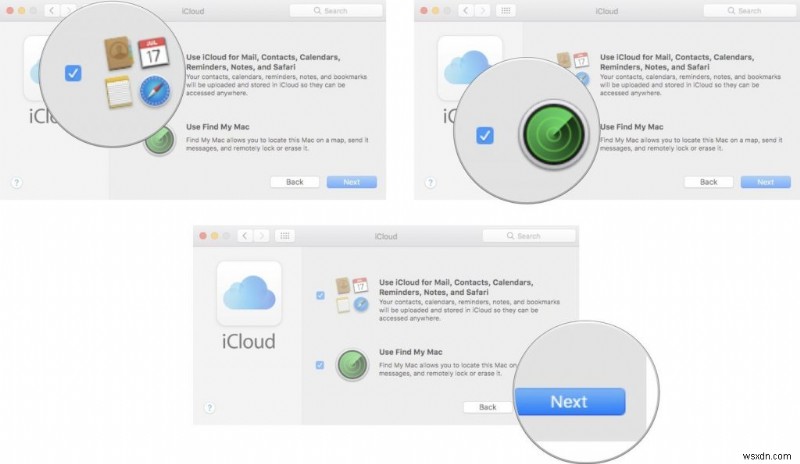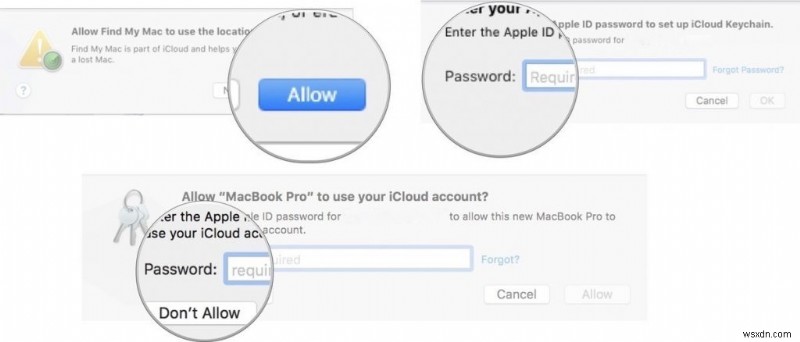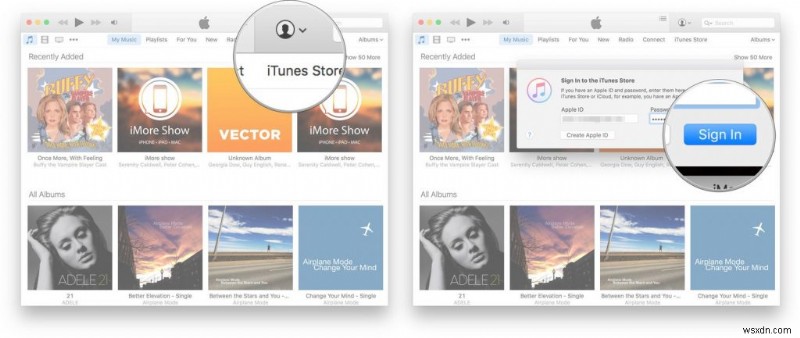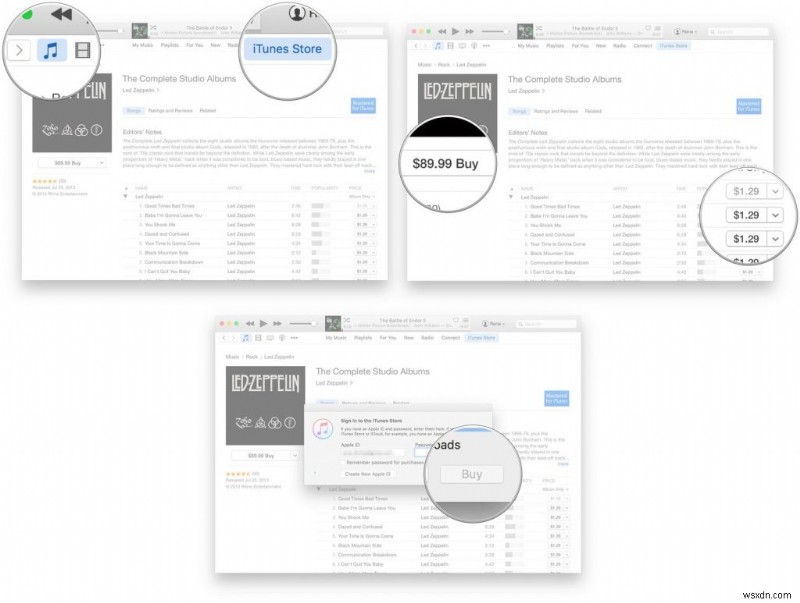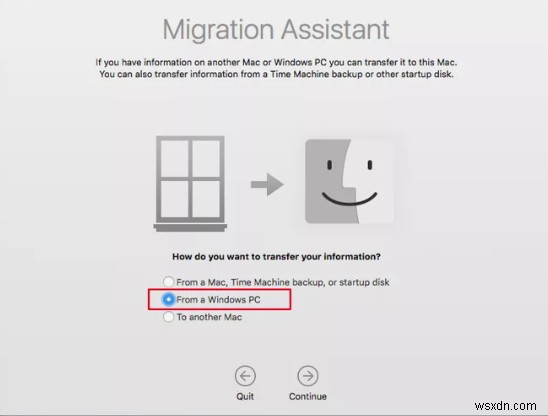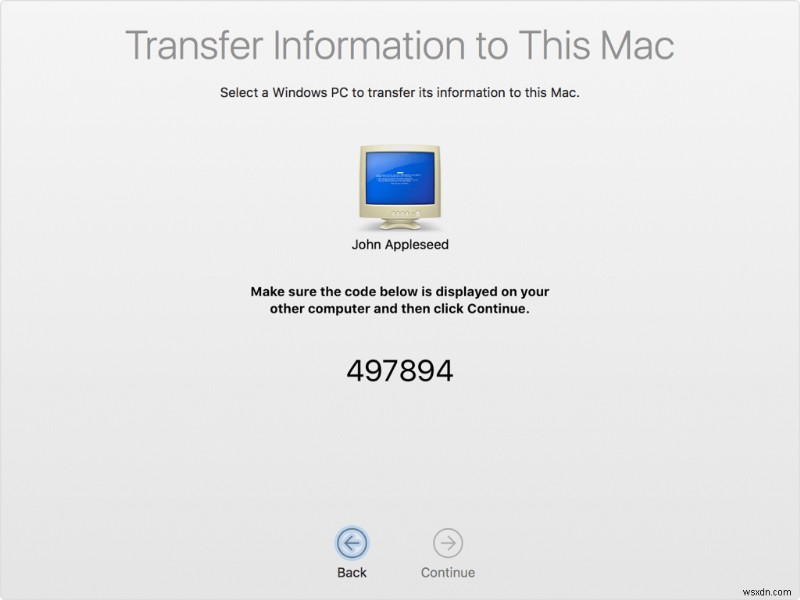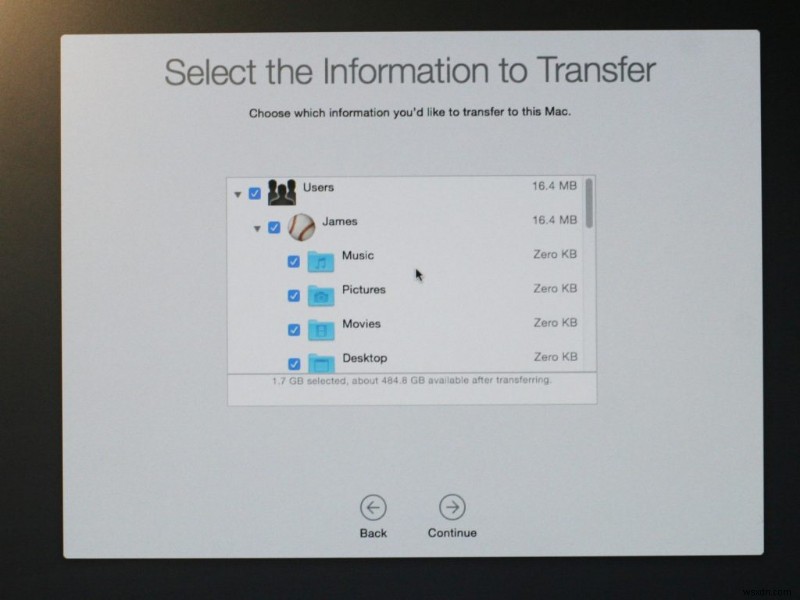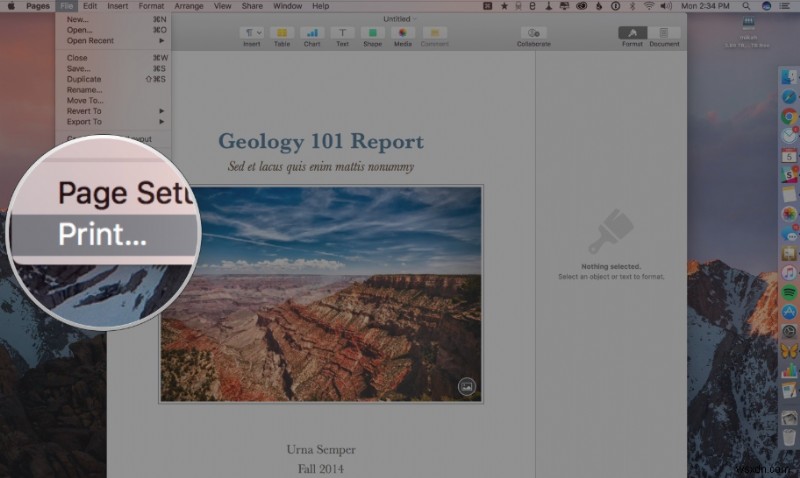Windows와 Mac 모두 수십 년 동안 활발하게 발전해 왔습니다. 각각은 장단점이 있으며 현대 시대의 데스크톱 운영 체제를 진정으로 정의합니다. 하지만 '변화가 필요하다 ' 그리고 오랫동안 Windows를 사용해 왔으며 Windows에서 Mac으로 전환할 생각이 있는 사람이라면 정말 그렇게 해야 합니다!
우리는 Windows에서 Mac으로 도약하는 과정이 처음에는 약간 직관적이지 않고 실망스러울 수 있음을 이해합니다. 그러나 새 OS에서 제공하는 변형에 적응하고 나면 Windows에서 Mac으로 전환한 결정을 후회하지 않을 것입니다!
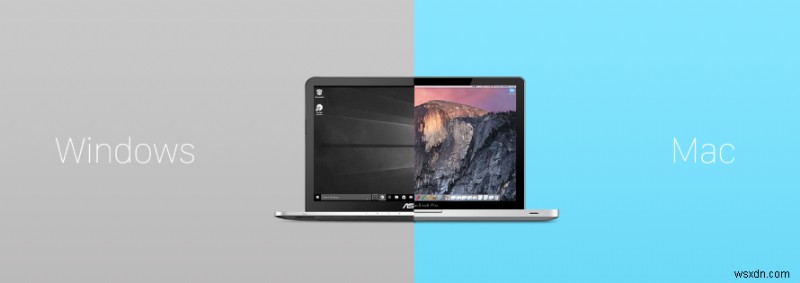
다음은 새 Mac에 익숙해지고 좀 더 빠르고 쉽게 전환할 수 있는 몇 가지 기본 사항입니다.
새 Mac을 시작할 때 알아야 할 10가지 사항
면책조항 :Windows에서 Mac으로 전환하는 것은 매우 혼란스럽고 실망스러울 수 있습니다. 인내심을 가지고 침착하게 진행하십시오. PC에서 Mac으로 쉽게 이동할 수 있는 10가지 팁이 여기에 있습니다.
- 시작하기:앱 설치
새 컴퓨터, 새 운영 체제, 새 소프트웨어 애플리케이션!
생산성, 엔터테인먼트 등에 필요한 프로그램을 Mac App Store에서 다운로드하세요.
1단계- Dock에서 App Store를 시작합니다.
2단계- 설치하려는 앱을 찾습니다.
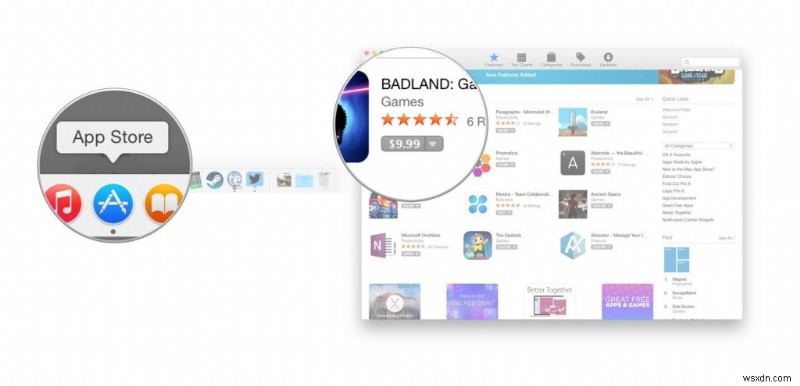
3단계 - 원하는 앱이 나타나면 받기를 클릭합니다. 또는 가격 버튼을 눌러 다운로드를 시작합니다. (받기 -무료 앱, 가격을 나타냅니다. – 유료 앱을 나타냄)
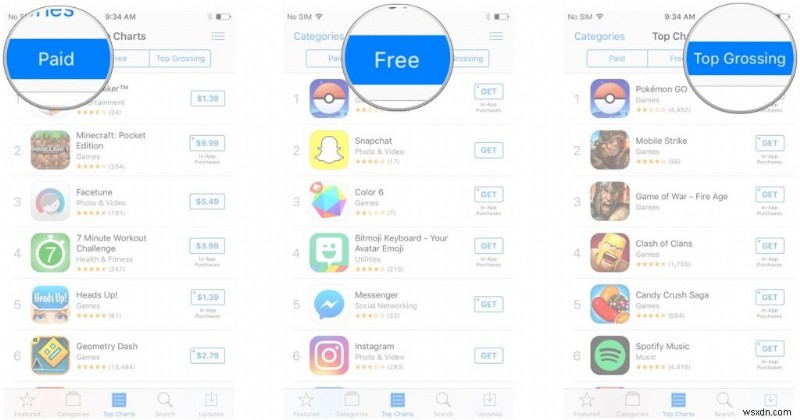
4단계 - 버튼 받기를 탭하면 그러면 녹색으로 바뀌고 설치라고 표시됩니다. . 가격을 클릭하면 , 녹색으로 바뀌고 앱 구매라고 표시됩니다. .
5단계 - 누르기 그리고 계속하세요!
Mac에서 앱을 다운로드하는 것은 약간 다릅니다. Windows Store와 마찬가지로 Mac App Store도 있지만 모든 것이 거기에 있는 것은 아닙니다. 스토어 외부에 다른 앱을 원하는 경우 설치 프로세스가 약간 복잡합니다.
-다운로드한 파일이 .zip인 경우 확장 프로그램> 두 번 클릭하여 압축을 풉니다.
-다운로드한 파일이 .dmg 확장자인 경우> 그런 다음 먼저 컴퓨터에 마운트해야 합니다. 그렇게 하려면:
1단계 - 파인더를 탭합니다. 독의 왼쪽 하단에 있는 아이콘
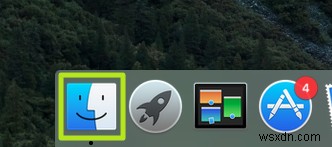
2단계 - '다운로드 탐색 ”
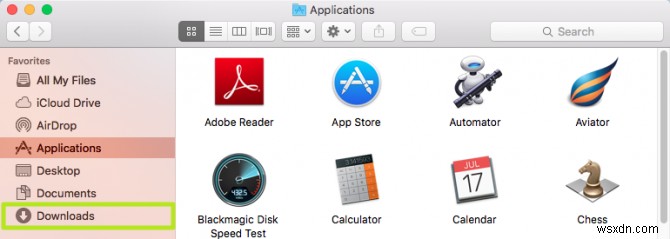
3단계 - 다운로드된 파일을 두 번 탭합니다.
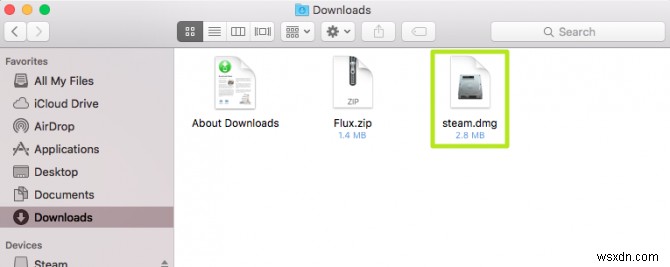
4단계 - 화면 지침을 읽으십시오.
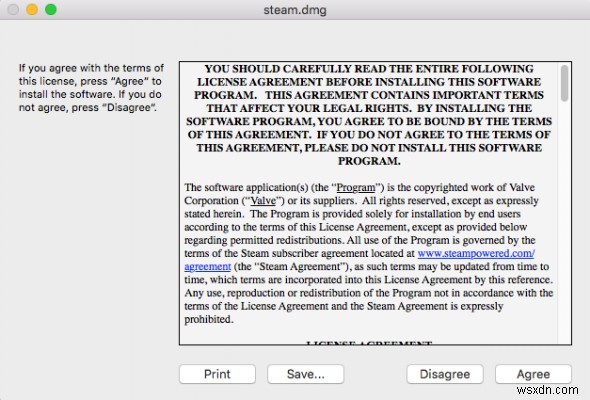
5단계 - 동의를 클릭합니다. . 파일이 마운트되면 기기에서 앱을 찾습니다. Finder의 헤더가 성공적으로 설치되었습니다!
도크의 화면 하단에서 모든 애플리케이션을 드래그할 수 있습니다. 주로 또는 자주 사용하는 앱의 아이콘을 표시합니다.
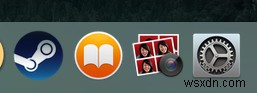
- 익숙해지기:새로운 키보드
Mac으로 전환할 때 느낄 수 있는 가장 확실한 차이점은 새로운 키보드입니다. 가장 까다로운 Windows 스위처는 새로운 Mac 키보드가 미묘하게 복잡하다는 것을 알게 될 것입니다. 하지만 실제로는 그렇지 않습니다! 새 Mac에는 PC와 동일한 바로 가기가 많이 있습니다. 단지 액세스 방법이 다를 뿐입니다.
예:Windows에서는 CTRL+P를 사용하여 인쇄하고, CTRL+S를 사용하여 저장하고, Mac에서는 단축키를 적용하기 위해 Ctrl 키 대신 Command 키(?- 스페이스 바 바로 옆에 있는 고리 모양의 사각형 기호)를 사용해야 합니다. 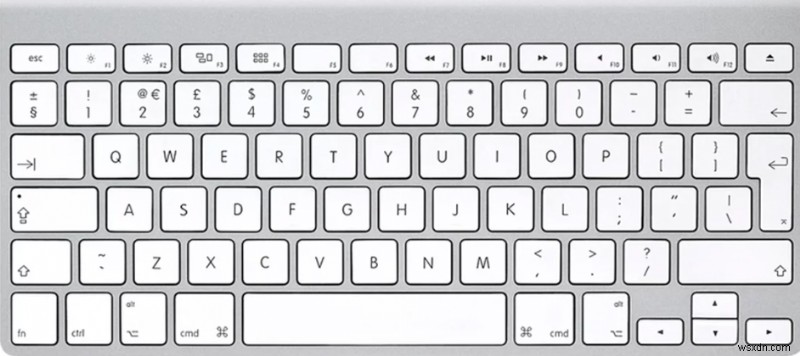
Mac에서 Windows 키 살펴보기:

| Windows | 맥 |
| CTRL 키 | ? 명령 키 |
| 백스페이스 | 삭제 |
| 입력 | 돌아가기 |
| 대체 | 옵션(특수 기호에 액세스할 수 있습니다. 예:option+4 – ¢ 기호, option+Y – ¥ 기호를 누름) |
| Command-X | 잘라내기 |
| 커맨드-C | 복사 |
| 명령-V | 붙여넣기 |
| 커맨드-Z | 이전 명령 실행 취소 |
| 커맨드-A | 모든 파일/폴더 선택 |
| 명령-F | 항목 찾기/찾기 |
| 명령-O | 선택한 파일/폴더 열기 |
| 명령-P | 인쇄 |
| 커맨드-T | 새 탭 열기 |
| 명령-S | 저장 |
| 명령-Q | 종료 |
| Command-W | 현재 창 닫기 |
| 스페이스 바 | 훑어보기 실행 |
| 명령-탭 | 가장 최근 사용한 앱으로 전환 |
| Shift-Command-3 | 스크린샷 찍기 |
| Windows | 맥 |
| 오른쪽 클릭 | 두 손가락으로 트랙패드 탭하기 |
| 창 닫기/최소화/최대화 버튼 | 왼쪽 위 모서리 |
| 제어판 | 시스템 환경설정 |
| 휴지통 | 휴지통(Dock에 있음) |
| Windows 파일 탐색기 | 파인더 |
| 검색창 | 스포트라이트 |
| cmd ?+ ? | 상위 폴더로 이동 |
| cmd ?+ ? 또는 cmd ?+o | 파일 또는 폴더 열기 |
| cmd? + 백스페이스 | 선택한 파일/폴더 삭제 |
| 돌아가기 | 이름 바꾸기 |
| 커맨드-D | 선택한 항목의 복제본 만들기 |
| Command-E | 선택한 디스크 꺼내기 |
| 명령-F | Finder에서 스포트라이트 검색 시작 |
| 커맨드-I | 선택한 파일에 대한 정보 입수 창 열기 |