세련된 노트북을 구매할 때 크롬북 외에 떠오르는 이름은 없습니다. 크롬북은 요즘 매우 유행하고 있으며 매끄럽고 내구성이 뛰어난 디자인으로 인해 사용자들 사이에서 널리 인기를 얻고 있습니다. 크롬북의 개념은 원래 Google에서 발견했지만 이제는 ASUS, HP, Lenovo 등을 포함하여 현재 크롬북을 만드는 수많은 다른 제조업체도 있습니다. 따라서 이 놀라운 기술 중 하나를 이미 소유하고 있거나 더 빨리 구매할 생각이라면 여기에서 크롬북을 최대한 활용할 수 있는 7가지 최고의 크롬북 팁과 요령을 확인하세요!

크롬북의 잠재력을 최대한 활용하여 크롬북 경험을 향상시킬 때입니다.
1. 모든 활성 앱 한눈에 보기
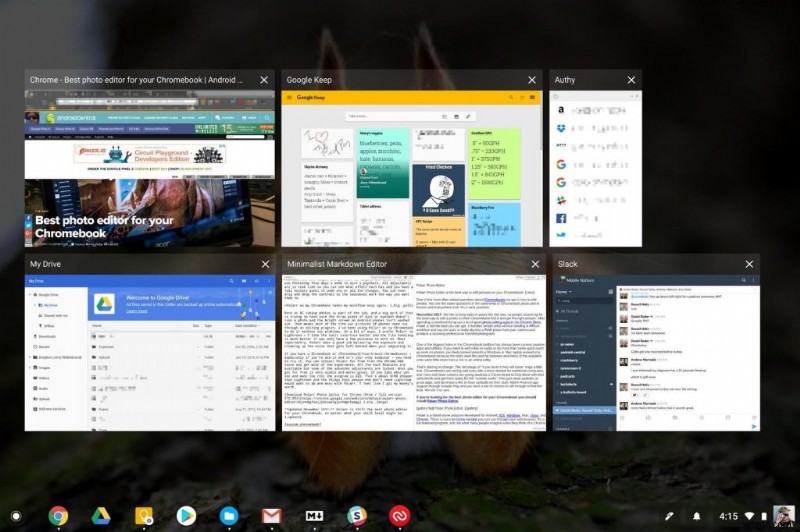
크롬북은 모든 활성 창과 앱을 한 눈에 볼 수 있는 개요 기능을 내장하고 있습니다. 멀티태스킹을 할 때 특히 유용한 기능입니다. 크롬북에서 오버뷰 모드를 사용하려면 키보드의 사각형 아이콘 키 3개(숫자 키 6 바로 위)를 눌러 사용하려는 창을 선택합니다. 터치 스크린 크롬북을 사용하는 경우 상단에서 세 손가락을 아래로 스와이프하여 개요 모드를 사용하기만 하면 됩니다.
2. 크롬북과 대화
음성 비서는 이 기술 시대의 것이 되었습니다. 아마도 우리 장치와 연결하는 가장 현명한 방법 중 하나일 것입니다. 그렇다면 이것을 Chromebook에서도 사용하지 않겠습니까? 예, Chromebook이 대화할 수 있습니다! 그렇게 하려면 설정 대화 상자로 이동하여 검색 제목 아래에서 "OK Google" 확인란을 활성화하여 크롬북에서 음성 검색을 활성화하십시오.
3. 간편한 액세스를 위한 모든 키보드 단축키 알아보기
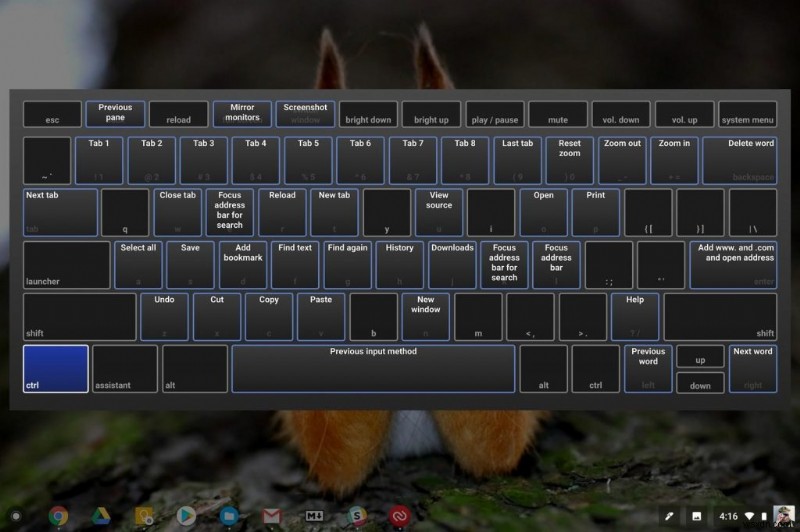
Chromebook에는 작업을 더 빠르게 수행하는 데 도움이 되는 유용한 키보드 단축키가 많이 있습니다. 그러나 한 번에 모든 것을 기억하는 것은 실제로 불가능합니다! 따라서 Ctrl + Alt +?를 누르시면 됩니다. Chrome OS에서 제공하는 키보드 단축키의 오버레이를 볼 수 있습니다. 이러한 방식으로 키보드 요령과 단축키에 대해 스스로 배울 수 있습니다.
4. 외부 SD 저장 카드 사용

Android 스마트폰과 마찬가지로 Chromebook도 외부 SD 카드를 지원합니다. Chromebook에는 추가 저장 옵션으로 사용할 수 있는 SD 카드 슬롯이 있습니다. 컴퓨터 간에 데이터를 전송하거나 디지털 카메라의 SD 카드에서 사진을 전송하는 동안 또는 원하는 대로 사용할 수 있습니다.
5. Google 드라이브 오프라인 사용
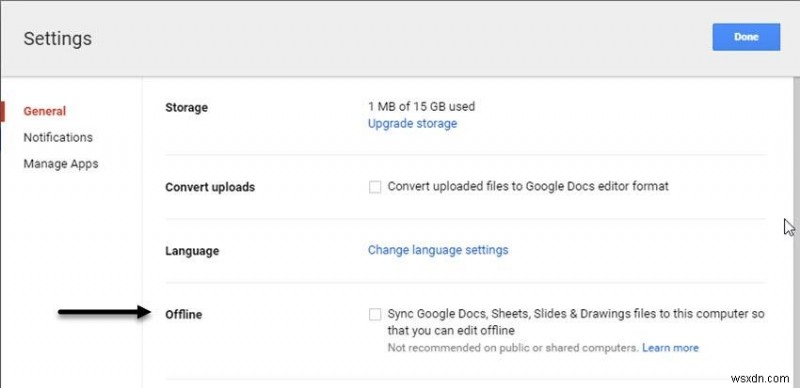
Google 드라이브를 사용하려면 인터넷 액세스가 필요하다고 누가 말했습니까? 네, 맞습니다. Chromebook에서 오프라인 모드로 Google 드라이브를 쉽게 사용하고 드라이브에서 Google 문서를 만들고 수정하고 저장할 수 있습니다. 이 기능을 사용하려면 Google 드라이브의 내 드라이브 보기로 이동한 다음 톱니바퀴 아이콘을 탭하여 설정을 엽니다. 이제 Chromebook에서 오프라인으로 Google 드라이브를 사용하려면 'Google 문서, 스프레드시트, 프레젠테이션 및 드로잉 파일을 이 컴퓨터에 동기화' 확인란을 선택하세요.
6. TV에서 크롬북 디스플레이 미러링
Chromecast 스틱을 사용하면 Chromebook 디스플레이를 대형 TV에 쉽게 미러링할 수 있습니다. 이렇게 하려면 크롬북 화면의 오른쪽 하단에 있는 상태 표시줄을 탭한 다음 "Chromecast" 옵션을 누르십시오. 더 큰 화면에서 좋아하는 영화와 프로그램을 즐길 수 있습니다.
7. 파워워시로 상쾌하게 시작하세요
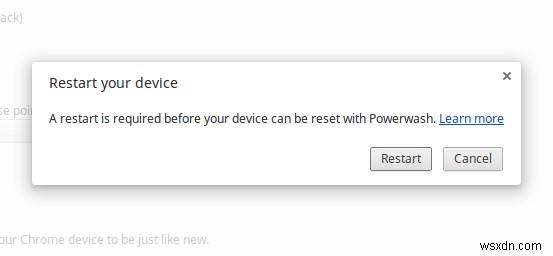
Chromebook에서 새로 시작하고 싶을 때마다 매우 간단합니다. Chrome OS Powerwash 기능을 사용하면 Google 계정을 완전히 제거하고 기기를 새 것처럼 사용할 수 있습니다. 설정으로 이동하여 검색창에 "Powerwash"를 입력한 다음 고급 설정을 클릭하여 Chromebook에서 Powerwash 기능을 사용하세요.
여러분, 여기 이 기기를 최대한 활용하는 데 사용할 수 있는 최고의 크롬북 팁과 요령이 있습니다. 다른 질문이나 의견이 있으시면 댓글 상자를 누르십시오.
