지금은 Windows 10의 시대일지 모르지만 여전히 전설적인 Windows 7을 사용하는 많은 인구가 있습니다. Windows 7이 오랫동안 살아남은 가장 큰 이유 중 하나는 사용하기 쉽고 함께 제공되는 기능 번들입니다. . 화려하지는 않지만 거의 모든 일상적인 요구를 충족시킬 수 있는 거의 모든 것을 제공합니다. 또한 이것은 값비싼 설정이나 하드 드라이브의 부피가 큰 공간이 필요하지 않은 운영 체제입니다. 그러나 Windows 7 관리자 계정이 잠기면 때때로 우울함을 느낄 수 있습니다. 이와 같은 문제에 직면하면 이 상황에서 벗어날 수 있도록 지원해 드립니다.
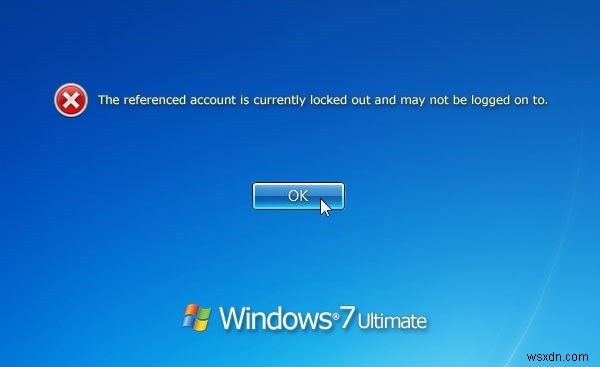
오늘은 Windows 7 관리자가 잠긴 경우 암호를 재설정할 수 있는 단계를 제안합니다. 아래 단계는 교육 목적으로만 사용되며 PC 잠금 상황에 도움이 된다는 점을 아는 것이 중요합니다.
무엇이 필요합니까?
- 도구(여기서는 Windows 7 Password Genius의 예입니다. 무엇이든 사용할 수 있습니다).
- 작동하는 Windows 컴퓨터 또는 노트북
- USB 또는 쓰기 가능한 CD/DVD.
Windows Unlocker 도구로 부팅 가능한 장치 만들기
- 작동 중인 다른 컴퓨터에 Windows 7 Password Genius를 다운로드하여 설치합니다.
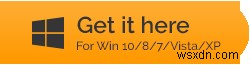
- USB 플래시 드라이브를 연결하거나 RW/ROM에 CD/DVD를 삽입합니다.
- Password Genius 창에서 Windows 7 잠금을 해제하기 위해 선택한 장치에 따라 USB 장치 또는 CD/DVD를 선택하고 굽기 시작 버튼을 클릭합니다.
- 굽기가 완료되면 화면에 굽기 성공 메시지가 표시됩니다. 이제 작업을 실행할 부팅 가능한 USB 또는 CD/DVD가 있습니다.
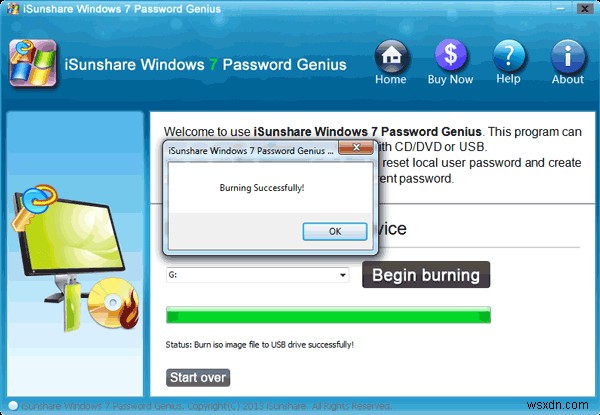
BIOS 부팅 옵션을 USB 또는 CD/DVD로 설정
PC가 잠겨 있는 상황이 발생하면 PC 초기 부팅 시 부팅 옵션 키를 눌렀을 때 나타나는 BIOS 설정으로 이동하여 기본 부팅 옵션을 변경해야 합니다. USB가 재설정을 수행하도록 하려면 Windows 7이 잠겨 있을 때 부팅 옵션을 전환하는 것이 중요합니다.
- 잠긴 PC에 USB 드라이브 또는 CD/DVD를 연결합니다.
- 기기를 켤 때 BIOS 제조업체에 따라 부팅 옵션 키(예:ESC, F1, F2, F8 또는 F10)를 계속 누르십시오.
- BIOS 설정의 부팅 탭에 있는 화살표 키를 통해 탐색합니다.
- 부팅 장치를 USB 또는 CD/DVD로 선택합니다.
잠긴 Windows 7 관리자 계정의 암호 재설정
- 잠긴 PC에서 Password Genius 도구가 실행되는 동안 Windows 7 시스템을 확인하고 잠금을 해제하려는 관리자 계정을 선택해야 합니다. 그런 다음 비밀번호 재설정 버튼을 클릭합니다.
- 팝업 창에서 예를 클릭하고 Windows 7 관리자 암호를 성공적으로 제거했는지 확인합니다.
- 변경 사항을 적용하려면 재부팅을 누릅니다.
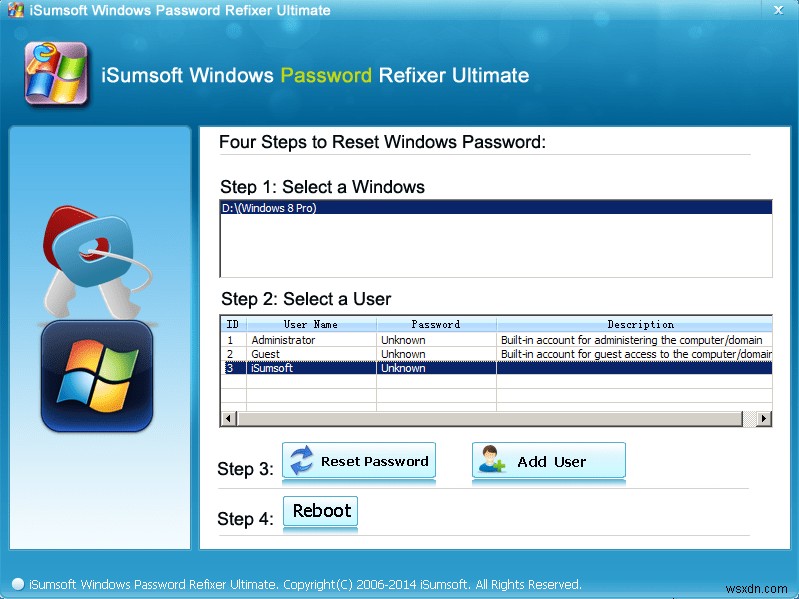
이제 잠긴 Windows 7의 관리자 계정에 로그인할 수 있습니다. 화면에서는 로그인을 위한 암호를 묻지 않습니다.
전반적으로 Windows 7 관리자 계정이 잠길 가능성은 거의 없습니다. 그러나 PC가 잠겨 있는 상황에 직면할 준비를 하는 데 비용이 들지 않습니다. 긴급 상황에 대비하여 USB 플래시 드라이브를 준비하거나 필요할 때 새로 만들 수 있습니다. Windows 7의 잠긴 관리자 계정에 도움이 될 수 있는 몇 가지 트릭을 더 알고 있다면 아래 의견에 알려주십시오.
