사이버 범죄의 출현과 숙련된 해커의 증가로 인해 데이터 보안은 가장 중요한 관심사 중 하나입니다. 데이터 침해로 인해 회사가 무너질 수 있으며 동일한 예가 몇 가지 있습니다. 스파이웨어는 모든 비밀을 훔칠 수 있습니다. 따라서 장치를 암호화하는 것은 매우 중요합니다. 데이터를 전송하거나 저장하는 데 사용하는 장치는 기본적으로 암호화되어야 합니다. 따라서 USB 플래시 드라이브를 잃어버리더라도 그 안에 있는 데이터를 도난당하거나 사용할 수 없습니다.
2017년은 항상 우리의 취약성과 보안 허점을 노출시킨 모든 랜섬웨어 공격을 상기시키는 해로 기억될 수 있습니다. 요컨대 USB 플래시 드라이브를 암호화하는 것이 얼마나 중요한지 보여줍니다.
Windows에서는 USB 플래시 드라이브를 암호화할 수 있는 내장 기능인 BitLocker를 사용할 수 있습니다. 이 게시물에는 이동 중에 USB 플래시 드라이브를 암호화하는 단계가 나열되어 있습니다!
USB 플래시 드라이브를 암호화하는 단계
1단계:USB 드라이브를 컴퓨터에 연결합니다. USB 플래시 드라이브가 컴퓨터에 연결되어 있으면 드라이브를 마우스 오른쪽 버튼으로 클릭합니다.
2단계:상황에 맞는 메뉴에서 BitLocker 켜기를 클릭합니다.
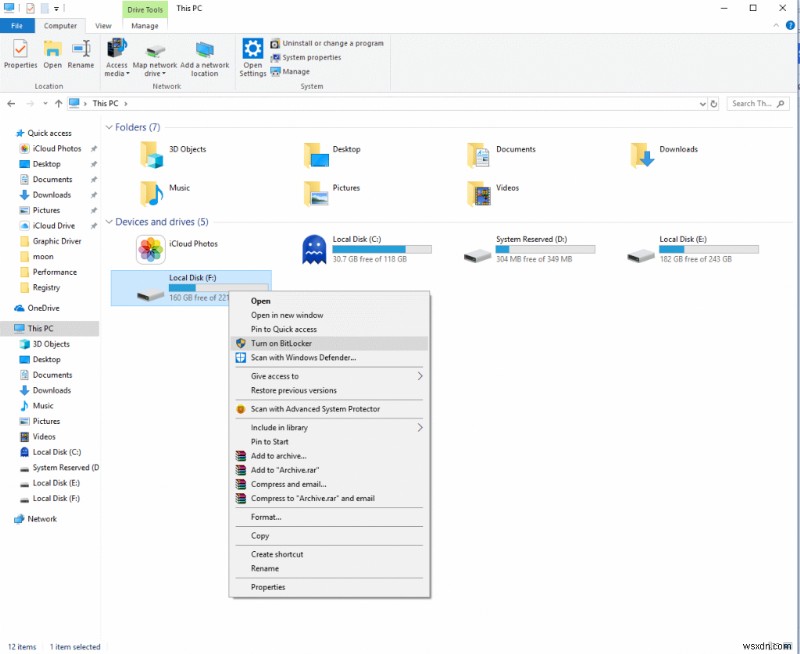
참고: BitLocker에 액세스하려면 제어판 - 검색 상자에 제어판을 입력하고 실행할 수 있습니다. 이제 오른쪽 상단 모서리에서 보기를 찾아 드롭다운 목록에서 큰 아이콘을 선택합니다. BitLocker를 탐색합니다.
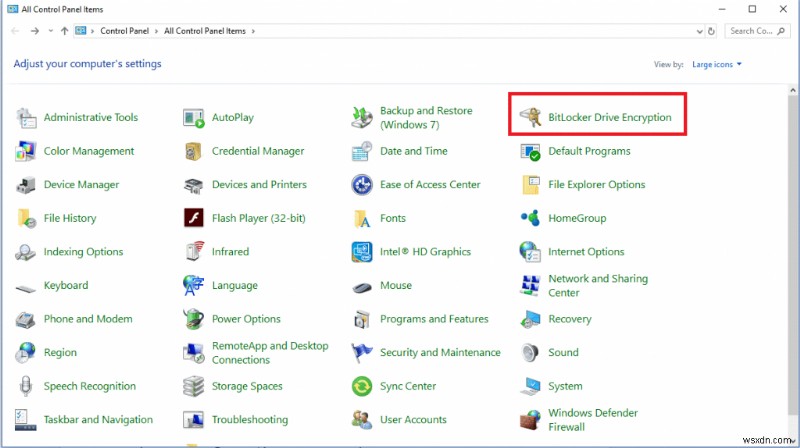
3단계:BitLocker가 프로세스 초기화를 준비하고 있음을 보여주는 창이 나타납니다.
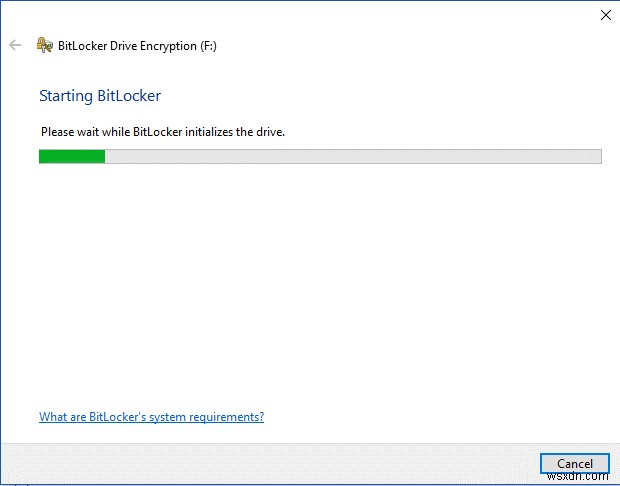
4단계:다음 창에 "이 드라이브 잠금 해제 방법 선택" 옵션이 표시됩니다.
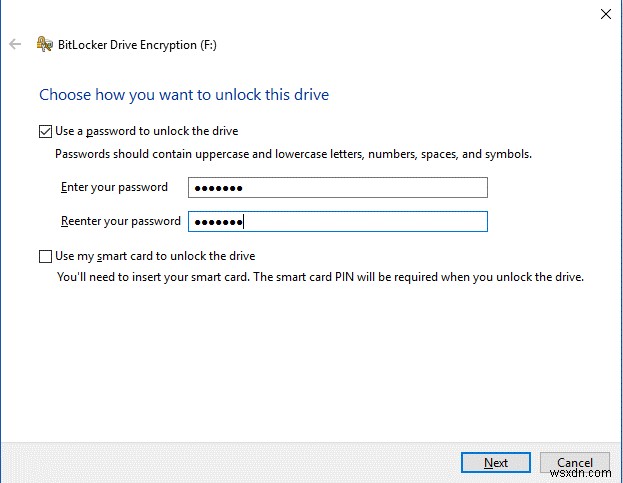
5단계:다음 창에서 복구 키를 백업할 방법을 선택합니다.
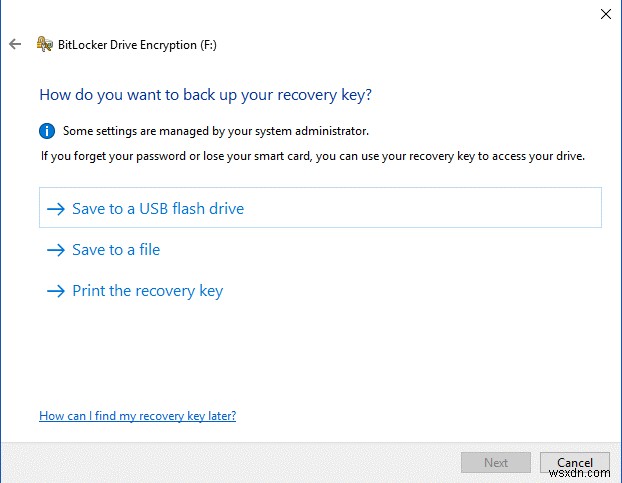
6단계:이제 '암호화할 드라이브의 양을 선택하세요'라는 옵션이 표시됩니다.
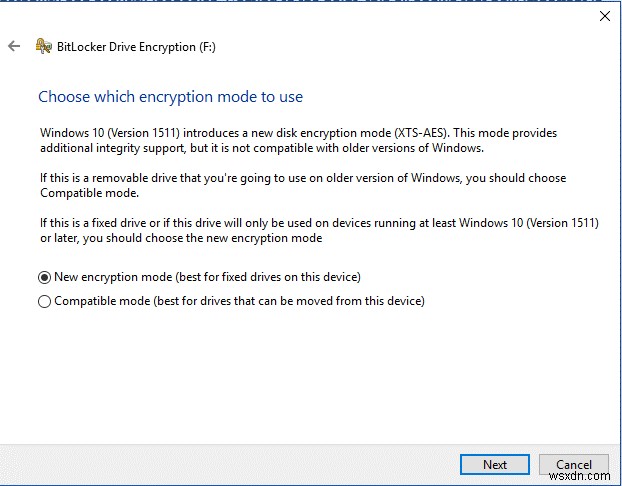
7단계:다음 창에 "사용할 암호화 모드 선택" 옵션이 표시됩니다.
8단계:기본 설정에 따라 모든 옵션을 선택하면 암호화하기 전에 "이 드라이브를 암호화할 준비가 되셨습니까?"라는 메시지가 표시됩니다. 확실하다면 암호화 시작을 클릭하여 암호화를 시작하십시오.
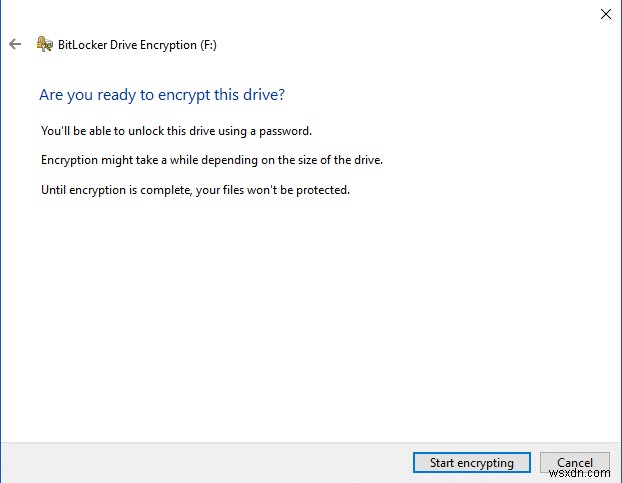
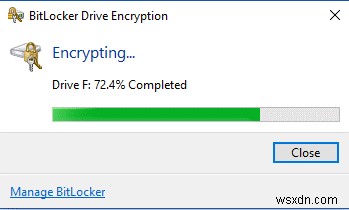
참고: Windows 10 이외의 다른 버전의 Windows를 사용하는 경우 유사한 모든 단계를 얻지 못할 수 있습니다. Windows 10은 더 나은 암호화를 제공합니다.
이러한 방식으로 USB 플래시 드라이브를 암호화할 수 있습니다. 더 나은 보호를 위해 단계를 따르고 드라이브를 암호화하고 데이터 도난을 방지하십시오.
