TrueCrypt는 즉석에서 암호화된 파일 시스템을 설정하고 유지하기 위한 무료 오픈 소스 시스템입니다. TrueCrypt는 Linux, Windows 및 Mac OS X에서 사용할 수 있습니다. 암호화된 볼륨은 생성된 OS에 관계없이 지원되는 모든 OS에서 사용할 수 있습니다.
참고:이 가이드는 원래 2008년에 출판되었습니다. 그 이후로 (Ubuntu 포함) 많은 것이 확실히 바뀌었습니다. TrueCrypt는 VeraCrypt로 대체되었습니다. 이 문서는 기록/아카이브 문서로 온라인에 남아 있으며 그렇게 취급되어야 합니다.
- TrueCrypt를 설치하려면 https://www.truecrypt.org를 방문하여 Linux로 스크롤합니다. , Ubuntu – x86.deb를 선택합니다. 을 클릭한 다음 다운로드를 클릭합니다. .
- 다운로드가 완료되면 파일 브라우저에서 파일을 찾아 마우스 오른쪽 버튼으로 클릭하고 여기에서 추출을 선택합니다. .
- 이제 압축을 푼 파일을 두 번 클릭하고 실행을 클릭합니다. 파일을 어떻게 처리할지 묻는 메시지가 표시되면
- 그런 다음 .deb 패키지 파일 추출을 클릭합니다. .
- TrueCrypt 라이선스에 동의해야 합니다. 라이선스 약관에 동의하고 동의합니다를 클릭합니다. .
- TrueCrypt 설치 패키지가 추출되어 /tmp에 배치됩니다.
- 파일 브라우저를 사용하여 /tmp로 이동합니다. TrueCrypt .deb를 마우스 오른쪽 버튼으로 클릭합니다. 파일을 선택한 다음 'GDebi 패키지 설치 프로그램으로 열기'를 선택합니다. .
- 이제 패키지 설치를 클릭합니다. .
- 메시지가 표시되면 비밀번호를 입력하고 확인을 클릭합니다. .
- 패키지 관리자는 모든 종속 항목을 자동으로 다운로드 및 설치하고 TrueCrypt를 설치합니다.
- 응용 프로그램을 클릭하여 TrueCrypt를 실행합니다. -> 기타 -> 트루크립트 .
- 볼륨 만들기를 클릭합니다. 볼륨 생성 마법사 시작 .
- 이 예에서는 기본 암호화된 파일 컨테이너가 아닌 전체 USB 스틱에 암호화된 볼륨을 생성하겠습니다. 파티션/드라이브 내에서 볼륨 만들기를 클릭합니다. 다음을 클릭합니다. .
- 기본 볼륨 유형은 표준 TrueCrypt 볼륨입니다. , 저와 잘 맞습니다. 다음을 클릭합니다. .
- 다음으로 볼륨 위치를 선택해야 합니다. . 기기 선택을 클릭합니다. .
- 내 USB 스틱이 /dev/sdb로 표시됩니다. 그래서 /dev/sdb를 선택했습니다. 확인을 클릭했습니다. . USB 스틱이 다른 장치로 나타날 수 있습니다. 올바른 기기를 선택했는지 확인하세요.
- 이제 볼륨 위치 /dev/sdb 표시 . 다음을 클릭합니다. .
- 전체 기기를 암호화할 것인지 묻는 메시지가 표시되면 예를 클릭합니다. .
- 다음 오류 메시지가 나를 놀라게 했습니다. TrueCrypt가 파티션을 삭제할 수 있는 옵션을 제공했을 것입니다. 대신 수동으로 해야 했습니다. 확인을 클릭합니다. .
- 이제 응용 프로그램을 클릭합니다. -> 액세서리 -> 터미널 .
- 다음 단계는 USB 스틱에서 기존 파티션을 삭제합니다. 이렇게 하면 장치의 모든 파일이 지워지므로 보관하려는 파일이 있는 경우 백업이 있는지 확인하십시오.
터미널 창에서 sudo fdisk /dev/sdb를 입력합니다. sdb 대체 USB 스틱의 올바른 장치 이름으로 메시지가 표시되면 비밀번호를 입력한 다음 d를 입력하기만 하면 됩니다. 파티션을 삭제한 다음 w 변경 사항을 장치에 기록합니다. 터미널 창을 닫습니다.
- 이제 TrueCrypt 볼륨 생성 마법사로 돌아갑니다. 다음을 클릭합니다. .
- 메시지가 표시되면 비밀번호를 입력하고 확인을 클릭합니다. .
- 기본 암호화 옵션 나에게 충분하다. 다음을 클릭합니다. .
- 이제 암호화된 볼륨에 사용할 비밀번호를 입력하고 확인한 후 다음을 클릭합니다. .
- TrueCrypt가 내가 선택한 비밀번호가 너무 짧다고 경고했지만 이것이 예시일 뿐임을 보고 예를 클릭했습니다. 짧은 비밀번호로 문제가 없는지 확인합니다.
- 기본 형식 옵션을 수락하기로 선택했습니다. . 암호화된 USB 스틱을 Windows 시스템에서도 사용하려면 FAT 파일 시스템. 다음을 클릭합니다. .
- TrueCrypt 창 내에서 마우스 커서를 잠시 움직인 다음 포맷을 클릭합니다. .
- 현재 USB 스틱에 있는 모든 파일이 지워진다는 경고가 표시됩니다. 예를 클릭합니다. .
- 이 단계에서 커피를 마시고 싶을 수도 있습니다. 볼륨을 포맷하는 데 예상되는 105초보다 훨씬 더 오래 걸렸습니다.
- 커피를 마시고 돌아올 때 다음이 표시되고 확인을 클릭하기를 바랍니다. .
- 다른 TrueCrypt 볼륨을 만들지 않을 것이므로 종료를 클릭합니다. .
- 이제 암호화된 볼륨을 마운트해야 사용할 수 있습니다. 슬롯 1 선택 상단 창에서 기기 선택을 클릭합니다. .
- /dev/sdb를 선택했습니다. 확인을 클릭했습니다. .
- 이제 마운트를 클릭합니다. .
- 볼륨을 암호화할 때 선택한 비밀번호를 입력하고 확인을 클릭합니다. .
- 암호화된 볼륨이 이제 상단 창에 표시되고 암호화된 볼륨을 나타내는 아이콘이 바탕 화면에 나타납니다. 종료를 클릭합니다. .
- 바탕 화면의 TrueCrypt 볼륨 아이콘을 두 번 클릭하면 다른 디스크처럼 사용할 수 있는 새 암호화된 빈 디스크가 생깁니다.
- 암호화된 볼륨 사용이 끝나면 응용 프로그램을 선택하여 TrueCrypt를 다시 엽니다. -> 기타 -> 트루크립트 . 상단 창에서 암호화된 볼륨을 선택한 다음 마운트 해제를 클릭합니다. .
- TrueCrypt가 볼륨을 마운트 해제하고 이제 상단 창이 비어 있는 것을 볼 수 있습니다.
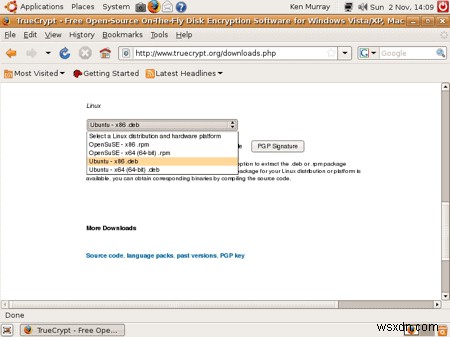
확대하려면 클릭하세요.

확대하려면 클릭하세요.
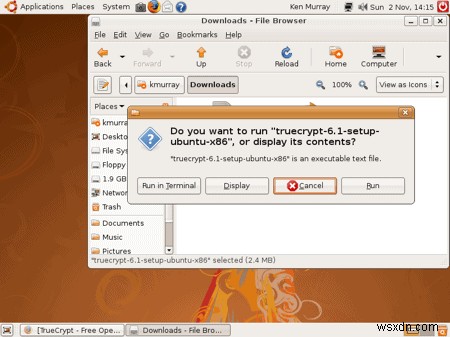
확대하려면 클릭하세요.

확대하려면 클릭하세요.
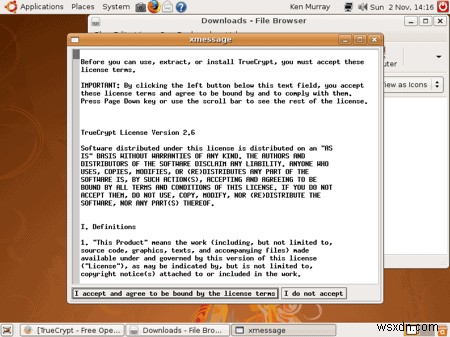
확대하려면 클릭하세요.

확대하려면 클릭하세요.
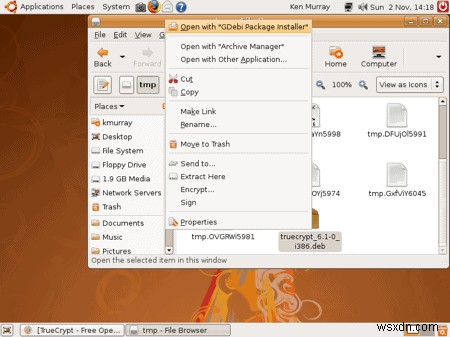
확대하려면 클릭하세요.

확대하려면 클릭하세요.

확대하려면 클릭하세요.
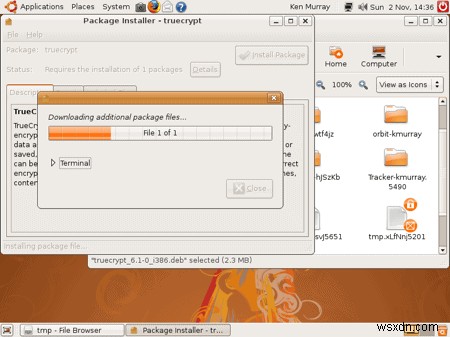
확대하려면 클릭하세요.

확대하려면 클릭하세요.
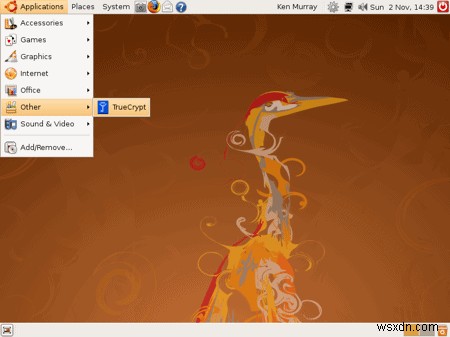
확대하려면 클릭하세요.

확대하려면 클릭하세요.
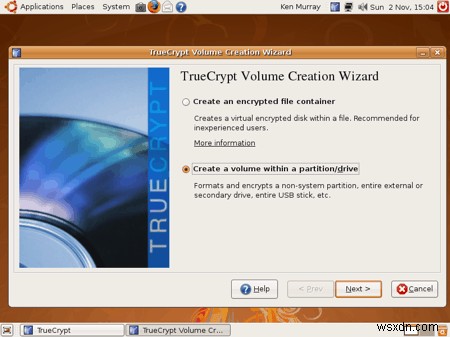
확대하려면 클릭하세요.
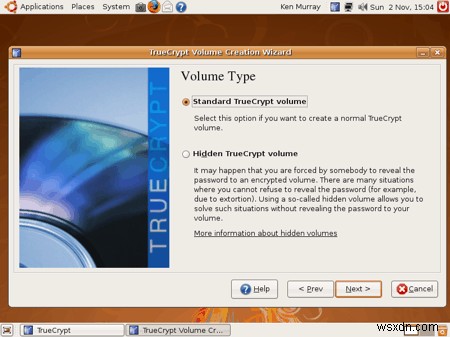
확대하려면 클릭하세요.
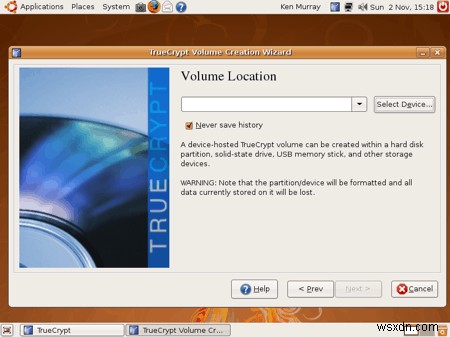
확대하려면 클릭하세요.

확대하려면 클릭하세요.

확대하려면 클릭하세요.

확대하려면 클릭하세요.

확대하려면 클릭하세요.

확대하려면 클릭하세요.

확대하려면 클릭하세요.

확대하려면 클릭하세요.
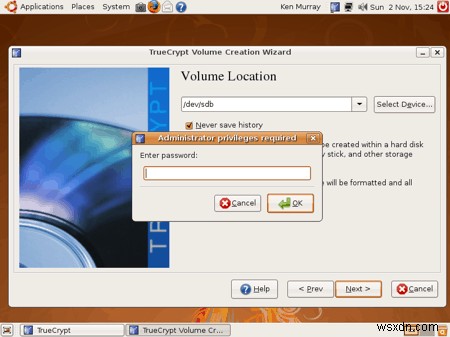
확대하려면 클릭하세요.
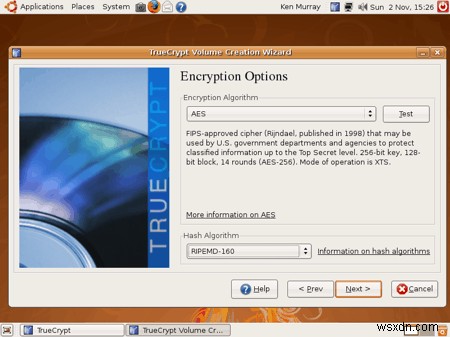
확대하려면 클릭하세요.
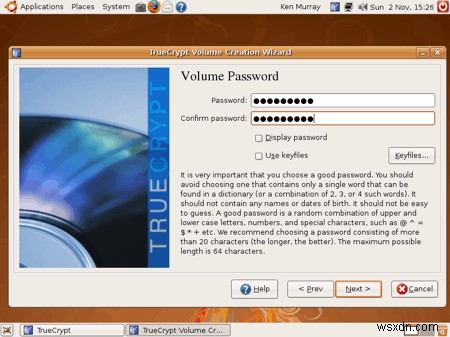
확대하려면 클릭하세요.

확대하려면 클릭하세요.
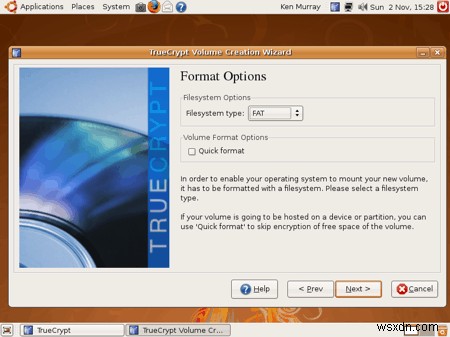
확대하려면 클릭하세요.

확대하려면 클릭하세요.
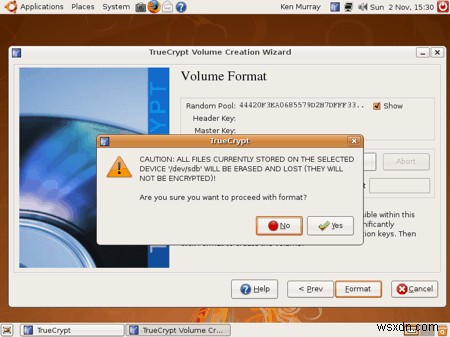
확대하려면 클릭하세요.

확대하려면 클릭하세요.

확대하려면 클릭하세요.

확대하려면 클릭하세요.
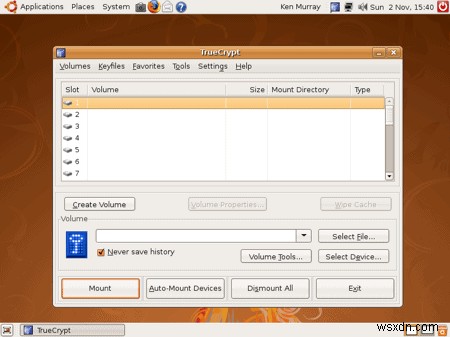
확대하려면 클릭하세요.

확대하려면 클릭하세요.
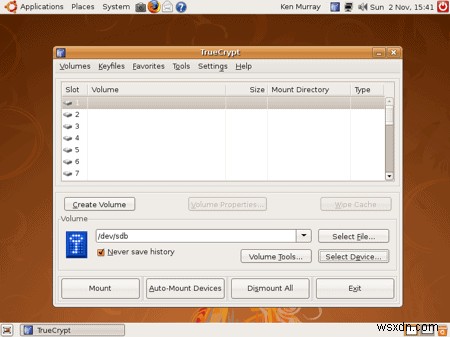
확대하려면 클릭하세요.
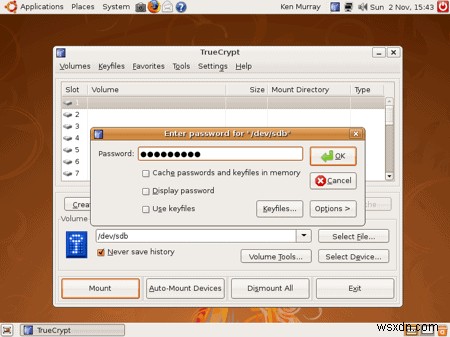
확대하려면 클릭하세요.

확대하려면 클릭하세요.
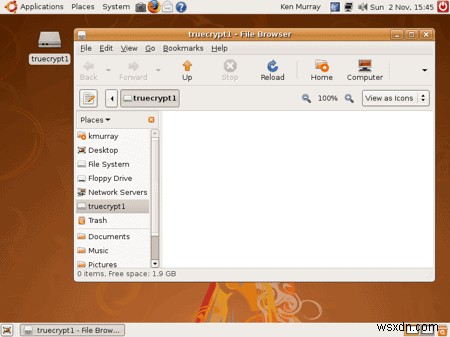
확대하려면 클릭하세요.
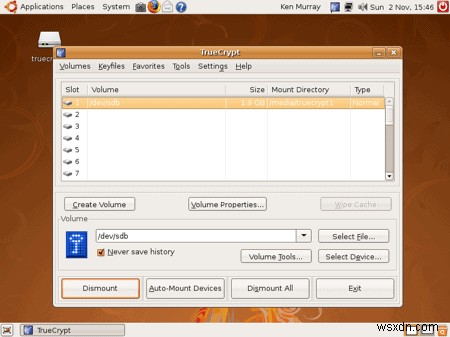
확대하려면 클릭하세요.

확대하려면 클릭하세요.
