가지고 있는 USB 플래시 드라이브의 용량에 관계없이 어느 시점에는 메모리가 부족해집니다.
이 문제는 중요한 데이터를 한 컴퓨터에서 다른 컴퓨터로 전송해야 할 때 주요 관심사가 될 수 있습니다. 하드 드라이브와 같지만 더 작고 빠르며 휴대 가능합니다. 그러나 Windows 디스크 관리의 도움을 받아 USB 파티션을 관리하고 크기를 조정할 수 있는 옵션이 없으므로 USB 파티션을 관리하고 크기를 조정할 수 없습니다. 그렇기 때문에 타사 앱의 도움을 받아야 합니다.
USB 플래시 드라이브 파티션 크기를 조정하는 데 도움이 될 수 있는 가장 유용한 소프트웨어 두 가지를 나열했습니다. 계속 읽어보세요!
1. EaseUS 파티션 마스터
이 소프트웨어는 하드 디스크, USB 외장 하드 디스크 및 메모리 카드, USB 플래시 드라이브와 같은 기타 이동식 저장 장치를 지원합니다. 이 소프트웨어는 크기 조정, 파티션 이동, 하드 드라이브 재분할, FAT 파일 시스템을 NTFS로 변환, 개인 정보 보호를 위해 USB 플래시 드라이브 파티션 제거가 가능합니다. 이 소프트웨어는 모든 Windows OS 버전에서 원활하게 작동합니다.
USB 플래시 드라이브 EaseUS 파티션 마스터의 파티션 크기 조정:
USB 플래시 드라이브의 크기를 조정하는 단계별 지침을 나열했습니다. 지침에 따라 작업을 완료하세요.
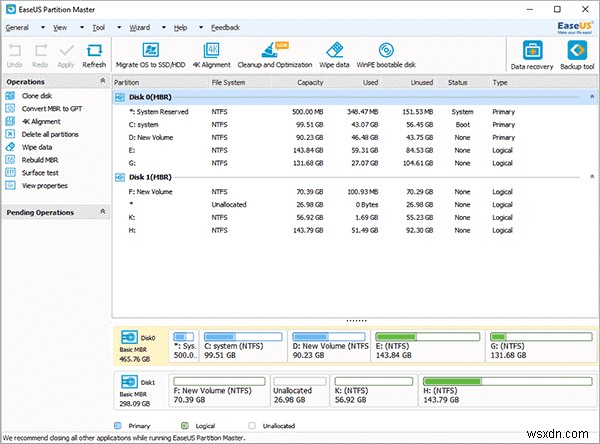
- EaseUS 파티션 마스터를 다운로드하여 컴퓨터에 설치하십시오.
- 실행하고 인터페이스에서 크기를 조정할 USB 플래시 드라이브의 파티션을 선택합니다.
- 선택한 파티션을 마우스 오른쪽 버튼으로 클릭하고 "파티션 크기 조정/이동"을 선택합니다.
- 파티션의 크기를 조정하려면 파티션의 경계를 원하는 크기로 드래그하고 확인을 클릭하여 확인합니다.
- 적용을 클릭하여 변경 사항을 적용하면 완료됩니다!
2. AOMEI 파티션 도우미
AOMEI Partition Assistant는 USB 플래시 드라이브 파티션 크기를 쉽게 조정할 수 있는 좋은 옵션이기도 합니다. 이 소프트웨어는 거의 모든 Windows OS에서 USB 플래시 드라이브의 파티션 크기를 조정합니다. USB 플래시 드라이브 재분할뿐만 아니라 SSD 및 HDD에도 도움이 됩니다.
AOMEI Partition Assistant로 USB 플래시 드라이브의 파티션 크기 조정
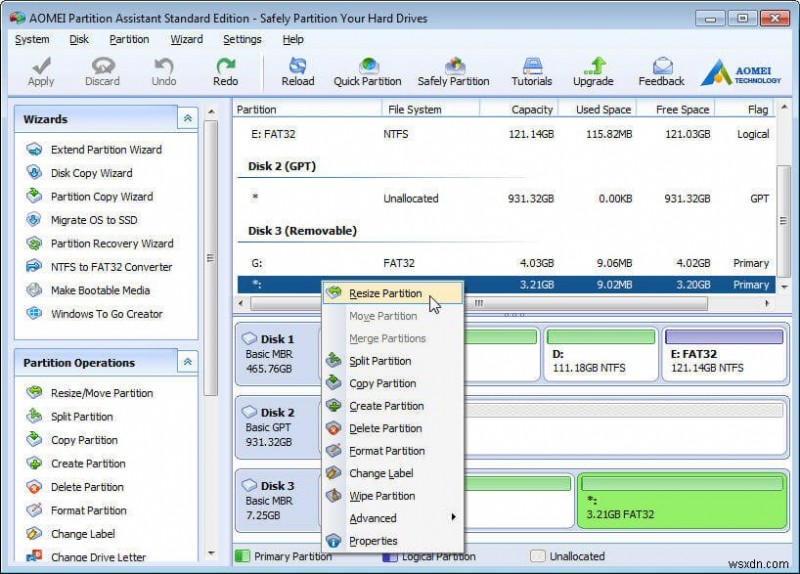
- AOMEI Partition Assistant를 다운로드하고 설치합니다.
- 소프트웨어를 실행하면 USB 플래시 드라이브를 감지합니다.
- USB 플래시 드라이브를 마우스 오른쪽 버튼으로 클릭하고 상황에 맞는 메뉴에서 "Resize Partition"을 선택합니다.
- Now select the size of the partition that you want to by dragging the boundary. Click OK. to confirm.
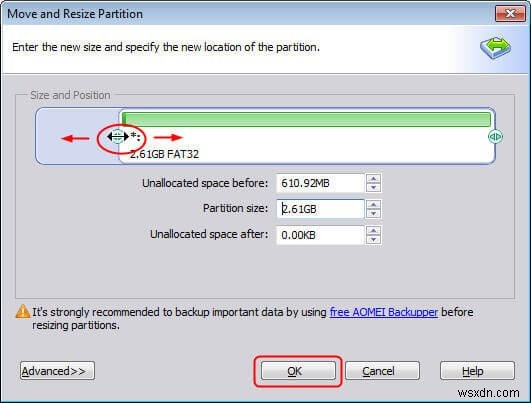
- On the next screen, you will see new unallocated space. Click Apply to let the changes affect.
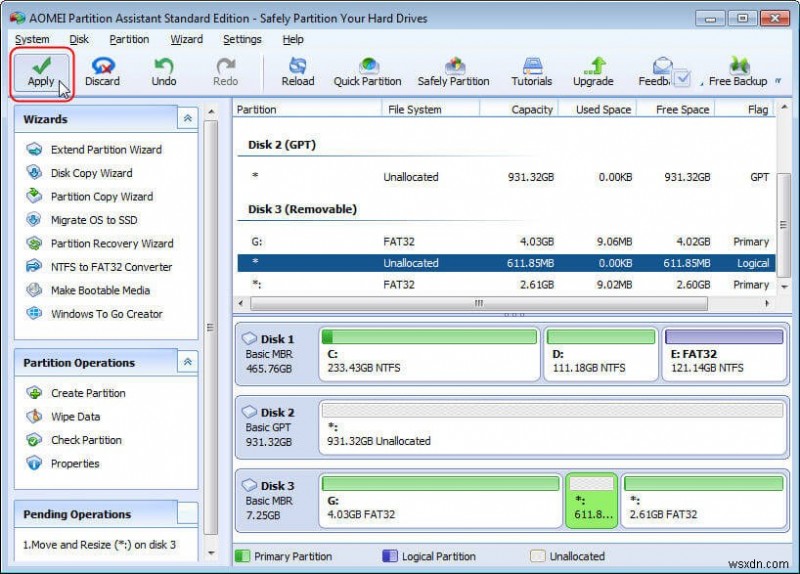
- In future, this unallocated space can be used to extend a volume or create a new volume.
So, these are ways to quickly repartition your USB flash drive with the help of a software. Try them and let us know what works for you!
