Windows는 전 세계적으로 가장 일반적으로 사용되는 운영 체제입니다. 인생의 어느 시점에서 컴퓨터를 사용해 본 사람이라면 누구나 Windows 환경에 확실히 익숙했을 것입니다. 개인용 컴퓨터의 발전 이후 Windows는 우리의 기억 속에 구체적으로 남아 있는 유일한 이름입니다.
Windows와 관련된 일반적인 용어에 대해 모두 알고 있으므로 더 자세히 살펴보겠습니다. 느리고 느린 PC를 사용하는 것을 좋아하는 사람은 없겠죠? 특정 오류 및 버그가 있으면 Windows 성능이 저하됩니다. 이러한 일반적으로 발생하는 오류 중 하나는 HDD 일명 하드 디스크 오류로, 때때로 매우 걱정스러울 수 있습니다. 사진, 사진 및 문서를 포함한 모든 소중한 데이터는 시스템의 하드 드라이브에 저장됩니다. 소중한 데이터를 잃을 여유가 있습니까? 권리 없다! 따라서 개인 데이터를 안전하게 보호하기 위해 Windows 10, 7 또는 8에서 하드 디스크 오류를 즉시 수정하는 것이 매우 중요합니다.
Windows에서 하드 디스크 오류를 수정하는 가장 효과적인 방법 중 하나는 진정한 생명의 은인인 Check Disk 유틸리티입니다. 따라서 더 이상 시간을 낭비하지 않고 이 도구가 Windows에서 어떻게 작동하는지 살펴보겠습니다.
Windows에서 디스크 검사 유틸리티를 사용하는 방법
chkdsk라고도 하는 디스크 검사 유틸리티는 시스템의 전체 하드 드라이브를 스캔하여 잠재적인 문제를 찾아 수정합니다(지속되는 경우). Windows 10, 7 또는 8에서 하드 디스크 오류를 복구하려면 다음 빠른 단계를 따르십시오.
- 내 컴퓨터 또는 파일 탐색기를 연 다음 수정해야 하는 하드 디스크 드라이브를 마우스 오른쪽 버튼으로 클릭합니다.
- 팝업 메뉴가 나타나면 '속성'을 탭합니다.
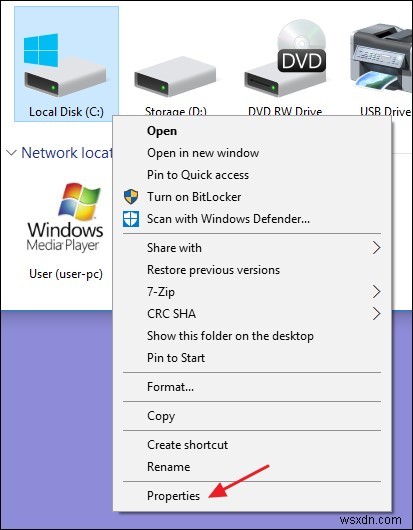
- 이제 속성 창에서 도구 탭으로 전환하고 "확인"을 누릅니다.
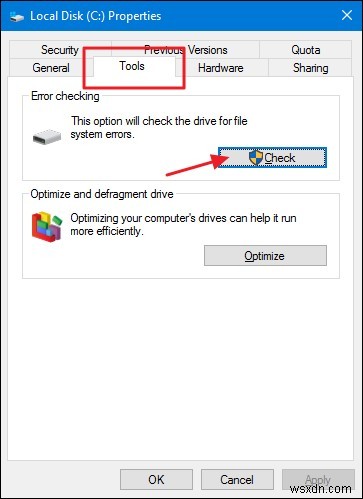
- Window가 하드 드라이브 스캔을 완료하고 오류가 감지되지 않으면 이 경고 상자가 표시됩니다. "닫기"를 탭하여 이 창을 닫으면 컴퓨터를 정상적으로 사용할 수 있습니다.
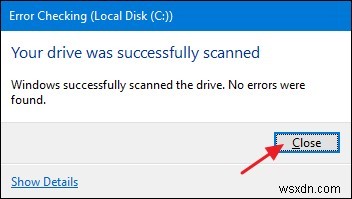
- 하지만 어떤 경우든 Windows에서 오류가 감지되면 다음 절차 중 하나를 사용하세요.
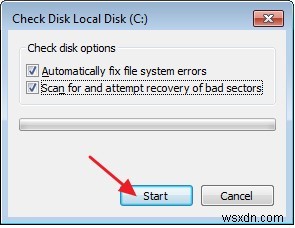
- Chkdsk를 읽기 전용 모드로 실행하려면 시작을 누르기만 하면 됩니다.
- 볼륨에서 불량 섹터를 스캔하지 않고 오류를 복구하려면 "파일 시스템 오류 자동 수정" 확인란을 선택한 다음 시작을 누릅니다.
- 불량 섹터 복구를 시도하고 읽을 수 있는 정보를 복구하려면 불량 섹터 검사 및 복구 시도 확인란을 선택한 다음 시작 버튼을 누르십시오.
6. "불량 섹터 검사 및 복구 시도"를 체크하면 디스크가 현재 사용 중이므로 Windows에서 드라이브를 검사할 수 없습니다.
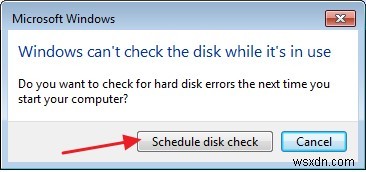
7. 이 경우 다음에 Windows를 다시 시작할 때 디스크 검사를 예약할 수 있습니다.
예약된 디스크 검사를 확인하는 방법
Windows가 검사를 예약한 시점이 확실하지 않은 경우 명령 프롬프트에서 몇 가지 괴상한 명령을 실행하여 즉시 확인할 수 있습니다. 방법을 확인해 봅시다!
- 처음에는 시작 메뉴를 실행하고 명령 프롬프트를 입력하기 시작합니다. 시작 메뉴에 옵션이 표시되면 마우스 오른쪽 버튼을 클릭하고 "관리자 권한으로 실행"을 선택합니다.
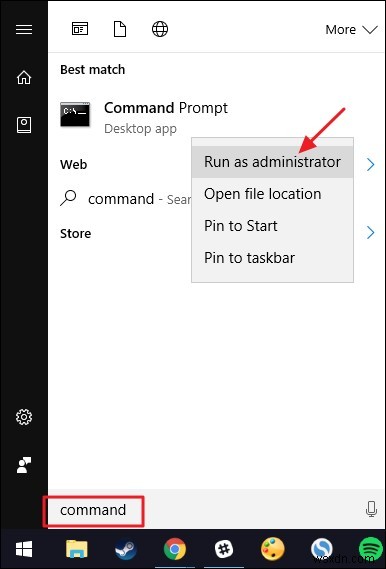
- 이제 프롬프트에 도착하면 다음 명령을 입력하고 Enter 키를 누르십시오.
chkntfs c:
3. 하드 디스크가 수동 검사를 위해 예약된 경우 명령 프롬프트에 다음 메시지가 표시됩니다.
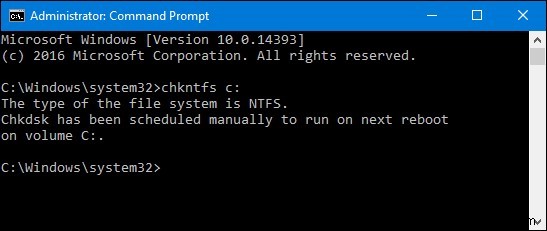
4. 반면에 Windows가 드라이브에 대한 자동 검사를 예약한 경우 "<드라이브 이름>이 더럽습니다"라는 메시지가 표시됩니다. 이는 드라이브에 잠재적인 오류 및 버그가 있음을 나타내며 다음에 다시 시작할 때 Windows가 이를 처리합니다.
5. 그러나 "
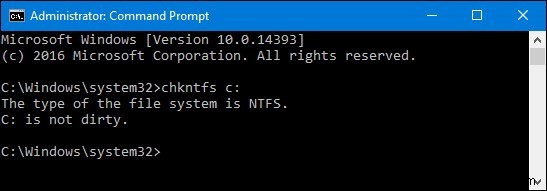
6. 이제 "X"를 눌러 명령 프롬프트 창을 닫을 수 있습니다.
Chkdsk가 Windows 10, 7 및 8에서 하드 디스크 오류를 수정하고 데이터가 안전하다는 사실을 알고 안심할 수 있기를 바랍니다.
음, 이 긴 절차에 빠지고 싶지 않다면 타사 도구를 신뢰하여 항상 더 현명한 선택을 할 수 있습니다. Disk Speedup은 하드 드라이브 조각 모음을 수행하고 조각난 파일을 순차적으로 정렬합니다. 결과적으로 시스템 성능이 현저하게 향상될 수 있으며 하드 디스크의 마모도 줄일 수 있습니다. Disk Speedup은 하드 드라이브를 관리하고 잠재적인 오류나 버그로부터 데이터를 안전하게 보호할 수 있습니다!
여러분, 여기 Windows 10, 7, 8에서 하드 디스크 오류를 수정하는 빠른 가이드가 있습니다! 다른 질문이 있으면 알려주십시오.
