오랫동안 Windows는 기본적으로 모든 사용자 파일과 폴더를 C:아래에 있는 기본 제공 폴더에 저장합니다. 여기에서 데스크톱, 다운로드, 문서, 음악 및 사진이라는 레이블이 지정된 다양한 폴더를 찾을 수 있습니다. 이 프로세스는 사용자 계정이 생성될 때 Windows 초기 설정 중에 발생합니다.
이 구성은 오랫동안 사용되어 왔기 때문에 Windows 사용자에게는 새로운 것이 아닙니다. 그러나 Windows 10은 일부 고정된 패턴을 넘어 이동하기로 결정한 것 같습니다. 이제 사용자가 이러한 기본 폴더를 보조 드라이브로 이동하고 시스템 드라이브의 공간을 절약할 수 있습니다.
갑자기 바뀐 이유가 궁금하세요? 사용자가 데이터를 새 드라이브에 저장하기를 원하지만 그렇게 할 수 없는 것으로 나타났습니다. 지금까지 데이터를 다른 드라이브에 저장하려고 할 때마다 기존 파일을 이동하는 대신 새로운 사용자의 폴더 구조가 생성되었습니다. 또한 작은 솔리드 스테이트 드라이브를 시스템 드라이브로 사용하는 사용자는 대용량 디지털 미디어를 저장하고 싶어하지 않습니다. 따라서 사진 및 음악과 같은 폴더의 기본 위치를 별도의 드라이브로 변경하는 것이 좋습니다.
이 기능은 전체 데이터를 복사하지 않고 보조 드라이브로 이동하려는 사용자에게 유용합니다. 노트북에 영구 MicroSD 카드를 설치한 사용자도 이제 데이터를 다른 드라이브로 옮기고 시스템 성능을 향상할 수 있으므로 이 기능의 이점을 누릴 수 있습니다.
단계를 시작하기 전에 다음과 같은 경고가 있습니다.
기능 문제를 일으킬 수 있으므로 전체 사용자 프로필을 별도의 드라이브로 옮기고 싶은 유혹을 물리치십시오.
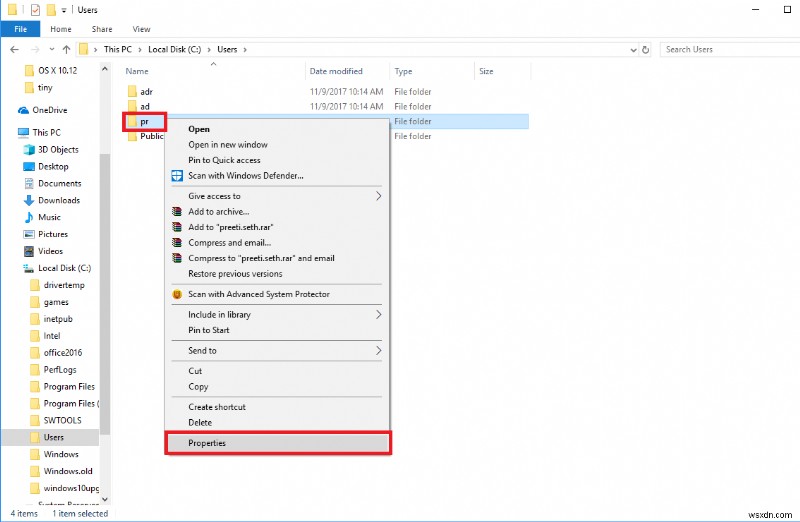
위의 예와 같이 전체 사용자 프로필을 이동하려고 하지 마십시오.
데이터 폴더를 이동하려면 다음 단계를 따르십시오.
- 파일 탐색기를 실행하고 빠른 액세스를 선택하여 엽니다.
- 다음으로 사용자 이름 폴더를 두 번 클릭하여 열고 이동할 하위 폴더를 선택합니다.
- 사진, 음악, 다운로드 등 선택한 폴더를 마우스 오른쪽 버튼으로 클릭하고 컨텍스트 메뉴에서 속성을 클릭합니다.
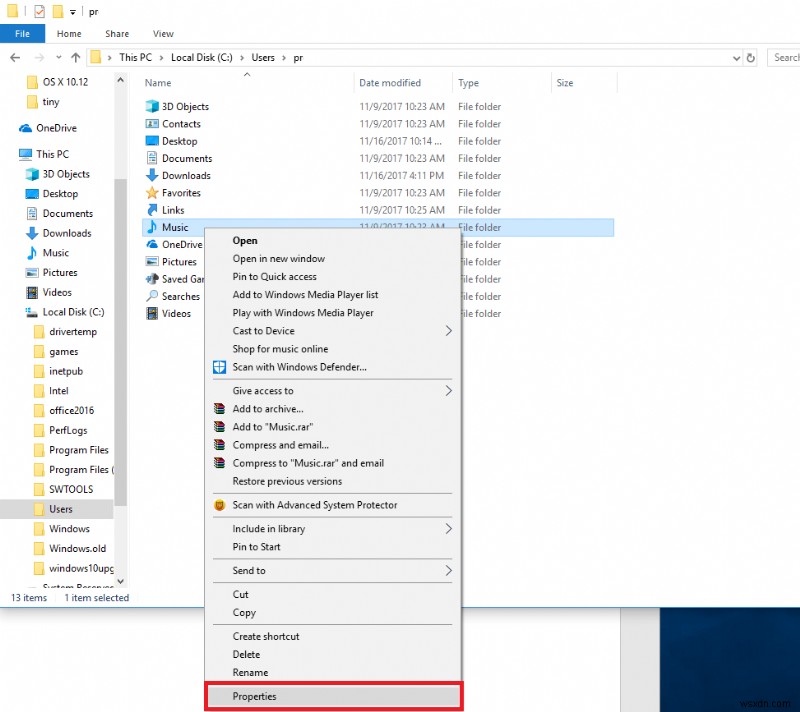
- 열리는 새 창에서 위치 탭을 선택하고 이동을 클릭하여 수동으로 대상 위치를 찾습니다.
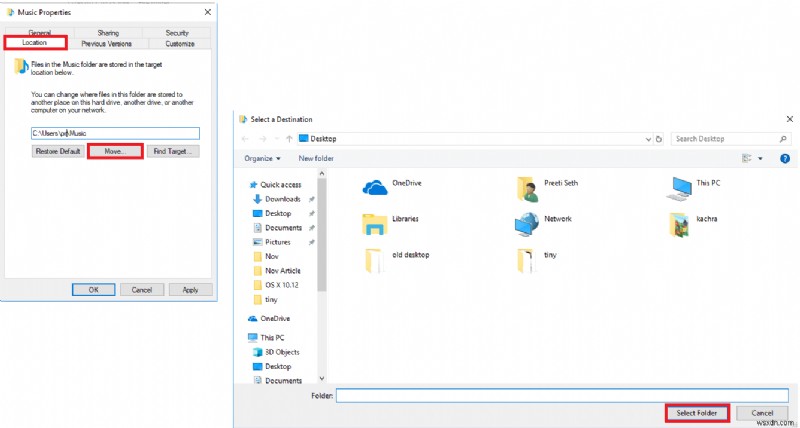
그러나 원하지 않는 경우 대상 찾기를 클릭할 수 있습니다. Windows는 기본 데이터 폴더를 이동할 수 있는 사용 가능한 모든 디스크 목록을 표시합니다.
<올 시작="5">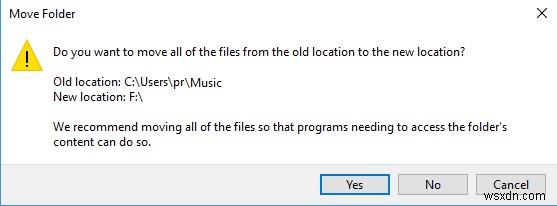
이 기능을 사용하면 다른 드라이브에 데이터를 더 쉽게 저장하고 공간을 절약할 수 있습니다. 또한 사용자는 이동식 드라이브를 사용하여 대용량 디지털 파일을 저장할 수 있습니다. 흥미로운 부분은 이동식 드라이브가 기본 위치로 선택되고 연결되지 않은 경우 데이터가 자동으로 기본 위치에 저장된다는 것입니다.
기사가 도움이 되었기를 바라며 상당한 공간을 절약할 수 있기를 바랍니다.
