RAM은 모든 컴퓨터의 두 번째 엔진이므로 더 강력할수록 더 좋습니다. 이것은 특히 부피가 큰 게임을 하거나 고급 작업을 수행하려는 사람들에게 필요합니다.
그러나 RAM은 시스템의 고가 구성 요소이며 좋은 것을 얻으려면 상당한 비용이 듭니다. 하지만 Windows 노트북/PC에서 플래시 드라이브를 RAM으로 사용하여 이러한 비용을 피할 수 있는 현명한 방법이 있다는 것을 알고 계셨습니까?

거의 모든 Windows 버전에서 펜 드라이브를 RAM으로 변환할 수 있습니다. (XP, 7, 8, 10). 새 RAM을 구매하고 싶지만 장착할 빈 슬롯이 없는 사람들에게도 훌륭한 옵션입니다. 펜 드라이브를 RAM으로 변환하는 방법에는 여러 가지가 있습니다. 그러나 지금은 아래 방법에 따라 Windows에서 플래시 드라이브를 RAM으로 사용하고 돈을 절약할 수 있습니다.
1. 가상 RAM 방법
가상 RAM 또는 가상 메모리는 Windows 시스템에 내장된 기능입니다. 시작하려면 아래 단계를 따르세요.
나. 작동 중인 USB 포트에 펜 드라이브를 삽입합니다.
II. 내 컴퓨터로 이동 아이콘을 클릭하고 마우스 오른쪽 버튼을 클릭합니다.
Ⅲ. 속성 선택 옵션 목록에서.
IV. 고급 시스템 설정을 클릭합니다. 속성 창 왼쪽에서.
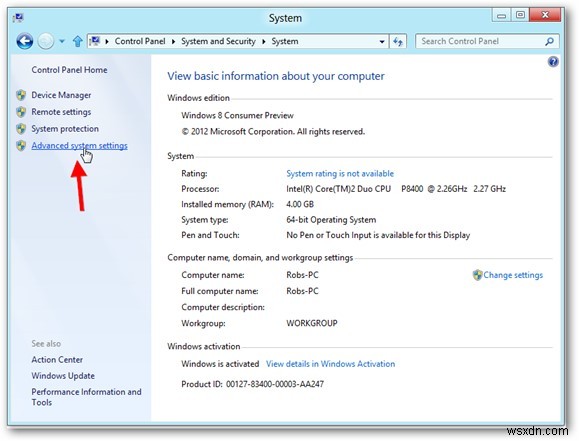
V. 고급을 클릭합니다. 시스템 속성 상단의 탭 창입니다.
VI. 설정을 클릭합니다. 실적 아래 버튼 섹션입니다.
Ⅶ. 고급을 선택합니다. 성능 옵션 창에서 탭을 다시 탭하십시오.
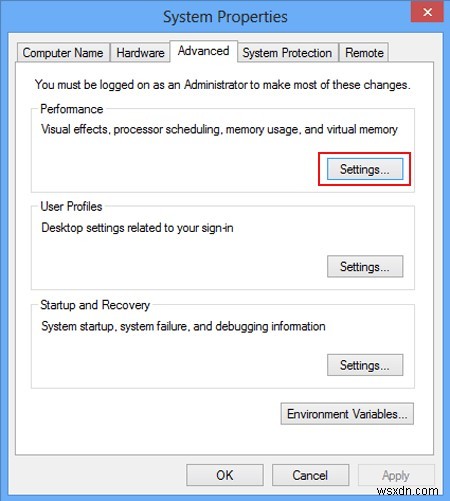
Ⅷ. 변경...을 클릭합니다. 가상 메모리 아래의 버튼 섹션입니다.
IX. 모든 드라이브의 페이징 파일 크기 자동 관리 선택을 취소하십시오. 표시된 드라이브 목록에서 펜 드라이브를 선택합니다.
X. 사용자 지정 크기 옵션에서 값을 MB 단위로 추가합니다. 이 값은 사용 가능한 공간에 대해 표시된 값보다 200MB 이상 작아야 합니다.
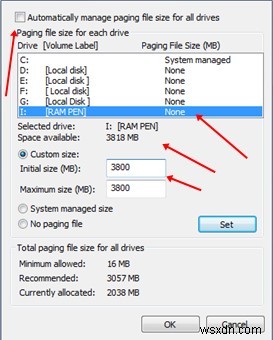
XI. 컴퓨터를 다시 시작하고 더 빠른 성능을 즐기십시오.
2. 레디부스트 방법
어떤 이유로 가상 메모리 방법이 컴퓨터에서 작동하지 않는 경우 ReadyBoost 방법을 시도할 수 있습니다. 주어진 단계를 따르십시오:
나. 작동 중인 USB 포트에 펜 드라이브를 삽입합니다.
II. 내 컴퓨터로 이동 , 펜 드라이브를 찾아 마우스 오른쪽 버튼으로 클릭합니다.
Ⅲ. 속성 선택 옵션에서.
IV. ReadyBoost를 클릭합니다. 속성 탭.
V. 이 장치 사용에 대해 라디오 버튼을 선택하십시오.
VI. 드라이브의 실제 크기보다 작은 값을 입력하십시오. 플래시 드라이브가 7600MB인 경우 7000을 한도로 설정하세요.
Ⅶ. 적용을 클릭합니다. 다시 시작합니다.
모든 것을 정상으로 되돌리려면 ReadyBoost 탭에서 이 장치 사용에서 이 장치를 사용하지 않음으로 선택을 변경하십시오. 변경 사항이 적용되도록 컴퓨터를 다시 시작해야 합니다.
전반적으로 Windows에서 펜 드라이브를 RAM으로 사용하는 것은 식은 죽 먹기입니다. 그러나 플래시 드라이브를 안전하게 분리하는 것이 중요합니다. 그렇지 않으면 장치가 손상될 수 있습니다. 또한 안전의 관점에서 시스템 복원 지점을 만드십시오.
