알아야 할 사항
- Apple Music Player 웹사이트를 방문하여 Apple Music 구독을 위한 Apple ID와 암호로 로그인합니다.
- iTunes를 열고 음악을 선택합니다. 드롭다운 상자에서 찾아보기를 클릭합니다. Apple Music용 Apple ID 및 암호로 로그인합니다.
이 기사에서는 Windows 10 컴퓨터에서 Apple Music을 듣는 두 가지 방법을 안내하며 이미 서비스에 가입했다고 가정합니다. 따라서 Apple Music Player 온라인이나 iTunes로 감상하여 Apple Music 구독을 잘 활용하세요.
Apple Music 온라인 듣기
iPhone 및 iPad뿐 아니라 모든 브라우저에서 Apple Music Player를 사용하여 좋아하는 노래를 들을 수 있습니다.
-
브라우저를 열고 Apple Music Player 웹 사이트를 방문하십시오. 창의 오른쪽 상단에서 로그인을 클릭합니다. .
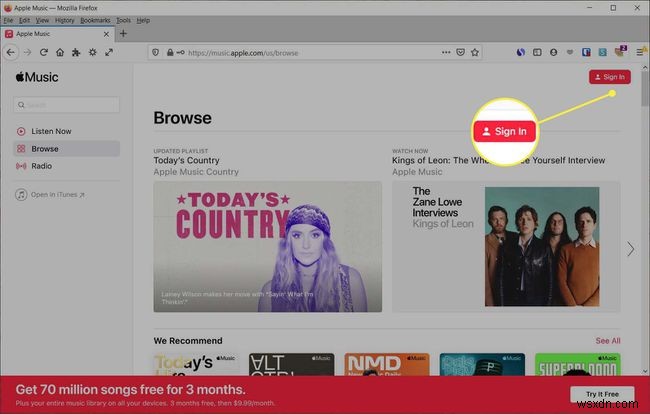
-
Apple Music 구독에 대한 Apple ID와 암호를 입력합니다. Enter 키를 누릅니다. 또는 화살표 비밀번호 오른쪽에 있습니다.
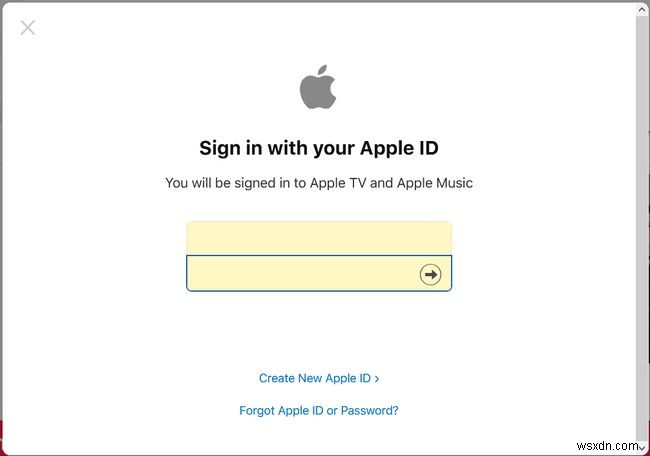
-
이중 인증의 경우 Apple 장치를 가까이에 두십시오. 해당 기기에서 받은 코드를 브라우저의 프롬프트에 입력합니다.
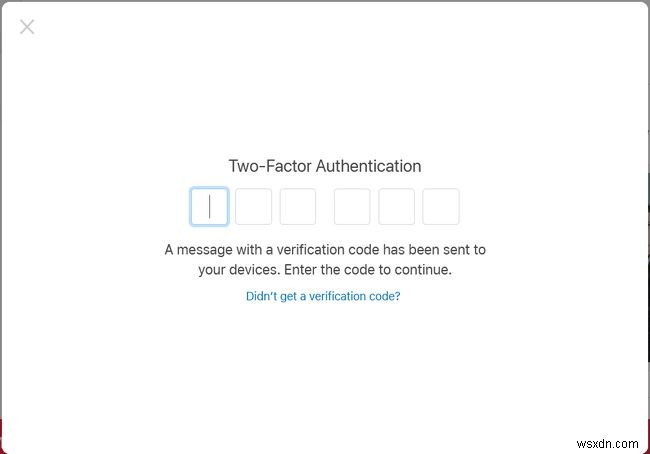
-
브라우저를 신뢰하라는 메시지가 표시되면 신뢰를 클릭합니다. . 마음이 바뀌면 지금 아님을 클릭할 수 있습니다. 또는 신뢰하지 않음 .
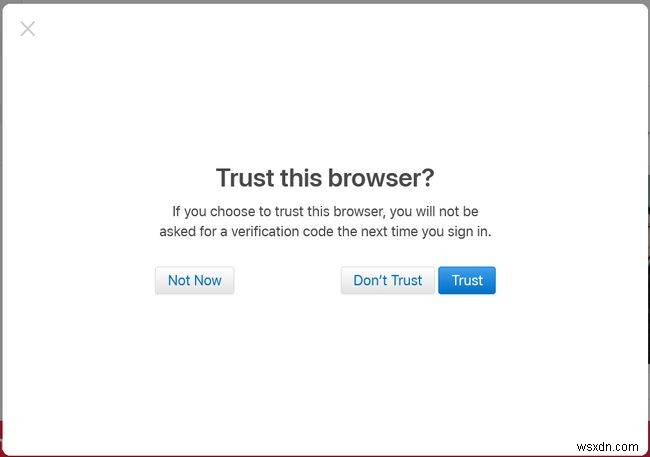
-
로그인하면 왼쪽에 탐색이 표시됩니다. 따라서 라이브러리 또는 재생 목록으로 이동할 수 있습니다. 지금 듣기, 탐색 및 라디오도 확인할 수 있습니다.
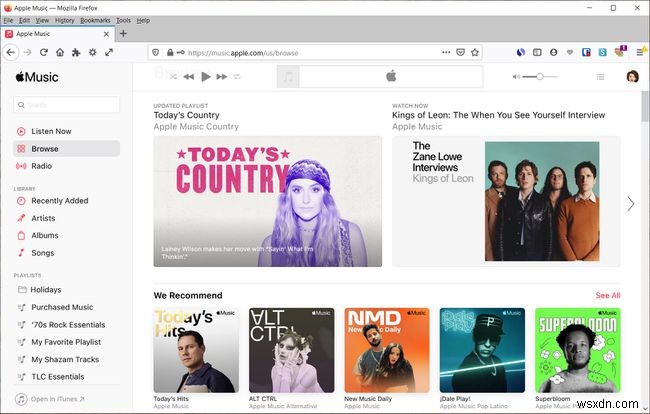
Apple Music Player 사용을 마치면 오른쪽 상단의 프로필 사진이나 이니셜을 클릭하고 로그아웃을 선택하여 로그아웃할 수 있습니다. .
iTunes에서 Apple Music 듣기
Windows용 iTunes를 사용하면 좋아하는 Apple Music 노래를 듣거나 새로운 곡을 검색하거나 라디오 방송을 틀 수 있습니다.
-
필요한 경우 iTunes를 열고 로그인합니다. 계정을 클릭하면 됩니다.> 로그인 메뉴 바에서. Apple ID와 비밀번호를 입력하고 로그인을 클릭합니다. .
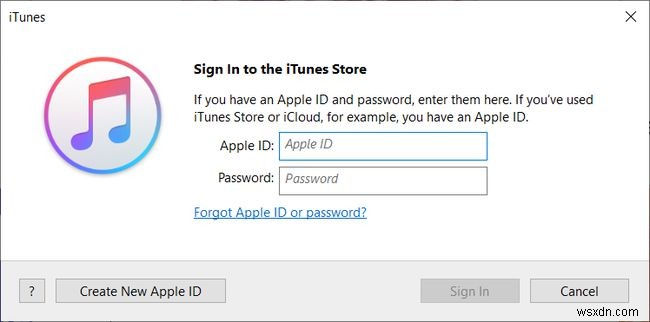
-
왼쪽 상단에서 음악을 선택합니다. 풀다운 상자에서. 그런 다음 찾아보기를 클릭합니다. 상단 중앙에 있습니다.
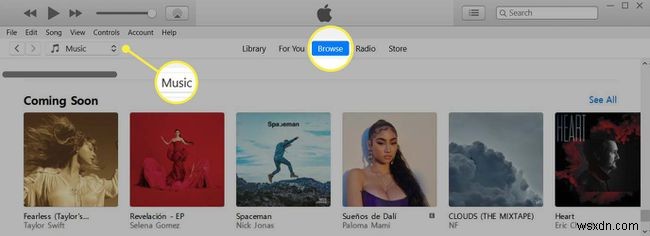
-
iTunes에서 Apple Music에 처음 로그인하면 Apple Music을 광고하는 팝업 메시지가 나타날 수 있습니다. 이미 구독자를 클릭합니다. .
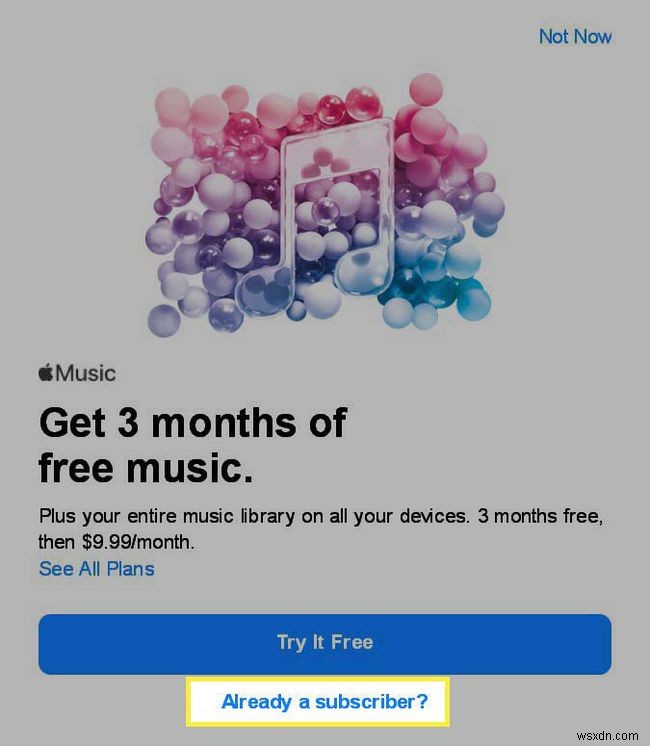
-
Apple Music 구독의 Apple ID와 비밀번호를 입력하고 로그인을 클릭합니다. .
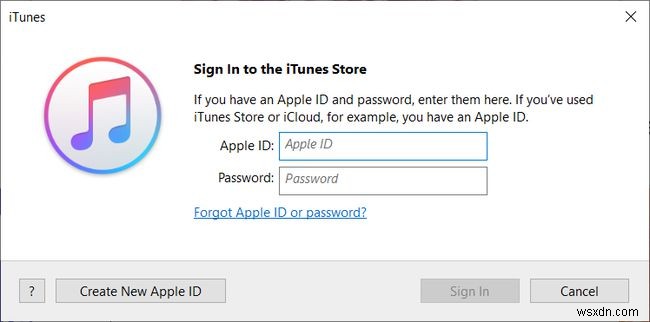
-
라이브러리를 iCloud 음악 라이브러리와 병합할지 묻는 메시지가 표시됩니다. 라이브러리 병합을 클릭합니다. 또는 지금 아님 당신의 취향에 따라.
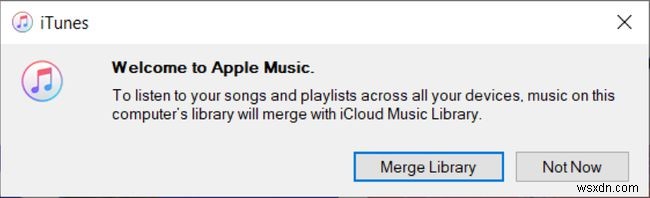
-
그러면 구독으로 수행할 수 있는 작업에 대한 개요가 포함된 Apple Music 시작 화면이 표시됩니다. 계속을 클릭합니다. .
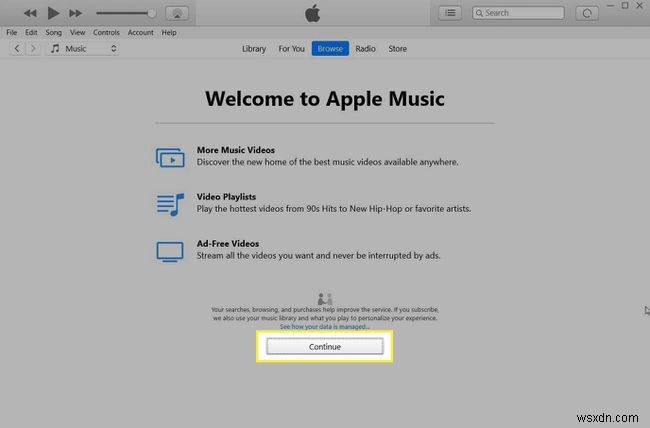
iTunes에서 Apple Music 구독에 처음 로그인한 후에는 매번 이 단계를 거칠 필요가 없습니다. 매번 애플리케이션을 종료할 때 로그아웃을 하게 되면 Apple ID와 비밀번호로 로그인할 수 있습니다.
