도메인 이름 서버(DNS )는 인터넷의 전화번호부와 같습니다. 도메인 이름 디렉토리를 유지 관리하고 이를 인터넷 프로토콜(IP) 주소로 변환합니다.
DNS 오류는 한 세그먼트가 다른 세그먼트와 제대로 연결되지 않았을 때 발생합니다. 네트워크 문제가 있거나 일부가 응답하지 않거나 단순히 브라우저가 응답하지 않을 수 있습니다.
DNS 오류로 인해 인터넷이 중지될 수 있습니다. 여기에 이 문제에 대한 해결책이 있습니다. 다음 단계에 따라 문제를 해결할 수 있습니다.
- 다른 브라우저를 사용해 보십시오.
다른 브라우저에서 동일한 웹사이트에 액세스해 보십시오. 문제가 지속되면 프록시 설정에 문제가 있거나 라우터가 작동하지 않는 것일 수 있습니다.
- 라우터와 PC를 다시 시작해 보십시오.
라우터가 있는 경우 라우터와 PC를 다시 시작하면 문제가 해결될 수 있습니다. 라우터와 PC의 전원을 뽑습니다. 1분 정도 기다리세요. 이렇게 하면 메모리가 지워지고 잔여물이 방전됩니다. 이제 플러그를 꽂고 연결될 때까지 기다리십시오.
- TCP/IP 설정 확인
TCP/IP 설정을 변경하고 수정하여 문제를 해결할 수 있습니다. 문제를 해결하려면 다음 단계를 따르십시오 –
- Windows 키와 R을 함께 눌러 실행 창을 가져옵니다.
- "control.exe /name Microsoft.NetworkAndSharingCenter"를 입력합니다.
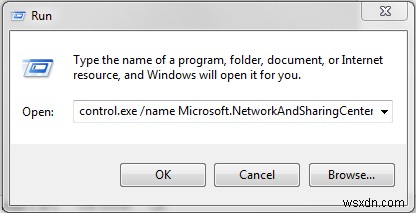
- 네트워크 및 공유 센터가 열립니다.
- 이제 어댑터 설정 변경을 클릭합니다. .
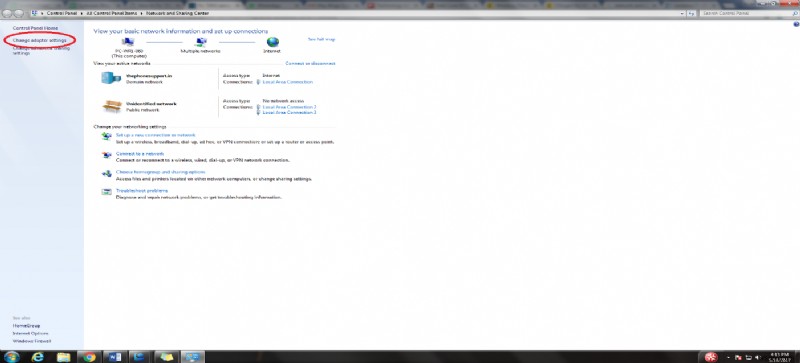
- 사용 가능한 네트워크를 마우스 오른쪽 버튼으로 클릭하고 선택
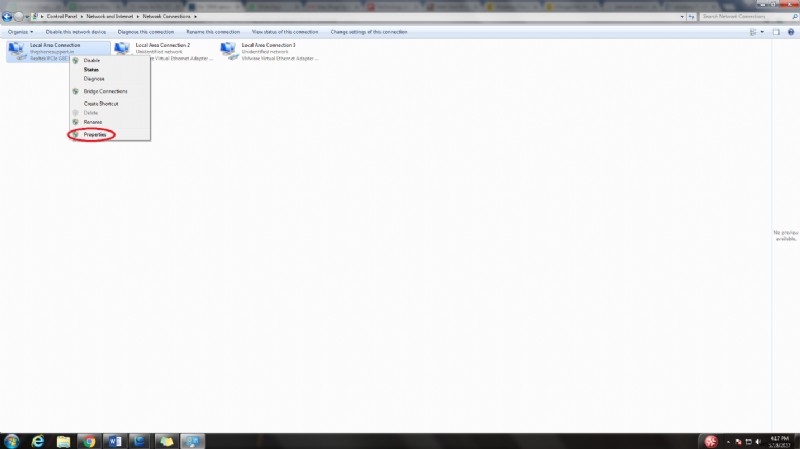
- TCP/IPv4를 강조 표시한 다음 속성을 클릭합니다.
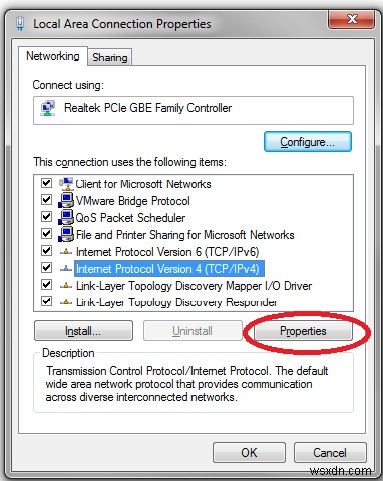
- 자동으로 IP 주소 받기를 선택합니다. 및 자동으로 DNS 서버 주소 얻기 .
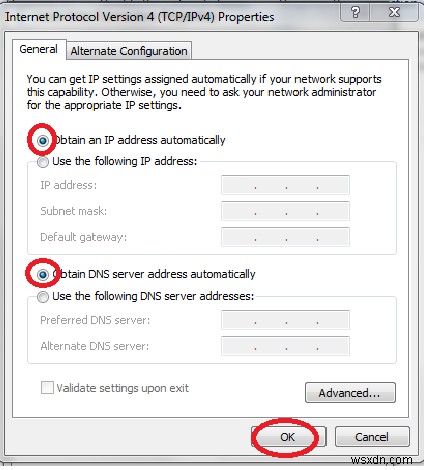
인터넷 연결 문제가 이제 해결되었으면 좋겠습니다. 그렇지 않은 경우 다음 단계로 진행하십시오.
- 명령 프롬프트 사용:
네트워크 문제를 해결하는 것은 매우 번거로울 수 있습니다. 명령 프롬프트를 사용하면 문제를 쉽게 해결할 수 있으며 명령을 입력하기만 하면 완료됩니다.
DNS 문제를 해결하려면 다음 단계를 따르세요.
- 관리자 권한으로 명령 프롬프트를 엽니다. (명령 프롬프트를 열려면 Command를 입력하고 명령 프롬프트를 마우스 오른쪽 버튼으로 클릭하고 관리자 권한으로 실행을 선택합니다.)
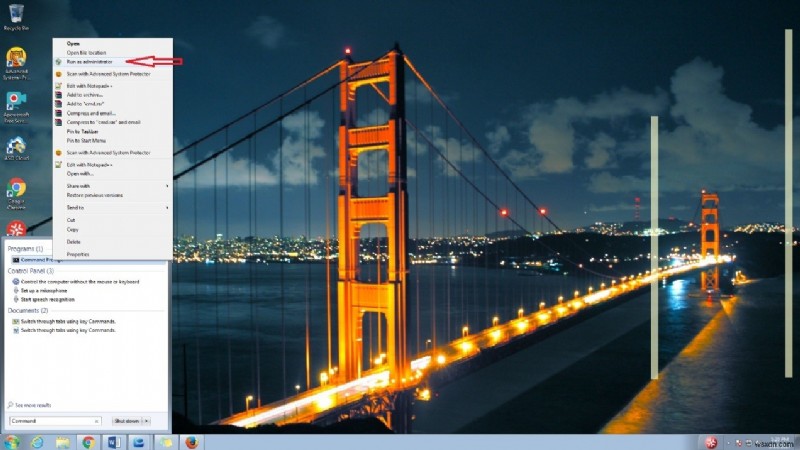
참조:'네트워크에 연결되지 않았습니다' 문제 해결 방법
- 이 명령을 입력하고 모든 명령 다음에 Enter 키를 누르십시오.
- ipconfig /flushdns – 이 명령은 PC에 IP 주소를 지우고 도메인 이름 서버에 새 IP 주소를 요청하도록 지시합니다.
- ipconfig /registerdns – 이 명령은 컴퓨터에 구성된 DNS 이름 및 IP 주소에 대한 수동 동적 등록을 시작합니다.
- ipconfig /release – 이 명령은 DHCP 서버에 DHCPRELEASE 메시지를 전송하여 현재 DHCP 구성을 해제하고 모든 어댑터의 IP 주소 구성을 삭제합니다.
- ipconfig /renew – 모든 어댑터에 대한 DHCP 구성을 갱신합니다.
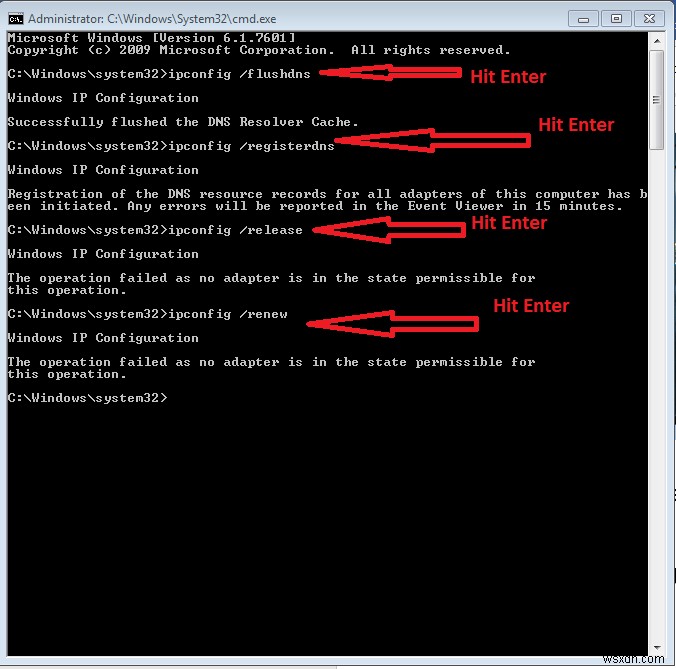
이 단계를 수행한 후 인터넷 문제가 해결되어야 합니다.
단계에 따라 무엇이 효과가 있었는지 알려주세요!
