컴퓨터를 사용하는 경우 Yahoo, Google, Hotmail 및 Outlook용 이메일 ID가 여러 개 있을 가능성이 높습니다. 시간이 지남에 따라 여러 이메일 ID가 무시되는 경향이 있으며 Outlook 받은 편지함에서 자주 사용하는 ID를 구성하는 것이 가장 좋습니다. Microsoft Outlook에서 작동하도록 이메일 주소를 구성할 수 있지만 여러 가지 이유로 Gmail을 사용하는 것이 가장 좋습니다. Gmail의 저장용량은 대부분의 이메일 서비스 제공업체보다 훨씬 크며 스팸에 대한 보호 기능이 훨씬 뛰어납니다. Gmail은 자체 클라우드 서버를 호스팅하므로 MS Outlook으로 구성하면 사용자에게 큰 도움이 될 수 있습니다.
Outlook과 작동하도록 Gmail 구성
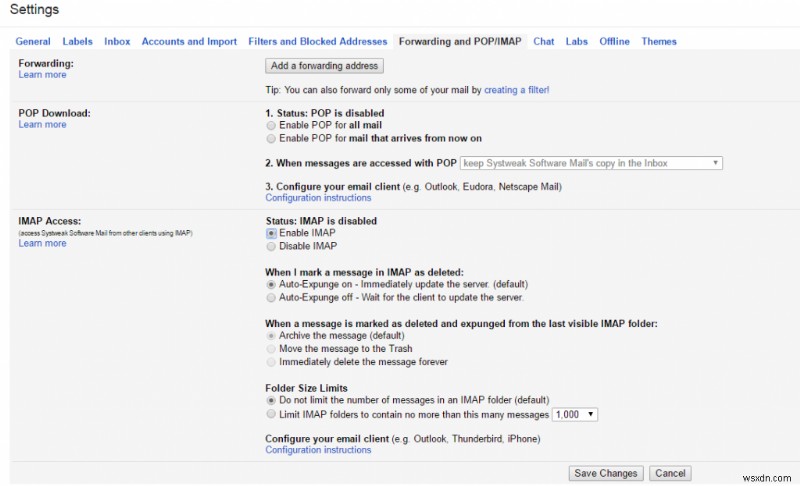
컴퓨터에서 Outlook 마법사를 시작하기 전에 Outlook 서비스와 함께 작동하도록 Gmail 계정을 구성하는 것부터 시작하십시오.
- Gmail 계정에 로그인하고 오른쪽 상단의 톱니바퀴 아이콘을 클릭하여 설정으로 이동합니다.
- 설정 패널에서 전달 및 POP/IMAP 탭으로 이동합니다.
- 여기에서 IMAP를 활성화하고 '변경사항 저장'을 클릭합니다.
Gmail 설정을 구성했으면 이제 MS Outlook을 시작하여 받은편지함 설정을 계속할 수 있습니다.
Microsoft Outlook Inbox로 Gmail 계정을 구성하려면 다음 단계를 따르세요.
- Outlook이 열리면 파일>설정으로 이동합니다.
- 계정 설정으로 이동하여 '새로 만들기'를 클릭하고 이메일 계정을 선택합니다.
- 다음을 클릭하여 작업을 확인하고 수동 설정을 선택합니다.
- Pop 및 IMAP을 선택하고 다음을 클릭합니다.
- 이렇게 하면 아래 나열된 필드에 몇 가지 정보를 입력해야 하는 계정 추가 페이지가 나타납니다.
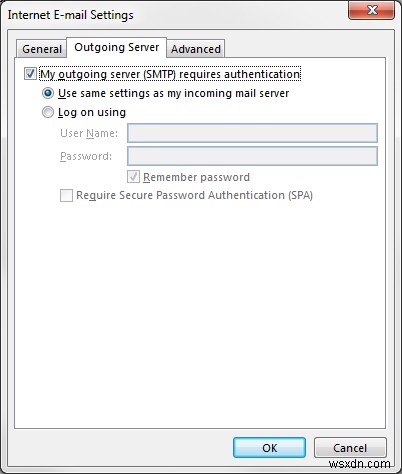
이름 – 이름
이메일 주소 – Gmail ID([email protected])
계정 유형 – 드롭다운에서 IMAP을 선택합니다.
사용자 이름 – 원하는 사용자 이름(예:John Conner)
비밀번호 – Gmail 계정 비밀번호. - 이러한 세부 정보를 필수 필드에 입력했으면 오른쪽 하단에서 추가 설정을 클릭합니다.
- 보내는 서버 탭으로 이동하여 '내 보내는 서버(SMTP)에 인증이 필요합니다.
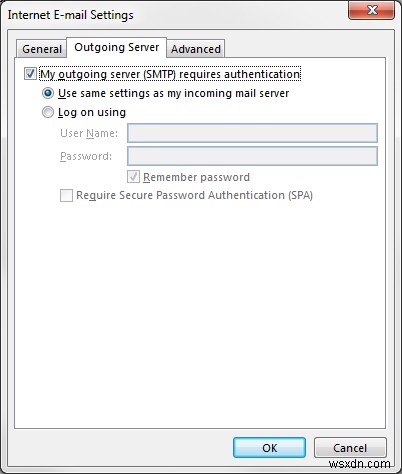
- '수신 메일 서버와 동일한 설정 사용'을 선택하고 '고급' 탭으로 이동합니다.
- 여기에서 아래 언급된 필드에 특정 값을 입력해야 합니다.
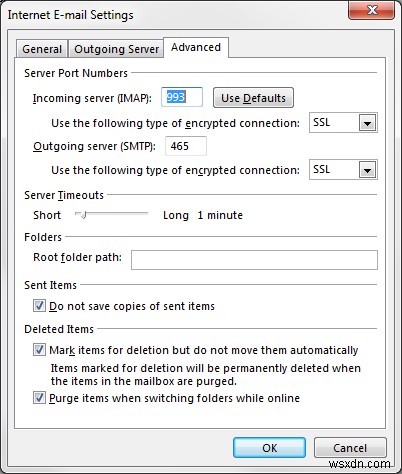 수신 서버(IMAP) – 993
수신 서버(IMAP) – 993
다음 유형의 암호화된 연결 사용 – SSL
발신 서버 – 465
다음 유형의 암호화된 연결 사용 – SSL - 이러한 세부 정보를 입력한 후 확인을 클릭하여 종료합니다.
- Outlook에서 네트워크 및 연결 테스트를 시작하려면 다음을 클릭하세요.
- 테스트가 완료되면 닫기를 클릭합니다.
여기 있습니다 여러분! 이제 MS Outlook 받은 편지함이 Gmail 계정으로 구성되었으며 컴퓨터에서 Outlook을 실행하여 메일을 직접 확인할 수 있습니다. 이렇게 하면 브라우저에서 이메일 받은 편지함을 열 필요가 없을 뿐만 아니라 SSL 암호화로 인해 어떤 브라우저보다 훨씬 더 안전합니다. 많은 전문가들이 일상적인 이메일 요구에 Outlook을 선호하지만 Gmail 계정을 설정하면 몇 가지 주요 개선 사항이 추가됩니다. 마찬가지로 편리하고 안전한 이메일 솔루션을 위해 다른 이메일 주소를 추가하여 MS Outlook과 함께 사용할 수도 있습니다.
