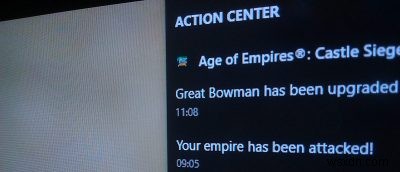
Windows 10 1주년 업데이트에는 몇 가지 개선 사항이 있습니다. 그 중 하나는 알림이 표시되는 방식이 포함된 Action Center입니다. 알림 센터에서 모든 알림은 앱에 따라 그룹으로 표시되며 한 번에 하나의 알림이 아닌 알림 그룹을 쉽게 해제할 수 있습니다. 또한 알림 센터에서 직접 Skype 및 기타 메시지에 답장할 수도 있습니다. 또한 즐겨찾는 앱의 알림이 Action Center 깊숙이 묻혀 있지 않도록 앱 알림 우선 순위를 설정할 수도 있습니다.
다음은 Windows 10 1주년 업데이트에서 앱 알림 우선순위를 설정하는 방법입니다.
Windows 10에서 앱 알림 우선 순위 설정
Windows 10에서 앱 알림 우선 순위를 설정하는 것은 라디오 버튼을 선택하는 것만큼 쉽습니다. 시작하려면 작업 표시줄의 가장 오른쪽에 나타나는 알림 아이콘을 클릭한 다음 "모든 설정" 버튼을 클릭합니다.
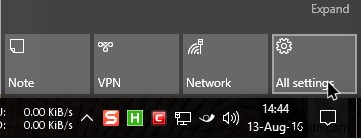
위의 작업은 Windows 10 설정 앱을 엽니다. 여기에서 "시스템" 옵션을 클릭하십시오.

시스템 설정에서 왼쪽 창에 나타나는 "알림 및 작업" 옵션을 선택합니다.

이 창에는 알림 센터 및 앱 알림과 관련된 모든 설정이 표시됩니다. 여기에서 앱 알림 우선 순위를 변경하려는 앱을 선택합니다. 제 경우에는 WhatsApp 애플리케이션을 선택했습니다.


앱을 선택하는 즉시 대상 앱의 모든 알림 설정이 표시됩니다. 아래로 스크롤하면 세 가지 알림 우선 순위가 표시됩니다. 우선 순위가 실제로 의미하는 바는 다음과 같습니다.
상단: 이름 자체에서 알 수 있듯이 앱을 최우선 순위로 설정하면 해당 앱의 알림이 다른 모든 앱 알림 위에 표시됩니다. 최우선 순위로 설정된 앱은 다른 모든 앱 위에 알림을 표시할 수 있으므로 하나의 애플리케이션만 최우선 순위로 설정할 수 있습니다.
높음: 높은 우선 순위는 최상위 바로 아래에 있으며 이 우선 순위로 설정된 모든 앱은 최상위 우선 순위 알림 바로 아래 및 보통 우선 순위 알림 위에 표시됩니다. 높은 우선 순위로 원하는 만큼 앱을 설정할 수 있습니다.
보통: 보통 우선순위로 설정된 앱은 모든 높은 우선순위 알림 바로 아래에 표시됩니다.
앱 우선 순위를 설정하려면 "관리 센터의 알림 우선 순위"에서 적절한 옵션을 선택하기만 하면 됩니다. 제 경우 알림 우선 순위를 보통에서 높음으로 변경하고 있습니다.


이 앱 알림은 이제 보통 우선 순위 알림 위에 표시됩니다.
기본적으로 Cortana 알림은 최상위 우선 순위로 설정됩니다. 그러나 모든 앱을 최우선 순위로 쉽게 설정할 수 있습니다. "Top" 라디오 버튼을 선택하기만 하면 됩니다. 다른 앱을 최상위 우선 순위로 설정하려고 하면 Windows에서 다른 앱이 이 우선 순위로 설정되었음을 알리는 확인 메시지를 표시합니다. 변경 사항을 적용하려면 "확인" 버튼을 클릭하기만 하면 됩니다.

우선 순위가 가장 높은 앱을 변경하는 즉시 이전 앱은 높은 우선 순위로 자동 강등됩니다. 아래 이미지에서 그 변화를 확인할 수 있습니다.


아래에 Windows 10의 앱 알림 우선 순위 기능에 대한 생각과 경험을 공유해 주십시오.
