
Windows 10에서는 모든 종류의 새 알림이 있을 때마다 알림 센터를 통해 알림으로 표시됩니다. 실제로 Action Center는 지원되는 앱의 모든 알림에 대한 중앙 허브 역할을 합니다. 알림 센터에 알림을 표시하고 저장하는 것 외에도 기본 알림 센터 아이콘은 알림을 담당하는 실제 앱 아이콘과 일시적으로 겹칩니다. 이 기능을 사용하면 어떤 앱에서 토스트 알림을 보냈는지 빠르게 알 수 있습니다.
이 동작이 불필요하다고 생각하거나 앱 아이콘이 알림 아이콘과 겹치는 것을 원하지 않는 경우 Action Center 앱 아이콘을 활성화 또는 비활성화하는 것은 매우 쉽습니다.
내장 옵션을 사용하여 알림 센터 앱 아이콘 활성화 또는 비활성화
Windows 10 관리 센터에는 관리 센터 앱 아이콘을 빠르게 활성화 또는 비활성화하는 기본 제공 옵션이 있습니다. 관리 센터 앱 아이콘을 비활성화하려면 화면 오른쪽 하단에 나타나는 관리 센터 아이콘을 마우스 오른쪽 버튼으로 클릭한 다음 "앱 아이콘 표시 안 함" 옵션을 선택하기만 하면 됩니다.

위의 작업을 수행하면 더 이상 알림 센터 아이콘과 겹치는 앱 아이콘이 표시되지 않습니다.
되돌리려면 관리 센터 아이콘을 마우스 오른쪽 버튼으로 클릭한 다음 "앱 아이콘 표시" 옵션을 선택하기만 하면 됩니다.

또한 새 알림에 대한 번호를 표시하거나 숨길 수도 있습니다. 그렇게 하려면 관리 센터 아이콘을 마우스 오른쪽 버튼으로 클릭하고 "새 알림에 대한 번호 표시 안 함" 옵션을 선택하십시오.

레지스트리를 사용하여 알림 센터 앱 아이콘 활성화 또는 비활성화
참고: 필요한 변경을 수행하려면 레지스트리 키를 만들고 편집해야 합니다. 따라서 계속 진행하기 전에 Windows 레지스트리를 잘 백업했는지 확인하십시오. 이것은 나쁜 일이 발생했을 때 시스템을 복원하는 데 도움이 됩니다.
또는 Windows 레지스트리를 편집하여 동일한 결과를 얻을 수도 있습니다. 시작하려면 "Win + R"을 누르고 regedit를 입력하십시오. 엔터 버튼을 누르세요.

위의 작업은 Windows 레지스트리 편집기를 엽니다. 여기에서 다음 위치로 이동하십시오.
HKEY_CURRENT_USER\SOFTWARE\Microsoft\Windows\CurrentVersion\Notifications\Settings

오른쪽 패널을 마우스 오른쪽 버튼으로 클릭한 다음 "새로 만들기 -> DWORD(32비트) 값" 옵션을 선택합니다.
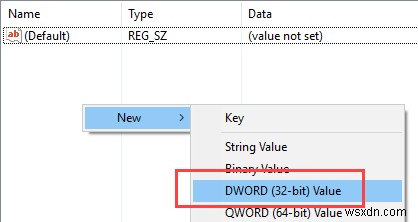
이제 새 키의 이름을 "NOC_GLOBAL_SETTING_GLEAM_ENABLED"로 지정하고 Enter 버튼을 눌러 이름을 확인합니다.
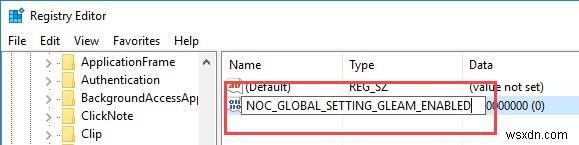
키를 생성한 후 새로 생성된 값을 더블 클릭합니다. 값 데이터를 "0"으로 입력하고 "확인" 버튼을 클릭하여 변경 사항을 저장합니다.
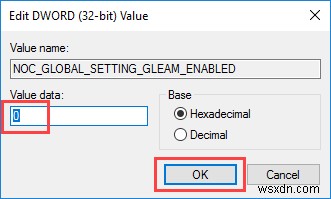
할 일이 그것뿐입니다. Windows 탐색기를 다시 시작하거나 시스템을 다시 시작하여 변경 사항이 적용되는지 확인하십시오. Windows 탐색기를 다시 시작하려면 작업 관리자를 열고 프로세스 탭에서 "Windows 탐색기"를 선택한 다음 "다시 시작" 버튼을 클릭하십시오.

Action Center 앱 아이콘을 표시하려면 새로 생성된 키를 삭제하고 시스템을 다시 시작하기만 하면 됩니다. 이 작업은 앱 아이콘이 1초 미만 동안 알림 센터와 겹치는 이전 동작을 복원합니다.
Windows 10에서 Action Center 앱 아이콘을 활성화 또는 비활성화하기 위해 위의 방법을 사용하는 것에 대한 생각과 경험을 아래에 댓글로 남겨주세요.
