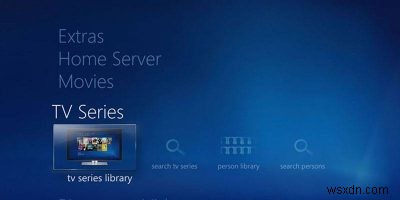
Windows Media Center는 Microsoft가 2002년 Windows Vista와 마찬가지로 불운한 Windows Vista용으로 처음 출시했을 때 의도했던 사진, 비디오, 라이브 TV 및 영화의 모든 사람이 찾는 허브가 되지 못했습니다.
공정하게 말하면 Media Center는 Vista보다 더 잘 실행되었으며 Windows 10이 마침내 출시되었을 때만 중단되었습니다. 그러나 최근에는 WMC의 열성적인 헌신적인 커뮤니티가 없어진 Media Center를 부활시켜 Windows 10에서 비공식적으로 작동하도록 했습니다.
따라서 이 오래된 군마를 사용해보고 싶다면 Windows 10에서 Windows Media Center를 설치하고 설정하는 방법을 알아보세요.
먼저 수정된 버전의 Windows Media Center를 다운로드해야 합니다. ("브라우저를 통해 다운로드" 옵션을 선택하십시오. 그렇지 않으면 MEGAsync 설치 프로그램을 다운로드해야 합니다.)
아카이브 압축을 풀고 "WMC-V8.8.1" 폴더로 이동하여 "_TestRights"를 마우스 오른쪽 버튼으로 클릭한 다음 "관리자 권한으로 실행"을 클릭합니다.

열리는 명령 프롬프트 창을 닫고 'InstallerBLUE' 또는 'InstallerGREEN' 파일(Media Center에서 원하는 배경색에 따라 다름)을 마우스 오른쪽 버튼으로 클릭하고 관리자 권한으로 실행합니다. 명령 프롬프트 창에서 설치 프로세스가 완료될 때까지 기다린 다음 아무 키나 눌러 창을 닫습니다.
이제 Windows Media Center가 PC에서 작동하고 시작 메뉴에서 볼 수 있어야 합니다. (내 창에는 Windows DVD Player만 표시되지만 검색 시작 상자에 "windows media center"를 입력하면 나타납니다.)
라이브 TV 튜너 설정
PC용 TV 튜너를 이미 소유하고 있고 Windows 10을 설치한 후 사용하지 않았다고 가정하고 설치 방법에 대한 WMC 부흥 커뮤니티의 "GunnerHook"을 기반으로 한 가이드가 있습니다.
먼저 TV 튜너 소프트웨어 HDHomerun의 최신 드라이버를 다운로드한 다음 설치한 후 실행하고 BDA 호환 모드 드롭다운에서 "Windows Media Center"를 선택합니다.

그런 다음 관리자로 명령 프롬프트를 열고 다음 명령을 입력합니다.
attrib -r C:\Windows\System32\Drivers\etc\hosts
그런 다음 Enter 키를 누르고 다음 명령을 입력합니다.
notepad C:\Windows\System32\Drivers\etc\hosts
메모장 파일에서 끝에서 두 번째 해시 기호를 다음 항목으로 바꿉니다.
2.16.216.176 cdn.epg.tvdownload.microsoft.com
그런 다음 미국 서부 또는 동부 해안에 거주하는 경우 다음 줄에 다음을 입력하십시오.
65.55.186.113 data.tvdownload.microsoft.com
또는 중부 또는 남부 주에 거주하는 경우:
65.55.5.170 data.tvdownload.microsoft.com
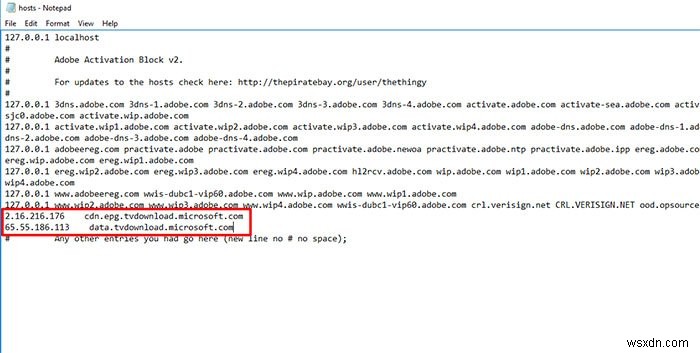
파일을 저장하고 PC를 재부팅한 다음 Windows Media Center를 관리자로 실행하여 라이브 TV 설정 프로세스를 진행합니다.
결론
Windows Media Center는 이제 무덤에서 돌아와 Windows 10에서 살아있고 킥킥거릴 것입니다. 이것은 가장 간단한 프로세스가 아니며 위의 전체 가이드는 커뮤니티이기 때문에 작동이 보장되지 않는다는 완전한 이해 하에 사용해야 합니다. 해결 방법을 만들었습니다. 위의 지침을 사용하는 데 문제가 발생하면 WMC-V8.8.1 폴더의 "해결 방법" 파일에서 문제를 해결하는 방법에 대한 팁을 확인하거나 My Digital Life 포럼에 등록하고 여기로 이동하십시오. WMC의 Windows 10 버전에 대한 스레드입니다. 귀하의 피드백은 감사히 받아들여지고 향후 소프트웨어 패치로 이어질 것입니다!
