최근 windows 11 22H2 업그레이드 후 Windows 11의 Wi-Fi 옵션이 없거나 노트북에서 Wi-Fi 옵션이 사라졌습니다. ? 몇몇 사용자가 장치 목록에서 Wi-Fi 옵션이 사라졌고 장치 관리자의 네트워크 어댑터 섹션에서 Wi-Fi 어댑터를 사용할 수 없다고 보고했습니다. wifi 옵션이 창 11에서 사라짐을 유발할 수 있는 여러 가지 이유가 있습니다. . Wi-Fi 어댑터 또는 해당 드라이버 문제, 잘못 구성된 설정, Wi-Fi와 충돌하는 응용 프로그램 또는 Windows OS 문제가 일반적입니다. 네트워크 어댑터 드라이버를 업데이트하거나 다시 설치하거나 관련 문제 해결사를 실행하거나 네트워크 재설정을 수행하면 Windows 11에서 Wi-Fi 연결을 복원하는 데 도움이 됩니다.
Windows 11에서 누락된 Wi-Fi 옵션을 복원하는 방법
Windows 11 업데이트 후 Wi-Fi가 누락된 경우 노트북에서 Wi-Fi 연결을 복원하는 데 적용할 수 있는 몇 가지 효과적인 솔루션이 있습니다. 그러나 계속 진행하기 전에 랩톱에서 Wi-Fi 옵션이 활성화되어 있는지 확인하십시오. 일부 노트북에는 켜거나 끌 수 있는 WiFi 버튼이 있습니다. 일반적으로 스위치는 노트북 가장자리나 키보드 바로 위에 있습니다.
또한 운영 체제를 새로 고치는 노트북을 다시 시작하고 일시적인 결함으로 인해 Windows 11에서 Wi-Fi가 누락되는지 확인하세요.
WiFi 어댑터 활성화
어떤 이유나 일시적인 결함으로 인해 Wi-Fi 어댑터가 비활성화되면 Windows 11에 Wi-Fi 옵션이 표시되지 않고 랩톱에서 Wi-Fi 아이콘이 누락될 수 있습니다.
문제를 해결하는 데 도움이 될 수 있는 네트워크 어댑터를 확인하고 활성화 또는 비활성화해 보겠습니다.
- Windows 키 + R을 누르고 ncpa.cpl을 입력합니다. 확인을 클릭하여 네트워크 연결 창을 엽니다.
- Wi-Fi 어댑터를 찾아 마우스 오른쪽 버튼으로 클릭하고 활성화를 선택합니다. 이미 활성화되어 있으면 비활성화하고 다시 활성화합니다.
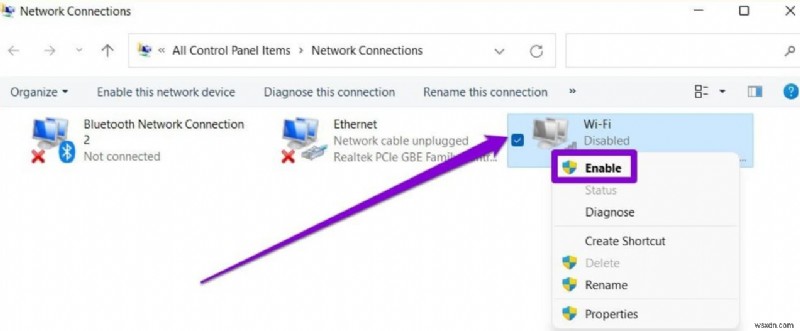
또한 Wi-Fi 어댑터에서 바로 진단을 클릭하여 드라이버 문제를 해결하고 잠재적 수정 사항을 권장합니다.
네트워크 문제 해결사 실행
최신 Windows 11에는 컴퓨터 주변 장치 및 네트워크 장치의 일반적인 문제를 해결하는 기본 제공 문제 해결사가 있습니다. Windows 11에서 누락된 Wi-Fi 옵션을 진단하고 자동으로 수정하는 네트워크 어댑터의 문제 해결사를 실행해 보겠습니다.
- 먼저 키보드에서 Windows 키 + I를 사용하여 Windows 11 설정을 엽니다.
- 시스템 탭을 탐색하고 아래로 스크롤하여 문제 해결 옵션을 찾은 다음 다른 문제 해결사 옵션을 클릭합니다.
- 사용 가능한 모든 문제 해결사 목록이 표시됩니다. 아래로 스크롤하여 네트워크 어댑터를 찾은 다음 옆에 있는 실행 버튼을 클릭합니다.
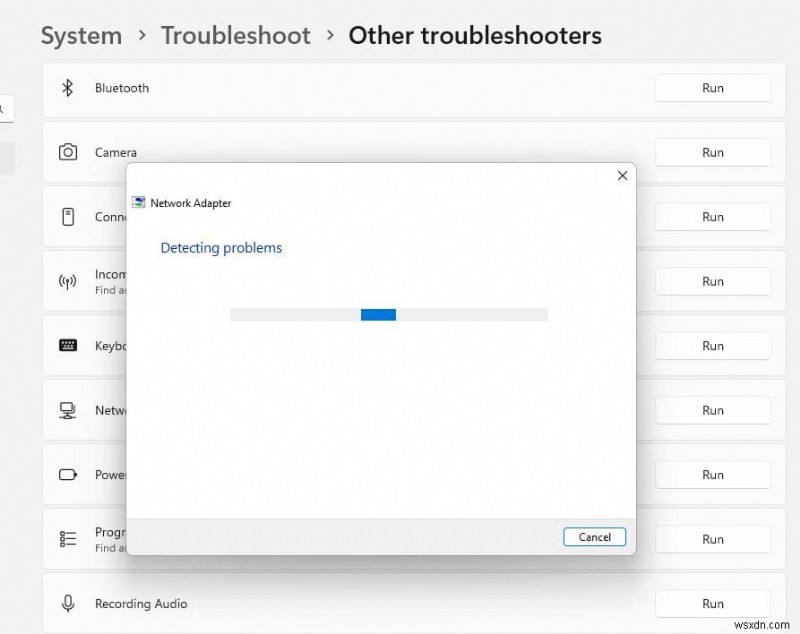
- 이렇게 하면 네트워크 어댑터와 해당 드라이버의 문제를 진단하고 찾습니다.
- 문제를 감지하면 문제 해결사가 자동으로 문제를 해결하려고 시도하거나 직접 문제를 해결하는 데 사용할 수 있는 문제의 세부 정보를 표시합니다.
또한 잘못된 네트워크 구성 문제나 사소한 문제를 자체적으로 해결하는 데 도움이 되는 인터넷 연결 문제 해결사를 실행하는 것이 좋습니다.
- Windows 11 설정을 다시 연 다음 시스템 탭으로 이동합니다.
- 문제 해결로 이동한 다음 다른 문제 해결사로 이동합니다.
- 인터넷 연결 실행 버튼을 클릭합니다.
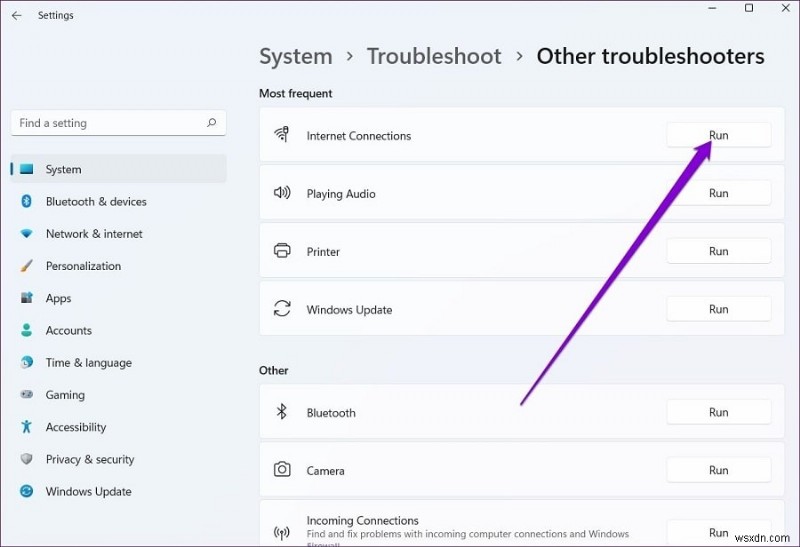
완료되면 노트북을 재부팅하고 Windows 11에서 누락된 WiFi 옵션을 복원하는 데 도움이 되는지 확인합니다.
Wi-Fi 드라이버 업데이트
대부분 네트워크 연결이나 장치 관리자에서 Wi-Fi가 누락되는 이유는 오래된 드라이버 때문일 수 있습니다. 위의 해결 방법이 효과가 없다면 Wi-Fi 드라이버를 업데이트하거나 다시 설치해야 합니다. 장치 관리자에서 Wi-Fi 드라이버를 업데이트하거나 Wi-Fi 어댑터용 드라이버 업데이트를 얻기 위해 Windows 업데이트를 확인하거나 장치 제조업체의 웹 사이트를 방문하여 Windows 11용 Wi-Fi 드라이버를 다운로드할 수 있습니다.
장치 관리자에서 Wi-Fi 드라이버 업데이트:
- Windows 키 + X를 누르고 장치 관리자를 선택합니다.
- 설치된 모든 장치 드라이버 목록이 표시됩니다.
- 네트워크 어댑터를 찾아 확장하고 Wi-Fi 어댑터를 마우스 오른쪽 버튼으로 클릭한 다음 드라이버 업데이트를 선택합니다.
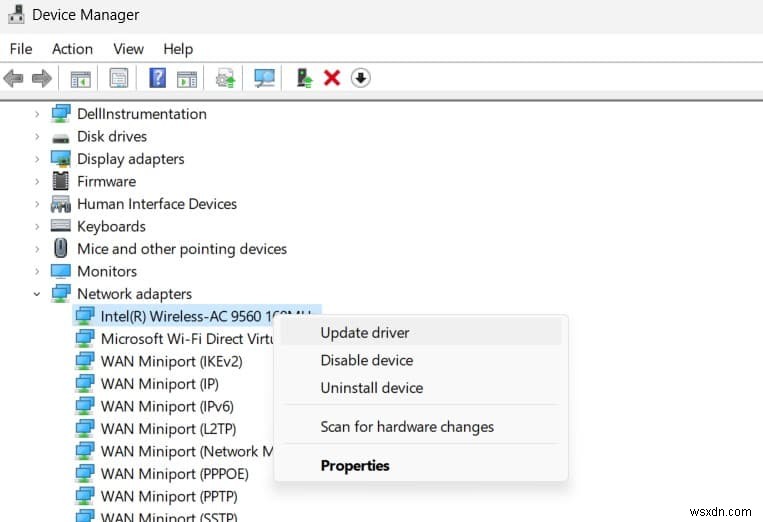
- 다음으로 드라이버 자동 검색 옵션을 선택하여 Windows가 시스템에서 사용 가능한 최상의 드라이버를 검색하고 설치하도록 합니다.
완료되면 장치 관리자를 닫고 컴퓨터를 재부팅하여 Wi-Fi 옵션이 복원되었는지 확인합니다.
네트워크 어댑터 장치 재설치
또한 현재 Wi-Fi 드라이버를 제거하고 제조업체 웹사이트에서 Windows 11용 최신 Wi-Fi 드라이버를 다운로드하여 설치할 수 있습니다. 그러면 노트북에서 누락된 Wi-Fi 옵션을 복원하는 데 도움이 될 수 있습니다.
네트워크 어댑터 장치를 다시 설치하려면:
- Windows 키 + X를 사용하여 장치 관리자를 다시 엽니다.
- 네트워크 어댑터 섹션을 확장하고 Wi-Fi 장치를 마우스 오른쪽 버튼으로 클릭한 다음 장치를 제거합니다.
- 제거 버튼을 클릭하여 작업을 확인하고 PC를 재부팅합니다.
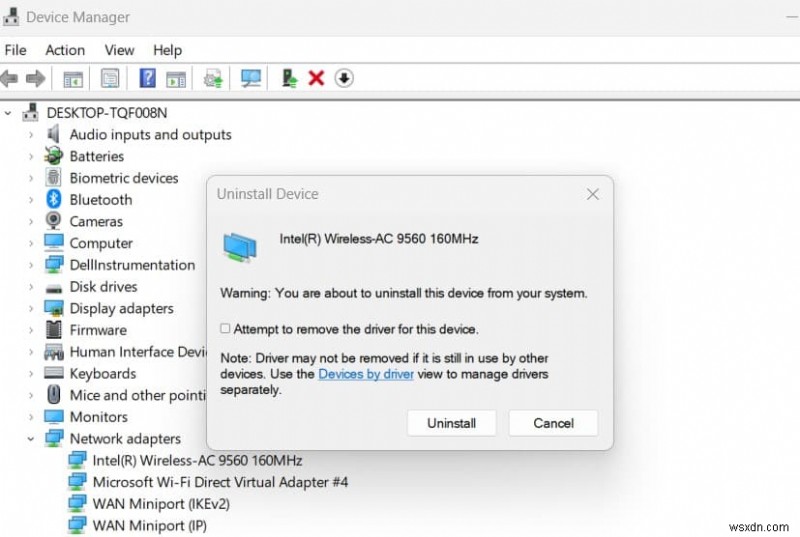
- 다시 장치 관리자를 열고 네트워크 어댑터 섹션을 확장하여 기본 Wi-Fi 어댑터 드라이버가 자동으로 설치되는지 확인합니다.
- 장치 관리자 툴바에서 작업을 클릭하지 않은 경우 하드웨어 변경 사항 검색을 선택합니다.
- Windows는 누락되었지만 연결된 장치를 검색하고 필요한 드라이버를 다시 설치합니다.
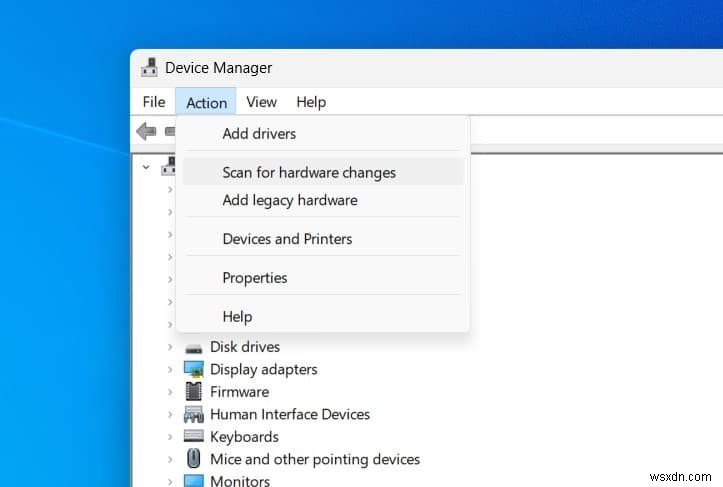
또는 장치 제조업체의 웹 사이트를 열고 Windows 11용 최신 Wi-Fi 드라이버를 다운로드하여 설치할 수 있습니다.
네트워크 재설정 수행
위의 솔루션이 Windows 11에서 누락된 Wi-Fi 옵션을 복원하지 못한 경우 네트워크 재설정을 수행하는 기본 제공 옵션이 있습니다. 이 프로세스는 네트워크 어댑터를 제거하거나 다시 설치하며, 네트워킹 구성 요소는 기본 설정으로 재설정되고 잘못된 네트워크 구성으로 인해 발생한 문제를 수정합니다.
Windows 11에서 네트워크 재설정을 수행하려면
- Windows 키 + X를 누르고 설정을 선택합니다.
- 왼쪽 창에서 네트워크 및 인터넷으로 이동한 다음 아래로 스크롤하여 고급 네트워크 설정을 클릭합니다.
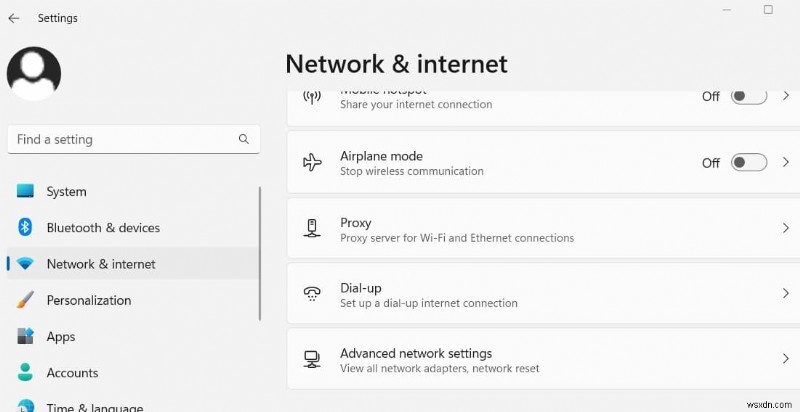
그러면 모든 네트워크 장치와 네트워크 재설정 옵션이 표시됩니다. 설정 더보기 까지 아래로 스크롤합니다. 섹션을 클릭하고 네트워크 재설정을 클릭합니다.
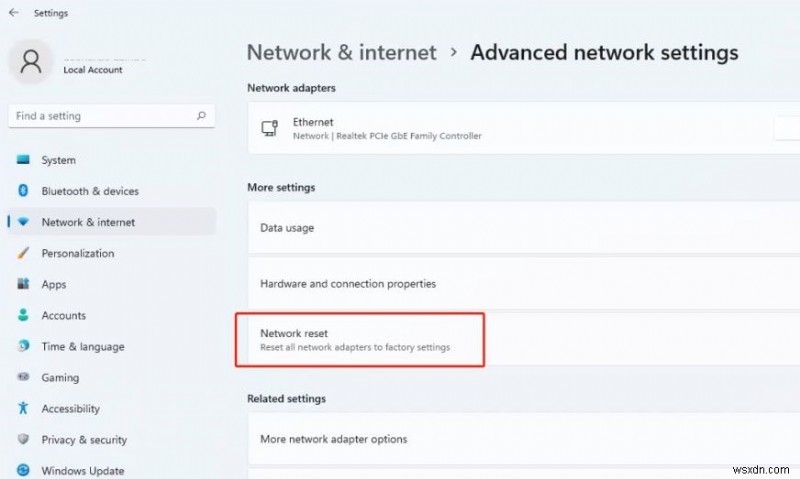
- 다음 창에서 지금 재설정 을 클릭합니다. 버튼을 클릭하고 예 를 클릭합니다. 작업을 확인합니다.
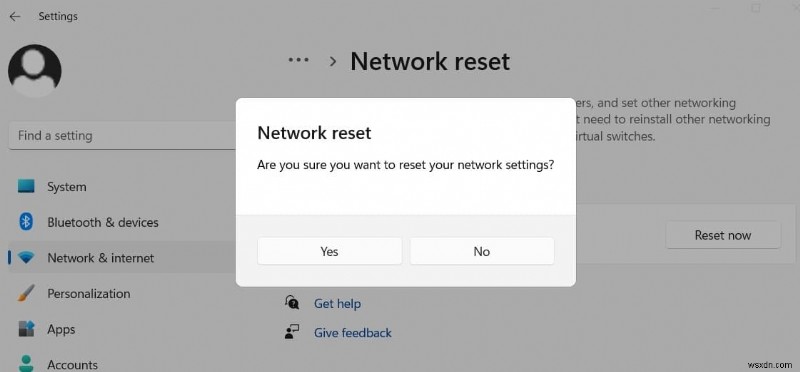
- 재설정이 완료되면 Wi-Fi 연결이 복원되어야 합니다.
여전히 문제가 지속되면 Windows 11 공장 기본값 재설정을 고려하십시오. 데이터 손실 없이 Windows 11을 재설정하는 옵션이 있지만 Windows 11을 재설정하기 전에 중요한 데이터를 백업하는 것이 좋습니다. .
또한 VPN이 있는 경우 장치에 구성 또는 연결되어 있으면 연결을 끊거나 제거하고 PC를 다시 시작하여 도움이 되는지 확인하십시오. 또한 바이러스 백신을 끄거나 사용 가능한 업데이트를 확인하십시오.
또한 읽어보십시오:
- Windows 11에서 Wi-Fi 및 인터넷 연결 문제를 해결하는 방법
- Windows 10에서 Wi-Fi 네트워크를 찾을 수 없는 문제를 해결하는 6가지 솔루션
- 해결됨:Windows 10 Wi-Fi 문제 "이 네트워크에 연결할 수 없습니다"
- 해결됨:Wi-Fi는 연결되었지만 인터넷에 액세스할 수 없음 Windows 10 !!!
- 해결됨:Windows 11에서 느린 인터넷 연결 문제
