Microsoft는 Windows 11 버전 22H2의 롤아웃을 호환 장치 전용 무료 업그레이드로 시작했습니다. 즉, 장치가 Windows 11 시스템 요구 사항을 충족하고 Windows 10 버전 2004 이상을 실행하는 경우 Windows 11 22H2 준비 알림을 받게 됩니다. 설치 도우미를 사용하여 Windows 업데이트를 통해 Windows 11 22H2 업데이트를 설치할 수 있습니다. 또는 Windows 11 2022 업데이트 ISO를 다운로드합니다. 마이크로소프트 웹사이트에서. 이것은 많은 새로운 기능과 기존 기능에 대한 개선 사항을 제공하는 대규모 업데이트이므로 일반 Windows 업데이트에 비해 다운로드 또는 설치 시간이 더 오래 걸립니다. 전반적으로 Windows 11 설치가 덜 힘들지만 Windows 11 설치 실패를 보고하는 사용자는 거의 없습니다. . 다른 일부는 "업데이트를 설치하는 데 문제가 있었지만 나중에 다시 시도하겠습니다."라는 오류 메시지를 표시합니다.
Windows 11 설치에 실패한 이유
Windows 11 무료 업그레이드를 방해할 수 있는 여러 가지 가능한 이유가 있습니다. . PC가 하드웨어 요구 사항을 충족하지 못함, 드라이버 충돌 또는 드라이버가 오래됨, 보안 소프트웨어 간섭, 시스템 파일 손상 및 인터넷 연결 문제가 일반적입니다.
Windows 업데이트 문제 해결사 실행, 업데이트 캐시 파일 지우기 또는 Windows 업데이트 구성 요소 재설정, 보안 소프트웨어 비활성화, VPN 또는 외부 장치 연결 해제는 Windows 11 업그레이드 설치 실패 또는 다운로드 중단 문제를 해결하는 일반적인 솔루션 중 일부입니다.
Windows 11 버전 22H2 설치 실패
Windows 11 버전 22H2를 설치하는 데 어려움을 겪고 있거나 업그레이드 프로세스가 0%에서 99%의 비율로 다운로드가 중단되거나 다른 오류로 실패하는 경우 아래 나열된 해결 방법을 적용하세요.
계속 진행하기 전에 가장 먼저 시도해야 할 것은 컴퓨터를 다시 시작하고 다시 시도하는 것입니다. 때때로 사소한 결함으로 인해 Windows 업데이트를 설치하는 동안 문제가 발생하기 때문입니다.
또한 장치가 Windows 11 무료 업그레이드를 위한 최소 시스템 요구 사항을 충족하는지 확인하고 확인하십시오.
Windows 11 최소 시스템 요구 사항
Windows 11의 최소 시스템 요구 사항은 다음과 같습니다.
- 프로세서: 호환되는 64비트 프로세서 또는 SoC(System on a Chip)에서 2개 이상의 코어로 1GHz 이상
- 램: 4기가바이트(GB)
- 스토리지: 64GB 이상의 저장 장치
- 시스템 펌웨어 :UEFI, 보안 부팅 가능
- TPM: 신뢰할 수 있는 플랫폼 모듈(TPM) 버전 2.0
- 그래픽 카드 :WDDM 2.0 드라이버가 있는 DirectX 12 이상과 호환
- 디스플레이 :대각선으로 9인치보다 큰 고화질(720p) 디스플레이, 컬러 채널당 8비트
- 인터넷 연결 및 Microsoft 계정 :Windows 11 Home 에디션을 처음 사용할 때 장치 설정을 완료하려면 인터넷 연결과 Microsoft 계정이 필요합니다.
PC Health Check 앱을 사용하여 문제 찾기
Microsoft의 PC Health Check 애플리케이션을 다운로드하여 설치하고 실행하여 PC가 Windows 11 요구 사항을 충족하는지 확인할 수 있습니다.
- Microsoft 웹사이트에서 PC Health Check 앱을 다운로드하여 설치합니다.
- 앱을 실행하고 지금 확인을 선택합니다. 버튼을 클릭하세요.
- 빠른 스캔을 실행하여 하드웨어 및 소프트웨어 구성이 Windows 11 시스템 요구 사항을 충족하는지 확인합니다.
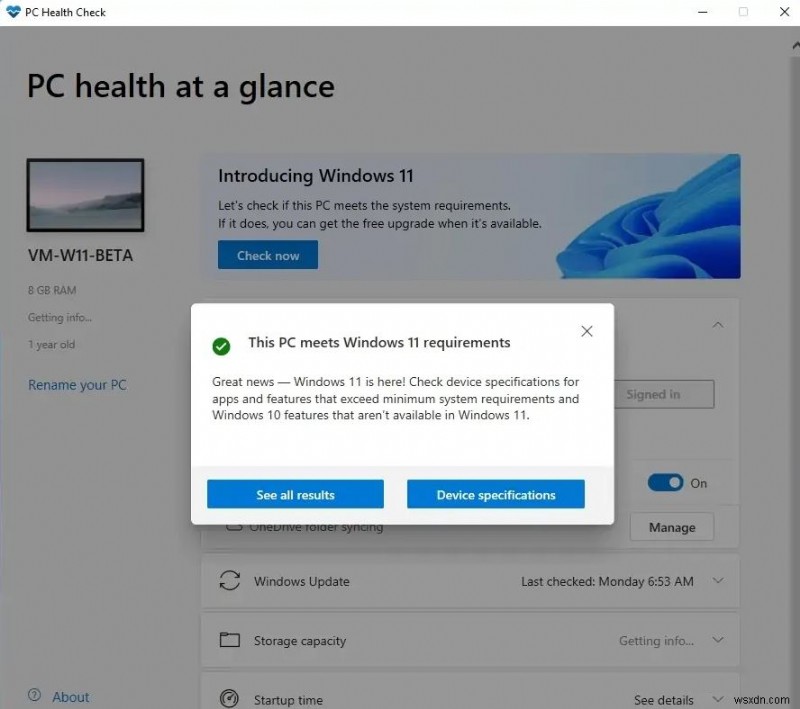
- 하드웨어가 호환되지 않는 경우 기기에서 Windows 11을 실행할 수 있는 이유를 설명하는 메시지가 표시됩니다.
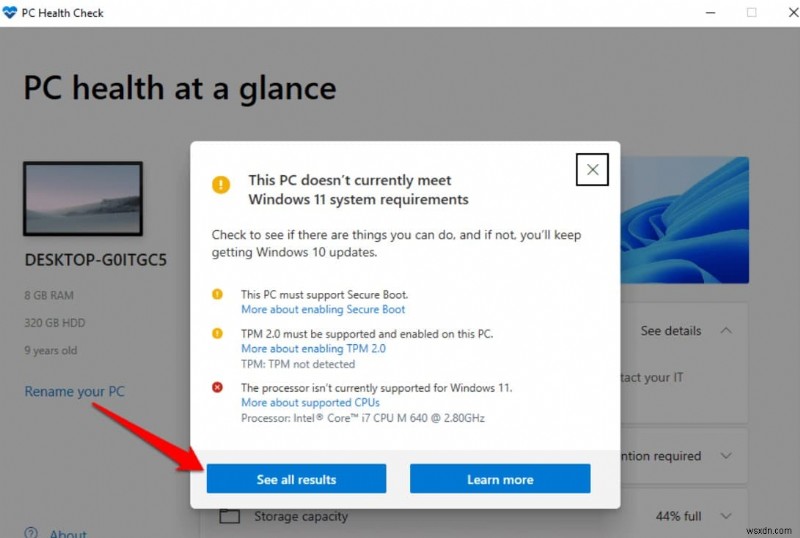
Windows 11용 BIOS에서 TPM 2.0 활성화
신뢰할 수 있는 플랫폼 모듈 또는 TPM은 장치의 하드웨어에 직접 내장된 보안 칩입니다. 그리고 이 보안 기능을 활성화하면 스토리지 드라이브를 암호화하거나 지문 또는 안면 인식과 같은 로그인을 사용하여 컴퓨터를 보호할 수 있습니다.
먼저 PC가 TPM 2.0을 지원하는지 확인하여 장치 관리자를 열고 보안 장치를 확장하십시오. Trusted Platform Module 2.0이라고 표시되어야 합니다
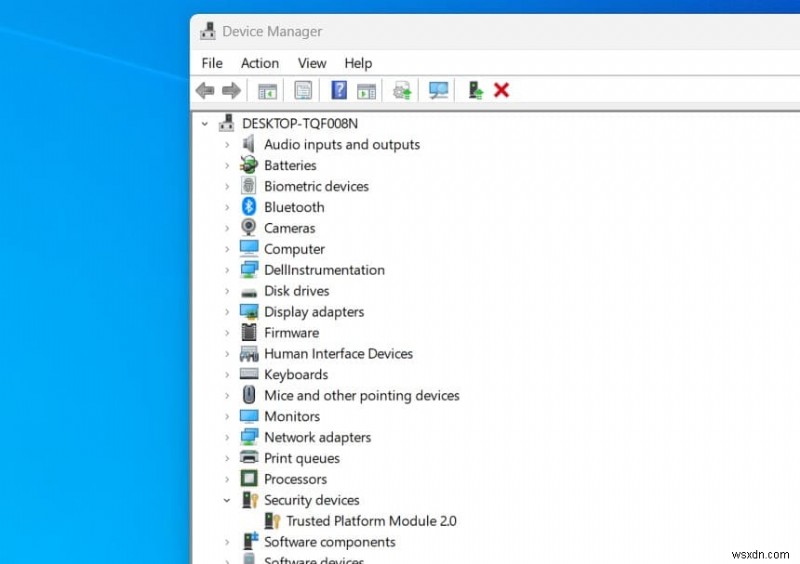
또는 Windows 키 + R을 누르고 tpm.msc를 입력할 수 있습니다. 확인을 클릭하고 창의 상태 섹션에 The TPM is ready for use”라고 표시되는지 확인합니다.
TPM 및 보안 부팅 활성화
- 시작하는 동안 Del 키 또는 F2 키를 사용하여 BIOS 설정에 액세스하려면 컴퓨터를 다시 시작하십시오.
- 보안 섹션으로 이동하여 TPM 옵션을 찾아 활성화합니다.
- F10 키를 눌러 저장하고 종료할 수 있습니다.
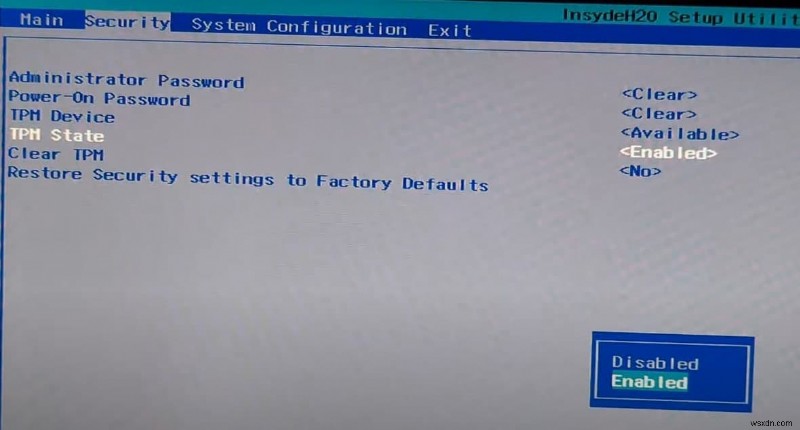
보안 부팅 옵션 활성화
- Windows 11 설정을 열고 업데이트 및 보안을 선택합니다.
- 복구 옵션을 클릭한 다음 고급 시작에서 지금 다시 시작을 클릭합니다.
- 부팅 옵션이 표시되면 문제 해결을 선택한 다음 고급 옵션을 클릭합니다.
- Choose the UEFI Firmware settings option.
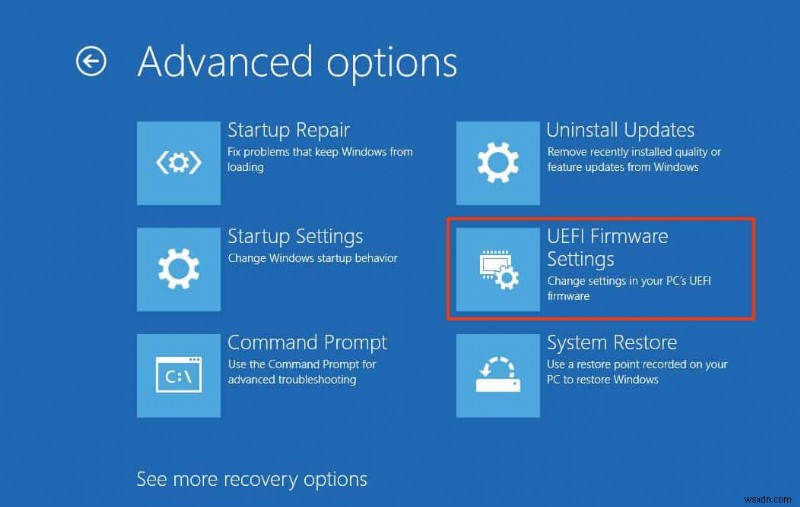
- After your PC gets into BIOS, click on Security, then select the Secure Boot option and toggle On to enable it,
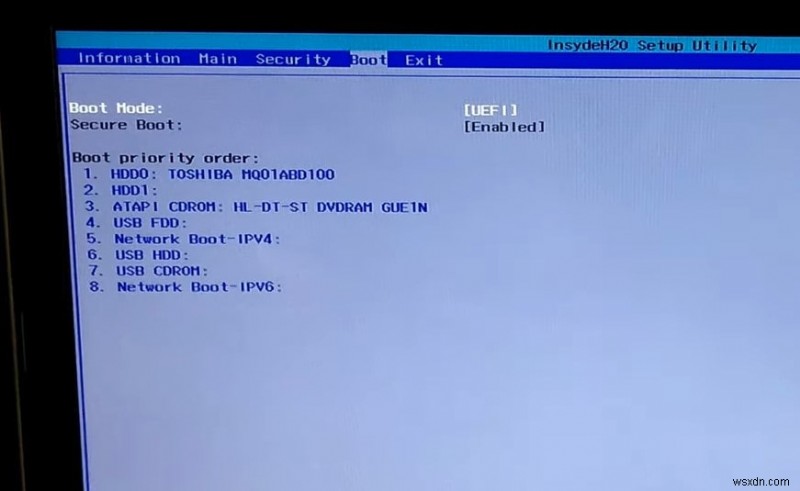
- Save the changes and exit BIOS by pressing the F10 key on your keyboard and wait for pc to reboot.
Check internet connection
You require a stable internet connection to download windows 11 update files from Microsoft server and install or upgrade your PC. You can check your internet speed here on speedtest.net or fast.com.
Press Windows key + R, type ping google.com -t and click ok, check continuously getting ping replay. If it breaks you need to troubleshoot your internet connection .
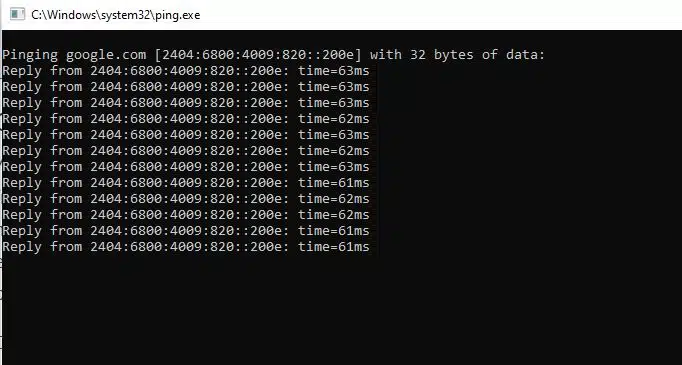
In addition, Disconnect the VPN if configured on your device and temporarily disable or uninstall third-party antivirus from your computer.
Free Up Storage Space
As per Microsoft’s official Latest windows 11 installation requires 20 to 30GB of free disk space on the system drive. If your PC’s storage is less than required, you may experience difficulty upgrade windows 11 for free.
We recommend move your download or large files and folders to an external device. Or remove unused data and uninstall Games to free some valuable space on your system drive.
Again you can run Disk cleanup or Storage sense to Free up space on your PC.
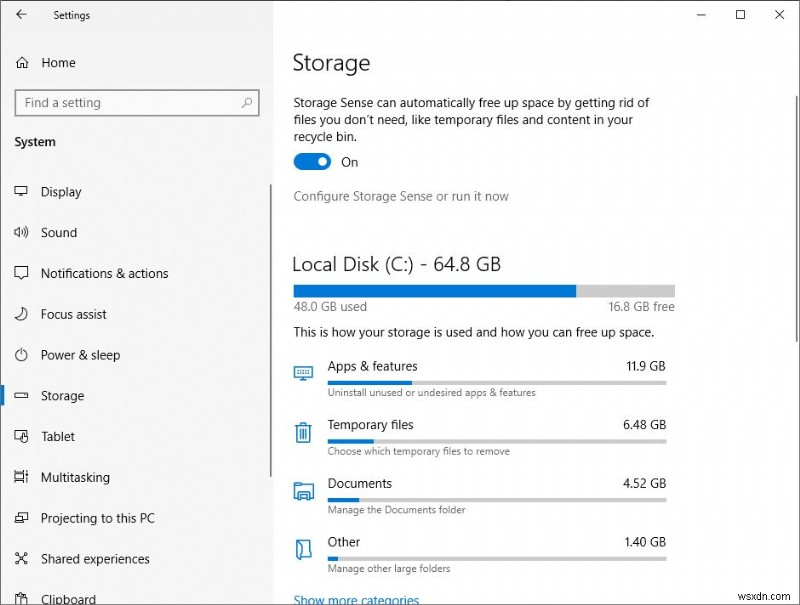
In addition Disconnect external devices such as external HDD, SD Cards, printers, scanners etc before installing or upgrading windows 11 to prevent any driver conflicts.
Try to install Windows updates on Clean boot state, that help if the startup service conflict causing the issue.
And most importantly check and make sure the Date &time and Region &Language settings are correct.
Run Windows Update troubleshooter
Windows Update Troubleshooter is specifically designed to automatically detect and fix the update process. Let’s run the update troubleshooter and allow windows automatically detect and fix if any problem is present there.
- Press the Windows key + X and select settings from the context menu,
- Go to update and security then troubleshoot, and click on other troubleshooters list,
- This will display all available troubleshooter lists, scroll down and locate windows update and click run the troubleshooter next to it,
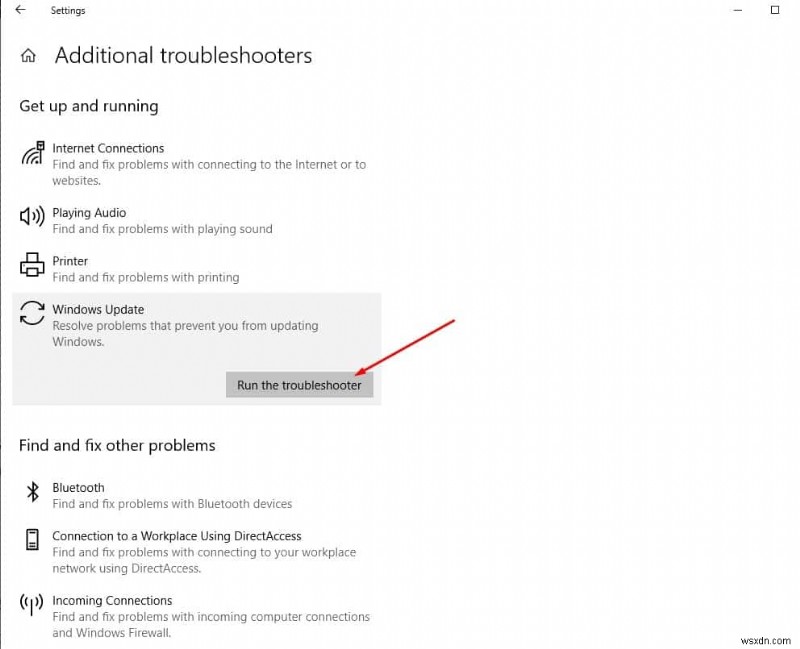
- This will start to diagnose Windows update related problems,
- Additionally, the troubleshooter checks if the Windows Update service is corrupted or isn’t running. Or Windows Update service is corrupted or isn’t running.
- Once the troubleshooting process completes Restart your PC
- Now again open Windows update and check for updates. Check if there are no more problems upgrade windows 11 22H2 updates. Still, need help? apply the next solution.
Reset windows update Components
Windows Update folder (C:\Windows\SoftwareDistribution), is the location where Windows stores the new updates after downloading them. If due to any reason any file gets corrupted on the software distribution folder you may face update download and install stuck at any point or windows update fail to install with a different error code. And Clearing the folder where all of the update files are stored will force Windows Update to download afresh And fix almost every window update problem.
- Open the windows services console using services.msc,
- Scroll down and locate the Windows update service,
- Right-click on Windows update service select stop,
- Do the same process for BITs service.
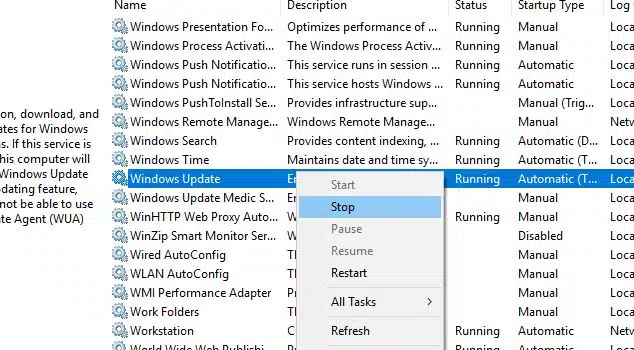
- Now Open Windows Explorer using the keyboard shortcut Windows + E,
- Here navigate to C:\Windows\software distribution\downoad folder.
- Delete all files and folders inside the download folder (don’t delete that folder)
- To do this press the keyboard shortcut ctrl + A to select all then hit the delete key.
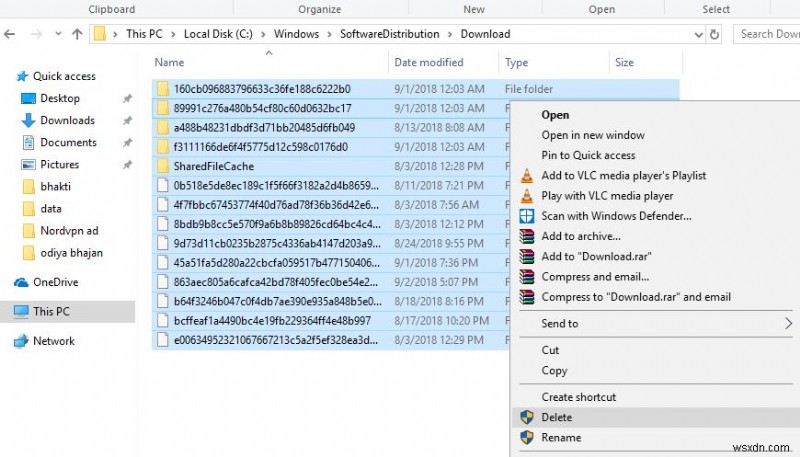 After performing this action restart the services (BITs, Windows update) that you previously stopped. Now Restart windows and check for updates from settings -> update &security -> windows update and check for updates.
After performing this action restart the services (BITs, Windows update) that you previously stopped. Now Restart windows and check for updates from settings -> update &security -> windows update and check for updates.
Run DISM and SFC utility
Again sometimes corrupted system files cause windows 11 updates to stuck downloading. Run the system file checker that scans and fixes corrupted system files on Windows 11.
- Open the command prompt as administrator,
- Here inside the command prompt window type sfc /scannow and hit the enter key.
- this will start scanning for missing corrupted system files if found the SFC utility automatically restores them with the correct one from a special folder located on %WinDir%\System32\dllcache .
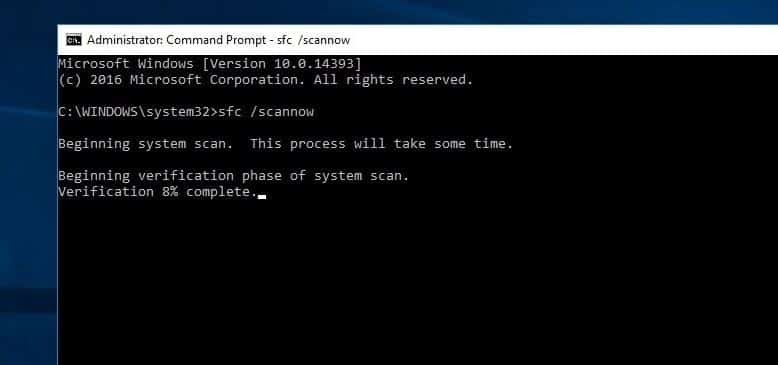
Wait until 100% complete the scanning process, Then After Restart windows and check for updates. If SFC Utility Scan Results found corrupted files but unable to fix then Run DISM Tool Which enables SFC Utility to Do its job.
Update device driver
Also, Make Sure All Installed Device Drivers Are Updated and compatible with the current windows version. Especially Display Driver, Network Adapter, and Audio Sound Driver. You Can Check and update Them From the Device manager. Run a Third-party system optimizer like Ccleaner to remove junk, cache, system error, memory dump files, etc and fix broken missing registry errors.
Change DNS address
Apply this solution if the Windows update fails to install with different errors or “we couldn’t connect to the update service” error.
- Press Windows + R, type ncpal.cpl and click ok,
- This will open the network connections window,
- Right-click on the active network adapter and select properties,
- Next double click on internet protocol version 4 (TCP/IPv4) to get its properties,
- Here change the DSN address primary 8.8.8.8. and alternate DNS server 8.8.4.4.
- Checkmark on validate settings upon exit and click ok
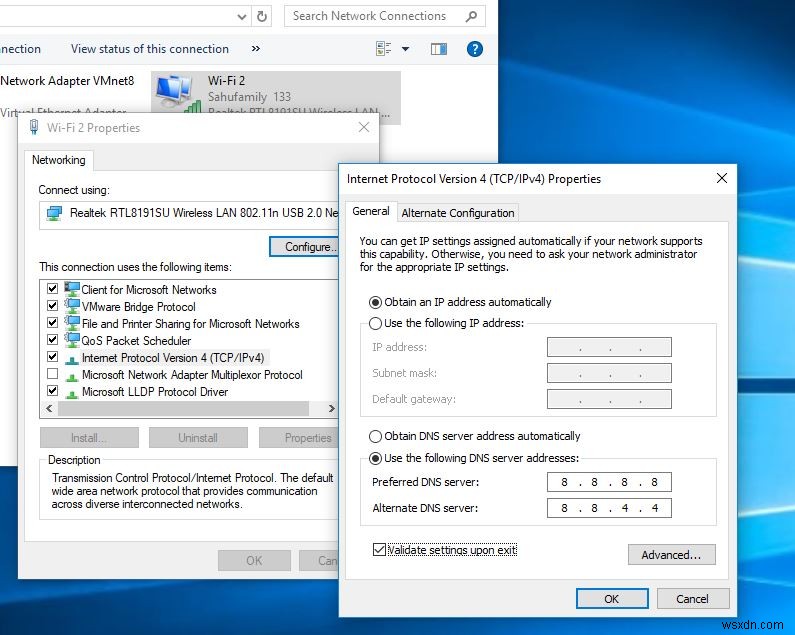
Bypass TPM 2.0 and Secure Boot Checks
If still, the “Windows 11 installation has failed” error persists, tweak the windows registry to bypass the TPM and Secure Boot checks for Windows 11 installation.
- Windows 키 + R을 누르고 regedit를 입력한 다음 확인을 클릭하여 Windows 레지스트리 편집기를 엽니다.
- Navigate to Computer\HKEY_LOCAL_MACHINE\SYSTEM\Setup
- Right-click on an empty space on the right, select New -> Key and name it LabConfig.
- Right clik on LabConfig key select DWORD (32-bit) Value and name it BypassTPMCheck
- Create one more DWORD (32-bit) Value and name it BypassSecureBootCheck
- Double-click the new items one by one, select the Decimal base, and set 1 in the Value data field, then click OK.
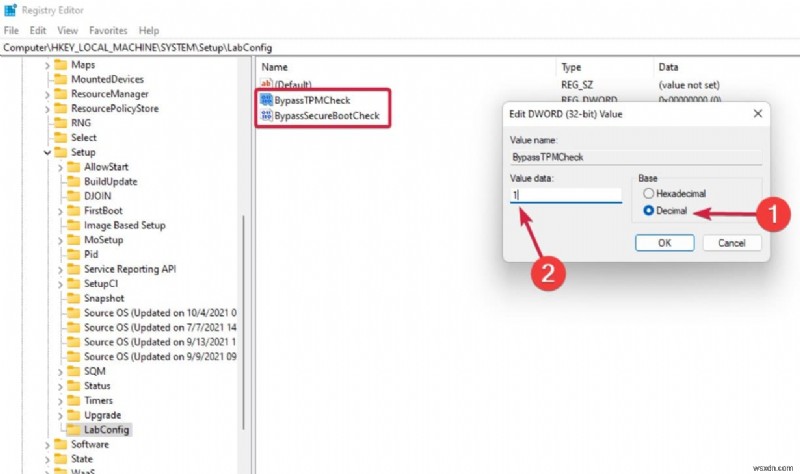
- Close the Registry Editor, then restart your PC. Try to install Windows 11 again.
Also, you can use the official Windows 11 assistant tool to upgrade 22H2 update without any errors. If you are looking for a fresh installation here is how to download Windows 11 22H2 ISO direct from the Microsoft server.
- 2 working methods to fix This PC can’t run Windows 11
- Is YouTube Not Working on Google Chrome? 8 solutions to apply
- Solved:Microsoft edge battery drain issue on windows 11 Laptop
- Wi-Fi Keeps Disconnecting on Windows 11 (9 ways to fix the problem)
- 해커로부터 Windows PC를 보호하는 5가지 최고의 사이버 보안 팁
