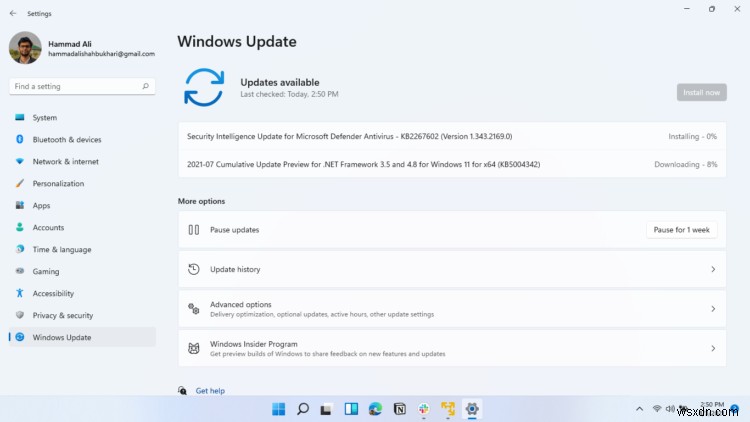Windows 11에서 WiFi가 표시되지 않는 현상이 발생합니까?
또는
WiFi 네트워크가 PC에 표시되지 않습니까?
걱정하지 마세요!
CPU 가이드 Windows 11에서 가장 잘 작동하는 솔루션을 제공합니다.
Windows 11은 지금까지 가장 기대되는 Windows이며, Windows 11은 Windows 11을 매우 흥미롭게 만드는 새로운 최신 기능을 제공합니다. Windows 11에는 사용자 경험을 향상하고 사무실 작업자가 동시에 한 화면에서 여러 작업을 수행할 수 있도록 하는 많은 생산성 기능이 포함되어 있습니다. 그래도 정말 멋집니다!
이번에는 Windows 11이 애플리케이션으로 가득 차 있습니다. Windows 11에서는 완전히 새로운 Microsoft 스토어 경험을 얻을 수 있으며, Windows 11 Microsoft 스토어에서는 사용자가 PC에서 Android 앱을 사용할 수 있게 해주는 Android 앱에 액세스할 수 있습니다 PC에서 Android 도구를 사용하여 생산성을 향상시키십시오.
솔루션으로 이동하기 전에 몇 가지 질문에 답해 보겠습니다.
WiFi가 표시되지 않는 문제를 어떻게 해결합니까? Windows 11에서 WiFi를 어떻게 활성화합니까?
Windows 11에 표시되지 않는 WiFi를 수정하는 방법은 다음과 같습니다.
- 설정으로 이동> 네트워크 및 인터넷
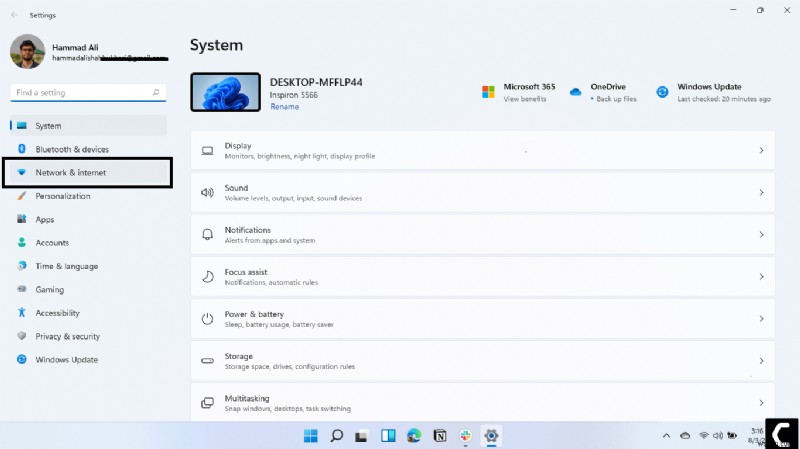
- Wi-Fi 선택 오른쪽 메뉴에서
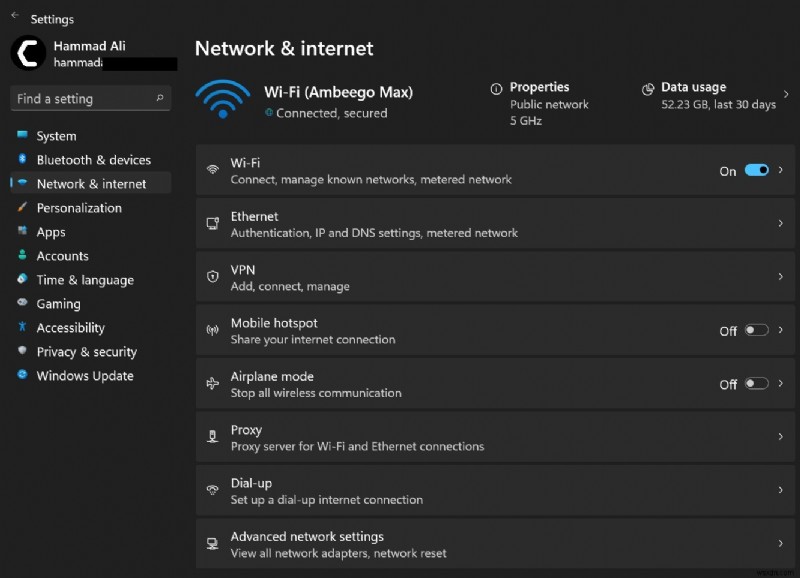
- 그런 다음 알려진 네트워크 관리를 선택합니다.> 새 네트워크 추가
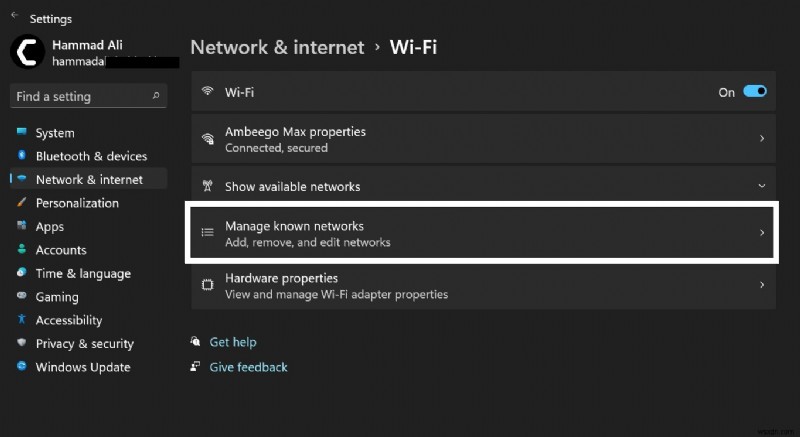
- 네트워크 이름에 SSID를 입력합니다. 상자
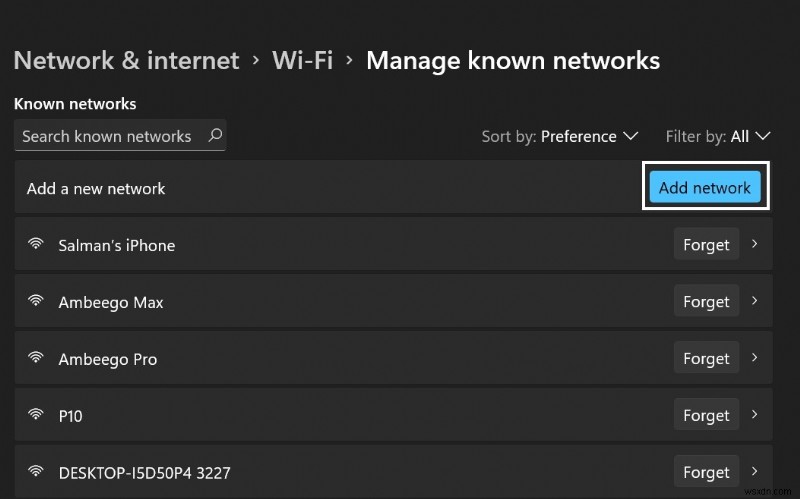
- 보안 유형 선택
- 보안 키에 네트워크 비밀번호를 입력합니다. 상자
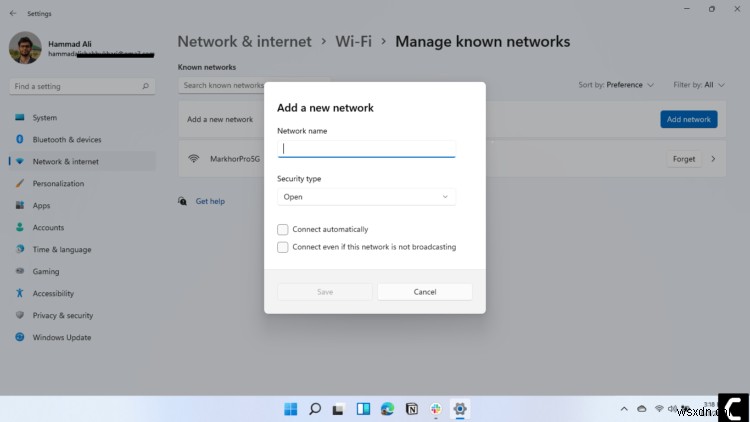
- 자동 연결 선택
- 저장을 선택합니다. . 액세스할 수 있는 경우 기기가 네트워크에 연결됩니다.
Wi-Fi가 내 컴퓨터에 표시되지 않는 이유는 무엇입니까? 내 Wi-Fi 네트워크가 표시되지 않는 이유는 무엇인가요?
오래된 Windows, 라우터 문제 및 이 문서의 뒷부분에서 자세히 설명하는 기타 이유와 같은 여러 가지 이유로 인해 WiFi가 컴퓨터에 표시되지 않습니다.해결 방법 1:기기 다시 시작
가장 간단한 해결책은 PC를 다시 시작하는 것입니다. . WiFi가 표시되지 않거나 다른 버그가 발생할 때마다. 추가 솔루션을 적용하기 전에 PC를 다시 시작해야 합니다. 이것은 모든 문제 해결을 위한 첫 번째 단계입니다. 이제 로그아웃한 다음 Windows 11을 다시 시작해야 합니다.해결 방법 2:WiFi가 표시되지 않는 문제를 해결하기 위해 라우터의 전원을 껐다 켭니다.
위의 솔루션이 작동하지 않으면 이 솔루션이 작동하고 더 나은 인터넷 연결을 제공합니다. 다음 단계를 따르기만 하면 됩니다.- 끄기 끄기 전원 스위치에서 전원 케이블을 빼서 라우터를 완전히 제거하십시오.
- 이제 5에서 10 동안 그대로 두세요. 몇 분 후 다시 연결합니다.
- Wifi가 보이는지 확인하세요.
해결책 3:Windows 11에 표시되지 않는 WiFi를 수정하기 위한 WiFi 장치의 위치
Wi-Fi 라우터는 더 나은 경험을 위해 사용하는 장치 근처에 있어야 합니다. Wi-Fi 신호 강도가 낮고 PC가 자주 연결 및 연결 해제되면 작업 게임 진행이 손실될 수 있으므로 Wi-Fi 라우터를 PC 근처에 두는 것이 좋습니다.해결 방법 4:PC를 최신 상태로 유지
때때로 오래된 PC가 WiFi가 표시되지 않는 주요 원인입니다. 오래된 수단, 오래된 드라이버, PC 또는 현재 창 버전이 WiFi 드라이버를 지원할 수 없습니다.- Windows 아이콘을 클릭합니다.
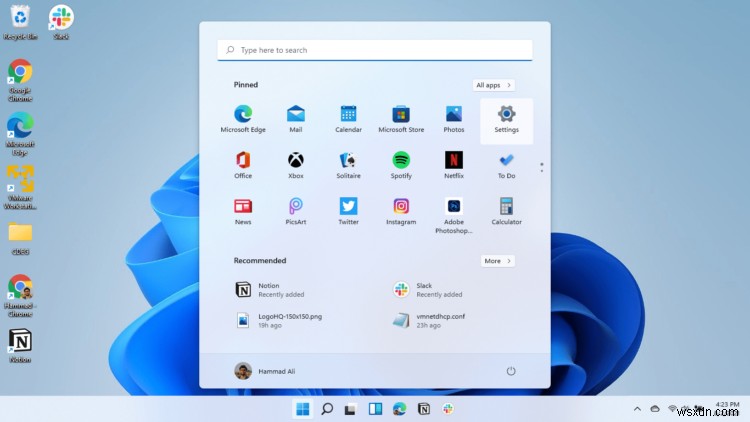
- 설정을 클릭합니다. 아이콘
- 새로운 창이 나타납니다
- Windows 업데이트 선택 왼쪽 메뉴에서
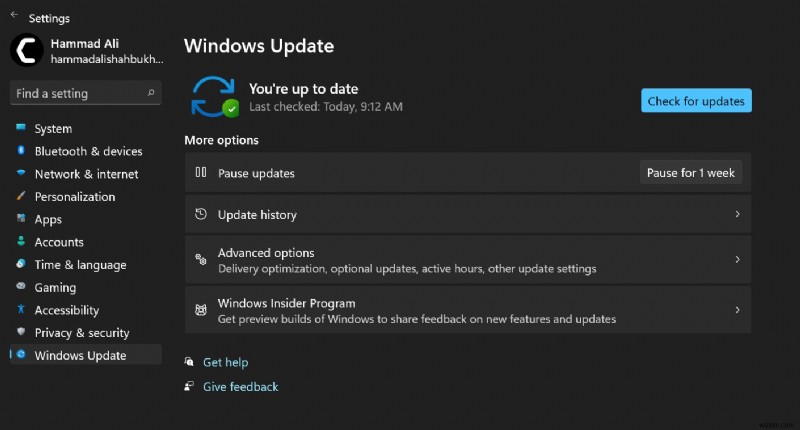
- 새 창 팝업됩니다
- 그런 다음 업데이트 확인을 클릭합니다.
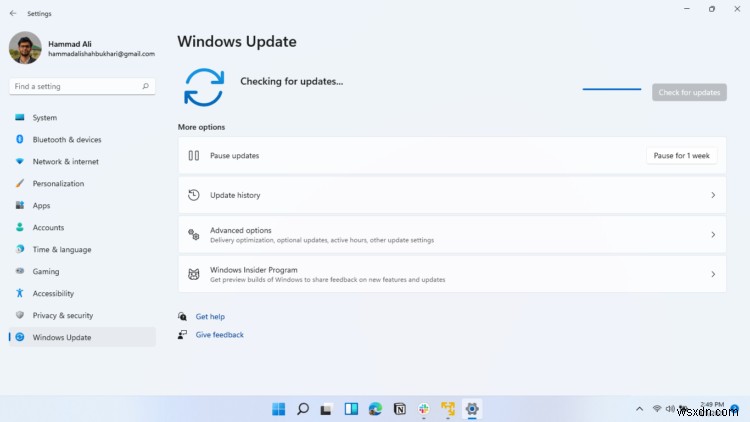
- 업데이트가 있으면 PC 업데이트를 시작합니다.