Microsoft는 새로운 기능, 보안 기능 및 버그 수정이 포함된 정기 Windows 업데이트를 출시하여 타사 응용 프로그램에서 만든 보안 허점을 패치합니다. 새 업데이트를 사용할 수 있을 때마다 Windows 10은 업데이트를 자동으로 설치하도록 설정됩니다. 또는 설정 -> 업데이트 및 보안 -> Windows 업데이트 -> 업데이트 확인에서 수동으로 설치할 수 있습니다. 그러나 때때로 사용자가Windows 업데이트를 설치할 수 없음을 보고합니다. , 또는 오류 0x80d02002 등으로 Windows 업데이트 설치 실패. 이 문제도 발생하는 경우 다음은 Windows 업데이트 오류 0x80d02002 수정에 적용되는 몇 가지 Windows 업데이트 문제 해결 방법입니다. 윈도우 10에서.
Windows 업데이트 오류 0x80d02002
오류 0x80d02002 또는 0x80070652 둘 다 Windows 업데이트 실패와 관련이 있습니다. 이는 업데이트 설치 실패를 유발하는 문제가 있음을 의미합니다. 손상된 Windows 업데이트 캐시 때문일 수 있습니다. , 드라이버 소프트웨어, 컴퓨터에 설치된 응용 프로그램의 비호환성 또는 타사 소프트웨어 충돌 등. 이제 Windows Update 오류 0x80d02002에 Bellow Solution을 적용해 보겠습니다.
적용할 기본 솔루션
- 인터넷 연결이 안정적인지 확인하세요.
- 사용하는 소프트웨어가 Windows 10과 완전히 호환되는지 확인하세요.
- 또한 설치된 모든 장치 드라이버가 업데이트되고 현재 Windows 버전과 호환되는지 확인하십시오. 특히 디스플레이 드라이버, 네트워크 어댑터 및 오디오 사운드 드라이버. 장치 관리자에서 확인하고 업데이트할 수 있습니다.
- 바이러스 맬웨어 확인 전체 시스템 검사를 수행하여 감염. 또한 Ccleaner 실행 Windows를 최적화하고 깨진 레지스트리 항목을 수정합니다.
- 이 오류 0x80d02002가 발생하는 경우 Windows 스토어 앱을 업데이트하는 동안 Win + R을 누르고 wsreset을 입력합니다. Enter 키를 누릅니다.
Windows 업데이트 문제 해결 도구 실행
적용 전 다른 솔루션은 먼저 공식 Window 업데이트 문제 해결 도구를 실행합니다. 그리고 Windows가 문제 자체를 스캔하고 수정하도록 합니다. Windows 업데이트 문제 해결사를 실행하려면:
- Windows + I 키보드를 짧게 눌러 Windows 설정을 엽니다.
- 업데이트 및 보안을 클릭한 다음 문제 해결을 클릭합니다.
- 다음으로 Windows 업데이트를 선택하고 문제 해결사를 실행합니다.
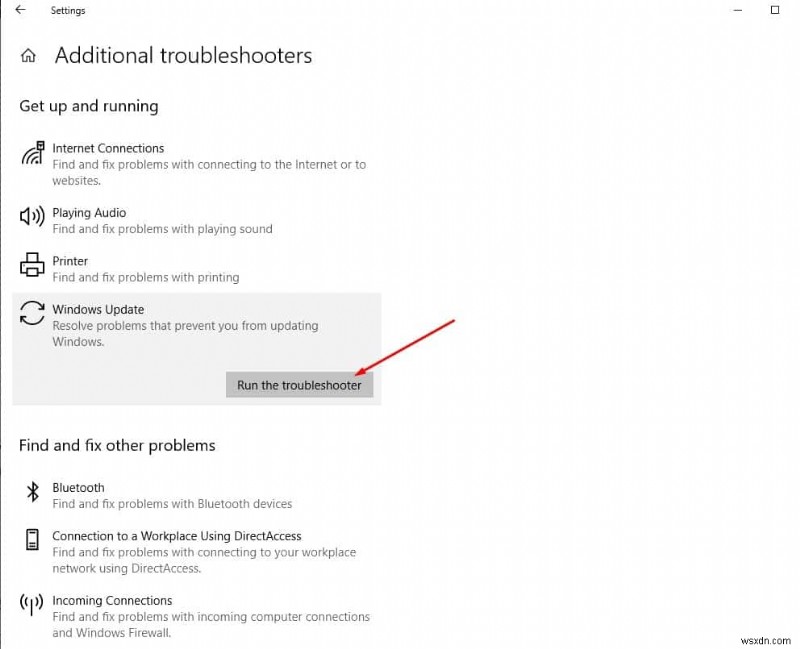
이렇게 하면 문제 해결 도구가 열리고 Windows 업데이트 관련 문제가 있는지 확인합니다. 완료 후 프로세스가 창을 다시 시작하고 다시 수동으로 업데이트를 확인합니다. 여전히 Windows 업데이트 설치에 문제가 있으면 다음 해결 방법을 따르세요.
지역 및 언어 설정 확인
때때로 잘못된 지역 설정으로 인해 Windows 업데이트가 실패합니다. 지역 및 언어 설정이 올바른지 확인하십시오. 설정 -> 시간 및 언어 -> 왼쪽 옵션에서 지역 및 언어 선택에서 확인하고 수정할 수 있습니다.
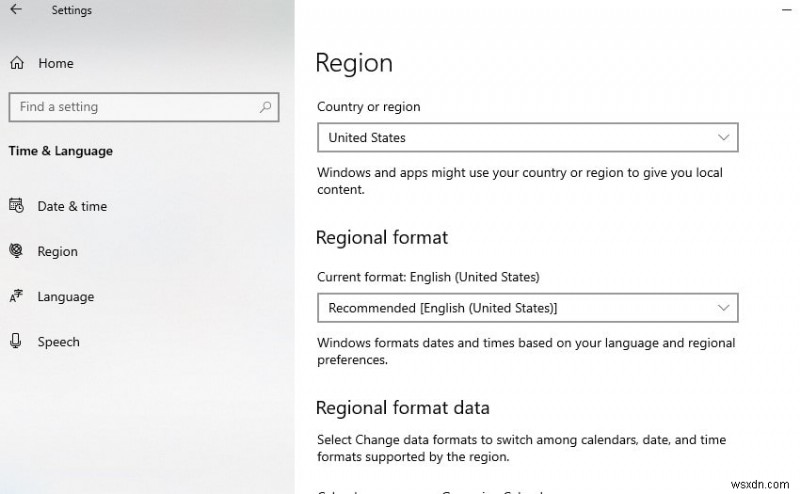
여기에서 국가/지역이 올바른지 확인하십시오. 드롭다운 목록에서. 그리고 적절한 언어 팩이 설치되어 있는지 확인하십시오. "사용 가능" 상태인 경우 다운로드를 클릭하고 시스템이 Microsoft 서버에서 설치하도록 합니다. 위의 단계를 따른 후 Windows 업데이트를 통해 기능 업데이트를 다시 설치해 보십시오.
Windows 업데이트 구성요소 재설정
손상된 Windows 업데이트 구성 요소 이전에 논의된 바와 같이 누락된 Windows 업데이트 캐시는 업데이트 다운로드 및 설치 실패의 주요하고 가장 일반적인 이유입니다. Windows Update 구성 요소(Update Storage Folder-SoftwareDistribution 및 Catroor2)가 손상된 경우 업데이트를 진행하려면 수동으로 재설정해야 할 수 있습니다.
Windows 업데이트 구성 요소를 재설정하려면 관리자 권한으로 명령 프롬프트를 엽니다. 시작 메뉴 검색 유형 cmd를 클릭하면 됩니다. Shift + Ctrl + Enter를 누릅니다. .
이제 아래 명령을 한 번에 하나씩 입력(복사 및 붙여넣기)하고 Enter 키를 눌러 동일하게 실행합니다.
net stop wuauserv net stop cryptSvc net stop bits net stop msiserver ren C:\Windows\SoftwareDistribution SoftwareDistribution.old ren C:\Windows\System32\catroot2 catroot2.old net start wuauserv net start cryptSvc net start bits net start msiserver
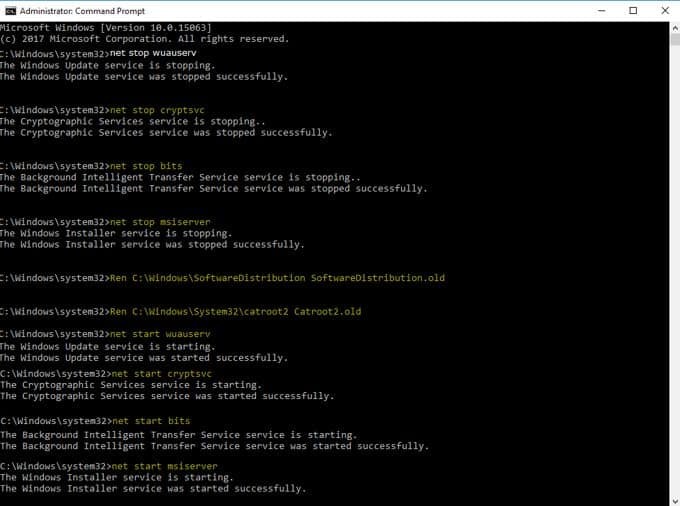
그런 다음 Exit를 입력하여 명령 프롬프트 창을 닫습니다. 그런 다음 창을 다시 시작하여 변경 사항을 적용하십시오. Now-Again try to check and install windows updates from Settings -> Update &Security -> Windows updates -> Check for Updates. I hope This time updates get installed successfully.
Check For Corrupted System Files
If any System Files get corrupted or Missing From a Windows computer, you may get different problems to include update installation errors. We Recommend To Run System File Checker to make sure any corrupted system file not causing the issue.
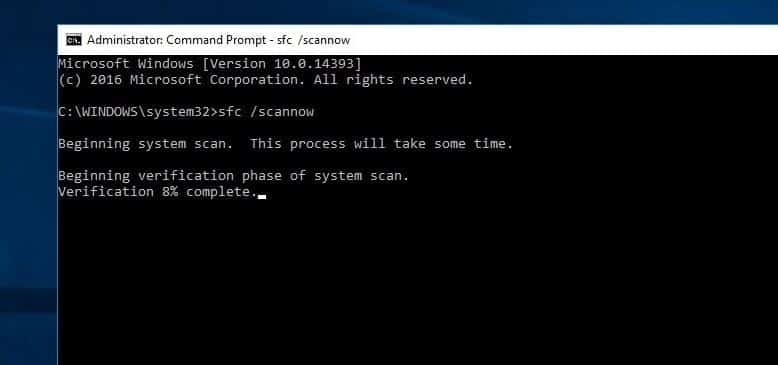
To Run SFC (System File Checker ) Utility Open the command prompt as administrator, Type sfc /scannow and hit the enter key. this will scan for missing corrupted system files if found any the utility restores them from a special folder located on %WinDir%\System32\dllcache . Wait until 100% complete the scanning process, Then After Restart windows and check for updates. If SFC Utility Scan Results found corrupted files but are unable to fix then Run DISM Tool Which enables SFC Utility to Do its job.
Perform Clean boot
Also, Try to perform Clean Boot And Check for updates. If any third-party service or startup application causes an issue to install the updates then perform Clean boot And Try To check for updates this is also The most applicable solution to fix Windows Update Error 0x80d02002 .
That’s All, Above Are some Most applicable Solutions to Fix Windows Update Error 0x80d02002 on Windows 10 version 2004. I hope After Apply These solutions Now you can Install Windows updates Successfully (without any error code). While Apply These solutions if you face any difficulty or have any queries or Suggestion About this post feel free to discuss on the comments below.
또한 읽기
- 업데이트 후 Windows 10이 종료되지 않습니까? 해결 방법은 다음과 같습니다!
- 5 Tweaks to fix Slow Boot Times in Windows 10
- Windows 10(Home 에디션)에서 자동 업데이트를 비활성화하는 방법
- Fix Network and Internet connection issues in Windows 10, 8.1 and 7
- Solved:Service Host Local System High CPU Usage In Windows 10
