Windows 10은 운영 체제가 작업을 빠르게 수행하는 데 도움이 되는 임시 파일로 가득 차 있습니다. 때때로 이러한 파일의 캐시가 손상되거나 너무 커져 Windows 10의 성능과 상호 작용할 수 있습니다. 저장 공간이 부족하거나 Windows 10 정지와 같은 비정상적인 동작을 발견하면 종료하거나 시작하는 데 오랜 시간이 걸립니다. 또는 웹 브라우저가 응답하지 않는 경우 가장 먼저 할 수 있는 작업 중 하나는 캐시를 지우는 것입니다.
이 작은 노력은 시스템 성능을 향상시킬 뿐만 아니라 많은 디스크 공간을 확보합니다. 이 게시물에서는 Windows 10 숨겨진 캐시를 안전하게 정리하는 방법에 대해 설명합니다.
캐시란 무엇입니까?
캐시는 나중에 다시 필요할 수 있는 비영구적 파일(들)이므로 그 때가 올 때까지 숨겨져 있습니다. 또는 캐싱은 애플리케이션의 성능과 작업을 더 좋고 빠르게 만드는 데 사용되는 메커니즘이라고 말할 수 있습니다.
캐시 창 10을 지우는 방법
그러나 때때로 캐시가 손상되거나 손상되어 다양한 문제(예:앱이 열리지 않음, Windows 업데이트가 다운로드 및 설치되지 않음, Windows 스토어가 오작동하기 시작하는 등)를 일으키고 가장 중요한 것은 귀중한 공간을 차지한다는 것입니다. 용량이 제한된 SSD가 있습니다.
Windows 업데이트 캐시 지우기
- 키보드 단축키 Windows + R을 누르고 services.msc를 입력합니다. 확인을 클릭하여 Windows 서비스 콘솔을 엽니다.
- 아래로 스크롤하여 Windows 업데이트 서비스를 찾습니다.
- Windows 업데이트 서비스를 마우스 오른쪽 버튼으로 클릭하고 중지를 선택합니다. BITS 서비스에서도 동일한 작업을 수행합니다.
- 그런 다음 파일 탐색기를 열고 보기 메뉴에서 '숨김 폴더 표시' 확인란을 선택합니다.
- 이제 C:\Windows\SoftwareDistribution\Download 경로로 이동합니다.
- '다운로드' 폴더에 도달한 후 모든 콘텐츠를 삭제합니다.
이전에 중지한 서비스(Windows 업데이트, BITS)를 시작합니다. 이것이 Windows 업데이트 캐시를 삭제하는 쉽고 간단한 방법입니다. 이것은 시스템 디스크를 비울 뿐만 아니라 Windows 10 PC에서 대부분의 Windows 업데이트 관련 문제를 해결합니다.
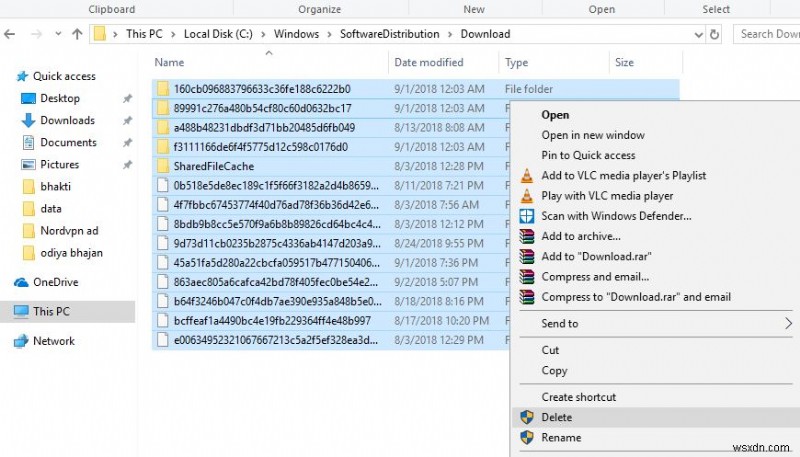
Microsoft 스토어 캐시 지우기
Microsoft 스토어 캐시를 제거하기 위해 회사는 WSReset.exe라는 유틸리티를 제공합니다. 그러면 캐시가 지워집니다.
- 키보드 단축키 Windows + R을 누르고 WSReset.exe를 입력합니다. 확인을 클릭합니다.
- 검은 창이 열리고 아무 일도 일어나지 않는 것처럼 보일 수 있지만 기다리십시오.
- 백그라운드에서 캐시를 삭제하는 데 몇 분 정도 걸릴 수 있습니다.
- 모든 캐시가 삭제되면 명령 상자가 자동으로 닫힙니다.
Microsoft 스토어 캐시 지우기는 특히 앱을 다운로드하거나 업데이트하는 동안 Microsoft 스토어가 멈춘 경우 다양한 Microsoft 스토어 문제를 해결하는 데 매우 유용합니다.
임시 파일 캐시 지우기
임시 파일은 일반적으로 다른 파일이 생성되거나 수정되는 동안 매개체로 생성되지만 잠시 동안만 프로그램에 필요한 임시 데이터를 보관할 수도 있습니다. 임시 캐시 파일 지우기는 매우 쉽습니다.
- Windows + R 키보드 단축키 유형 %temp%를 누르고 확인을 누릅니다.
- 이렇게 하면 PC에서 사용 가능한 모든 임시 파일이 표시됩니다.
- 키보드 단축키 Ctrl + A를 사용하여 모두 선택하고 키보드에서 Shift + Del을 눌러 영구적으로 삭제합니다.
또한 Windows 10 저장소 센스에서 임시 캐시 파일을 삭제할 수도 있습니다.
- Windows + I를 눌러 설정 열기
- 시스템을 클릭한 다음 저장소 -> 공간을 확보하는 방법을 변경합니다.
- 여기에서 아래 이미지와 같이 지금 청소를 클릭합니다.

Windows 썸네일 캐시 지우기
썸네일은 사용성 측면에서 훌륭하지만 그 썸네일의 출처는 어디라고 생각하십니까? Windows는 필요에 따라 생성해야 합니다. When you use File Explorer to browse folders, every time you encounter a file for the first time, Windows has to create a thumbnail for it.
- Go to the start menu and go “File Explorer” and check the “show hidden folders” checkbox to make them visible. Now go to the following path.
- “C:\Users\Username \AppData\Local\Microsoft\Windows\Explorer”
- And select all files that start with icon cache and delete them permanently by pressing “Shift+delete”.
Also, from Start Menu , search for the Disk Cleanup app and open it. When prompted, select your system drive (typically the C:drive) and wait as it analyzes the file system.
Under the Disk Cleanup tab, uncheck all boxes except for the one labeled Thumbnails , then click OK.
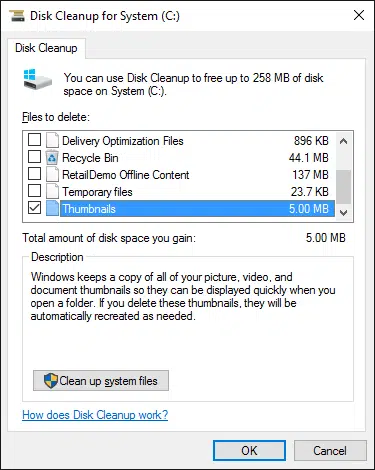
Clear Windows Browser Cache (Edge, Chrome, Firefox)
Whenever you visit a webpage, your browser adds that page — including the HTML, CSS, JavaScript, and image files — to the browser’s cache. The next time you visit that same page, your browser uses the cached files to load the page faster. But sometimes this cache cause different problem for your web browser.
To delete the cache of your browser, go to the start menu and type “Internet Options” and open it. There you’ll see the option for deleting the browsing history of your browsers. Select it and press “OK”
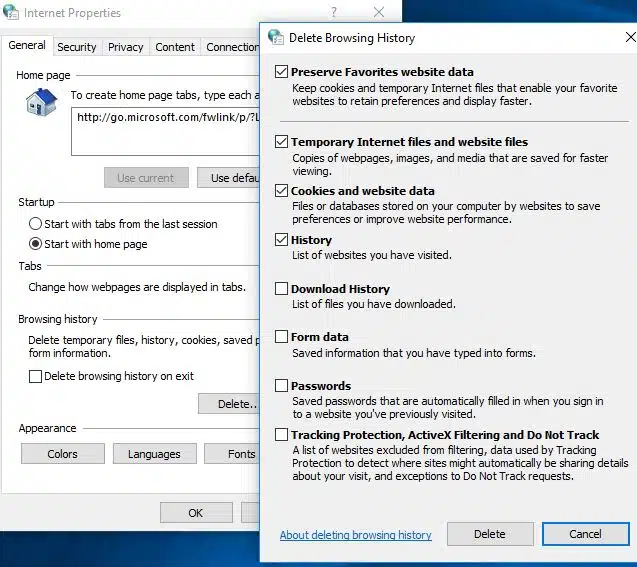
Or you can clear Cache for an individual Browser:
Chrome Browser:
- Open Chrome Browser,
- Type chrome://settings/clearBrowserData in address bar and press enter key
- Select the Cached Images and Files option, and make sure to clear from “the beginning of time”.
In Firefox, open the Options menu, go to the Advanced section, select the Network tab, and click the Clear Now button where it says Cached Web Content.
In Opera, open the Settings menu, go to the Privacy &Security section, Privacy click on Clear Browsing Data, select the Cached Images and Files option, and make sure to clear from “the beginning of time”.
Clean DNS Cache
When you visit web pages your computer keeps all records of recent visits and attempted visits to websites and other internet domains. on DNS cache database. When the cache database is corrupted you may encounter internet problems such as no internet access. And clearing the DNS cache is the first thing you do while troubleshooting network and internet problems.
To clear the DNS cache on Windows 10
- Type cmd on start menu search Right click on command prompt and select run as administrator.
- Then type ipconfig /flushdns Enter 키를 누르십시오.
- This will clear the DNS cache and fix most of the internet-related problems on Windows 10 PC.
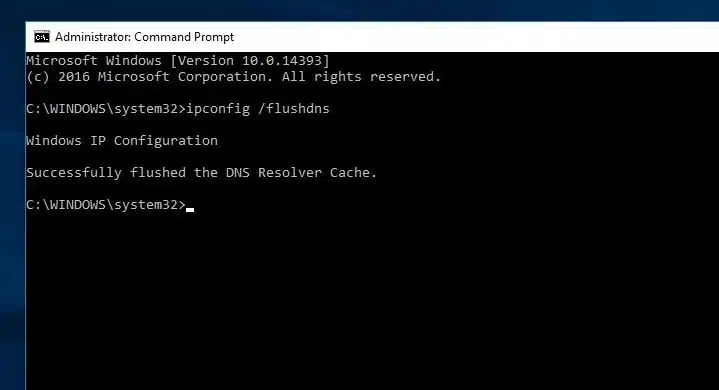
Windows System Restores Cache
And at last, The System restores Cache. This will delete all restore points except the recent one.
- Go to the start menu and type “System” and press enter.
- Now go to “System Protection” and select “system drive
- Here click on “configure” then press on “delete”.
If you do, be sure to create another restore point right away!
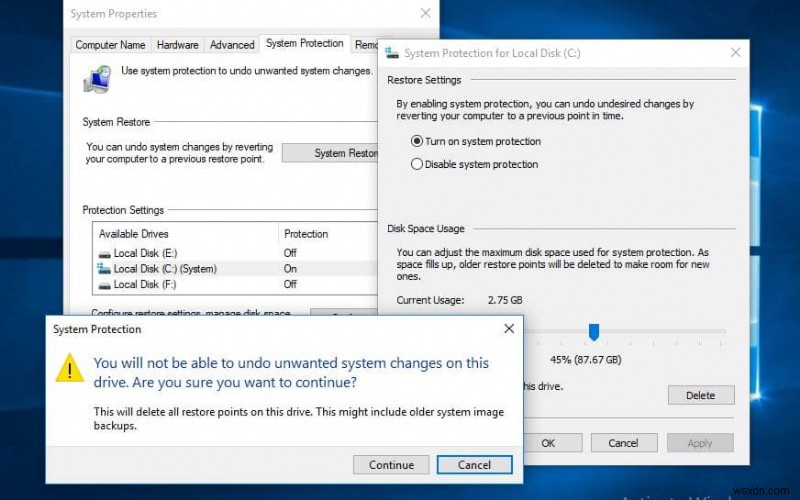
These are some hidden windows caches you must clear to free up lots of disk space and fix most of the windows problems. And the most common windows update not downloading, update stuck downloading, windows app store not working, windows store not opening, etc. Have any query suggestions about this post feel free to discuss on the comments below.
또한 읽기
- How to install Kali Linux on Windows 10 subsystem (Step by step guide)
- Solved:WiFi Connected But No Internet Access Windows 10 !!!
- Windows 10 로컬 계정과 Microsoft 계정 중 어느 것이 가장 적합합니까?
- How To Fix Temporary Profile Login error on Windows 10(
- Microsoft Edge not Responding, Slow Performance after windows 10 update
