장치 관리자가 비어 있거나 비어 있습니까? 장치 관리자 창에서 내용을 볼 수 없습니까? 괜찮아요! 몇 가지 해결 방법을 따르면 이 문제를 빠르게 해결할 수 있습니다. 시스템 드라이버 업데이트에서 장치 상태 확인에 이르기까지 장치 관리자의 역할은 Windows에서 매우 중요합니다. 장치 관리자는 하드웨어와 소프트웨어 모두에 대한 설정을 관리하고 구성할 수 있는 중앙 집중식 허브입니다. 빈 장치 관리자를 보는 것은 악몽에 불과합니다!
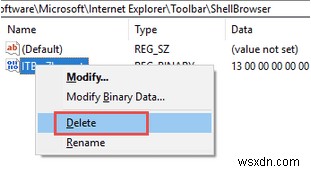
Windows 10에서 장치 관리자가 비어 있거나 비어 있을 때 사용할 수 있는 모든 가능한 솔루션에 대해 논의해 보겠습니다.
Windows 11/10 PC에서 장치 관리자를 비우는 방법은 무엇입니까? (2022)
다음은 "장치 관리자가 비어 있고 Windows 11/10 PC에 아무 것도 표시되지 않음"을 수정하는 가장 좋은 문제 해결 방법입니다.
해결책 #1:.dll 파일 등록
음, 등록되지 않은 msxml3.dll 파일이 있으면 "빈 장치 관리자 문제"가 발생합니다. 아래 공유된 단계에 따라 .dll 파일을 다시 등록하고 문제를 해결하십시오.
1단계 = Windows + R 키 조합을 눌러 실행 대화 상자를 시작합니다.
2단계 = 텍스트 표시줄에 "regsvr32 msxml3.dll"을 입력하고 Enter 키를 누릅니다.
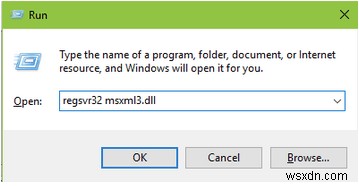
화면에 확인 팝업 상자가 나타납니다. 계속 진행하여 DLL 파일을 등록합니다. 기기를 재부팅하여 문제가 해결되었는지 확인하세요.
해결책 #2:플러그 앤 플레이 서비스 상태 확인
플러그 앤 플레이 서비스는 Windows 장치에서 하드웨어 및 소프트웨어 지원이 혼합된 것입니다. "장치 관리자 공백" 문제를 해결하려면 플러그 앤 플레이 서비스 상태를 확인하고 시스템 설정을 구성해야 합니다.
1단계 = Windows + R 키를 함께 눌러 실행 상자를 시작합니다.
2단계 = "services.msc"를 입력하고 Enter 키를 누릅니다.
3단계 = 서비스 창에서 아래로 스크롤하여 "플러그 앤 플레이" 서비스를 찾습니다. 활성 여부에 관계없이 상태를 확인하려면 탭하세요.
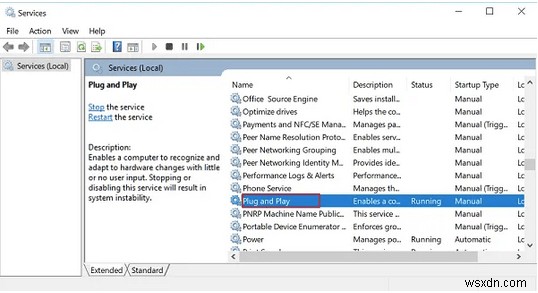
4단계 = "플러그 앤 플레이" 서비스 상태가 "중지됨"으로 표시되면 다시 활성화해야 합니다.
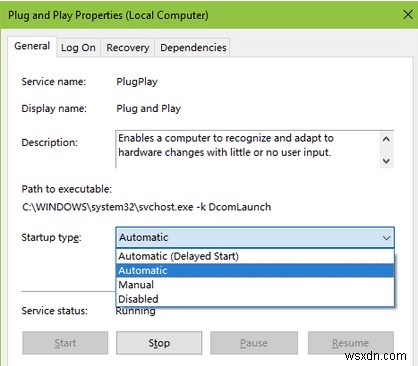
5단계 = "시작" 버튼을 누른 다음 시작 유형 값을 "자동"으로 변경합니다.
6단계 = 모든 변경을 완료한 후 "적용" 버튼을 클릭하기만 하면 최근 설정이 저장됩니다.
기기를 재부팅하고 기기 관리자를 실행하여 여전히 비어 있는지 확인하세요.
솔루션 #3:레지스트리 항목 수정
"Device Manager Blank" 문제를 해결하기 위한 다음 솔루션은 레지스트리 항목을 약간 조정하는 것입니다.
1단계 = Windows + R 키를 눌러 실행 대화 상자를 엽니다.
2단계 = "Regedit"를 입력한 다음 Enter 키를 누릅니다.
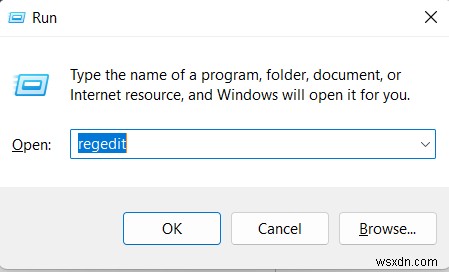
3단계 = 레지스트리 편집기 창에서 다음 경로로 이동합니다.
HKEY_CURRENT_USER\Software\Microsoft\Internet Explorer\Toolbar
4단계 = 도구 모음 섹션을 두 번 클릭하면 아래에 탐색기, 셸 브라우저 및 웹 브라우저의 세 가지 구성 요소가 나열됩니다.
5단계 = 각 항목을 클릭한 다음 레지스트리 편집기 창 오른쪽에서 'ITBarLayout' 파일을 찾습니다. 마우스 오른쪽 버튼으로 클릭하고 "삭제"를 선택하십시오. 탐색기, 셸 브라우저 및 웹 브라우저를 포함하여 각 도구 모음 항목에 대해 이 작업을 수행해야 합니다.
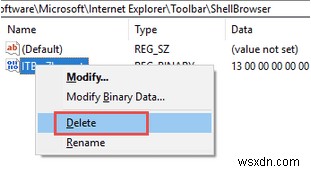
레지스트리 편집기 창을 닫고 장치를 재부팅한 다음 장치 관리자를 실행하여 여전히 문제가 발생합니다.
솔루션 #4:레지스트리 권한 수정
1단계 = Windows + R 키 조합을 눌러 실행 상자를 시작합니다. "Regedit"를 입력한 다음 Enter 키를 누릅니다.
2단계 = 레지스트리 편집기에서 다음 경로로 이동합니다.
HKEY_LOCAL_MACHINE\SYSTEM\CurrentControlSet\Enum
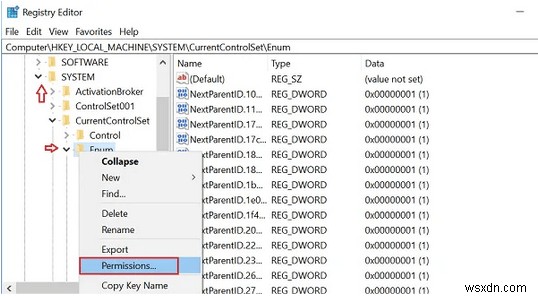
3단계 = "Enum"을 마우스 오른쪽 버튼으로 클릭하고 "권한"을 선택합니다.
4단계 = 화면에 새 창이 나타납니다. "그룹 및 사용자 이름" 섹션에서 User 및 Everyone의 두 값을 정확하게 찾습니다.
5단계 = 이 목록에 "모두"가 표시되지 않으면 새 항목을 추가해야 합니다.
6단계 = "추가" 버튼을 누르십시오.
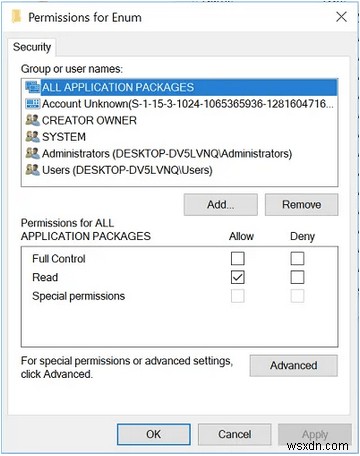
7단계 = 제목으로 "시스템"을 입력한 다음 전체 제어, 읽기 및 특별 권한의 세 항목 옆에 있는 "허용" 옵션을 선택합니다.
모든 창을 닫고 기기를 재부팅한 다음 기기 관리자를 열어 여전히 문제가 발생하는지 확인하세요.
결론
이것은 Windows 11/10 PC에서 "장치 관리자 공백" 문제를 해결할 수 있는 몇 가지 유용한 솔루션이었습니다. 레지스트리 편집기에서 필요한 변경을 하면 장치 관리자가 다시 작동하도록 확실히 도울 수 있습니다.
기타 질문이나 피드백이 있으시면 언제든지 댓글 공간을 이용하세요. 소셜 미디어 채널(Facebook, Instagram &)에서도 연락할 수 있습니다. 유튜브.
다음 읽기:
- 코드 34 수정 방법:Windows 10의 장치 관리자 오류
- 기기가 응답을 중지했거나 연결이 끊긴 오류를 수정하는 방법
- Windows 11에서 작업 관리자가 작동하지 않습니까? 여기 수정이 있습니다!
