단순 커서의 값은 정지되거나 홈 화면에 표시되지 않는 경우에만 학습됩니다. 그리고 커서가 사라지고 짜증이 순식간에 최고조에 달하는 것도 충분히 이해할 수 있습니다.
이제 소프트웨어 업데이트, 오랜 시간 후 화면 잠금 해제, 잠자기 후 PC 깨우기, 실수로 마우스를 비활성화하거나 단순한 Windows 업데이트 등을 포함하여 Windows 10에서 마우스 포인터가 사라지는 여러 가지 이유가 있을 수 있습니다.
실제로 창을 닫은 후 다시 한 번 모든 탭을 다시 시작해야 하는 Google 크롬에서 탐색할 때 커서가 보이지 않는 경우가 있습니다.
경우에 따라 사람들은 터치스크린이나 단순히 서피스 펜을 사용하여 이 문제를 해결합니다. 그러나 그것들은 전체적인 해결책이 아닙니다! 따라서 아래로 스크롤하여 사라진 마우스 포인터를 다시 가져오는 몇 가지 빠른 수정 사항을 찾으십시오.
FIX 1:빠른 기능 조합 시도
Windows 10 설치로 인해 커서가 사라진 경우 일부 기능 키가 도움이 될 수 있습니다.
Fn+F3, Fn+F9 또는 Fn+F11과 같은 키를 눌러 보십시오. 이러한 방법을 사용하여 커서가 화면에 다시 나타날 수 있습니다.
FIX 2:다른 마우스 사용해 보기
자신의 마우스 상태를 확인하기 위해 다른 사람에게 마우스를 빌려달라고 요청하십시오. 문제가 하드웨어에 있는지 또는 내부 드라이버에 있는지가 명확해집니다.
또한, 마우스가 블루투스로 연결되어 있는 경우에는 기능 사이에 방해가 되는 다른 블루투스 장치가 있는지 확인하는 것이 좋습니다.
FIX 3:드라이버 업데이트
여기에는 두 가지 방법이 있습니다!
장치 관리자를 열 수 있습니다(Windows + R> devmgmt.msc 입력> 탭> 마우스 및 기타 포인팅 장치> 드라이버 업데이트를 마우스 오른쪽 버튼으로 클릭). ) 한 번에 하나의 드라이버를 업데이트합니다.
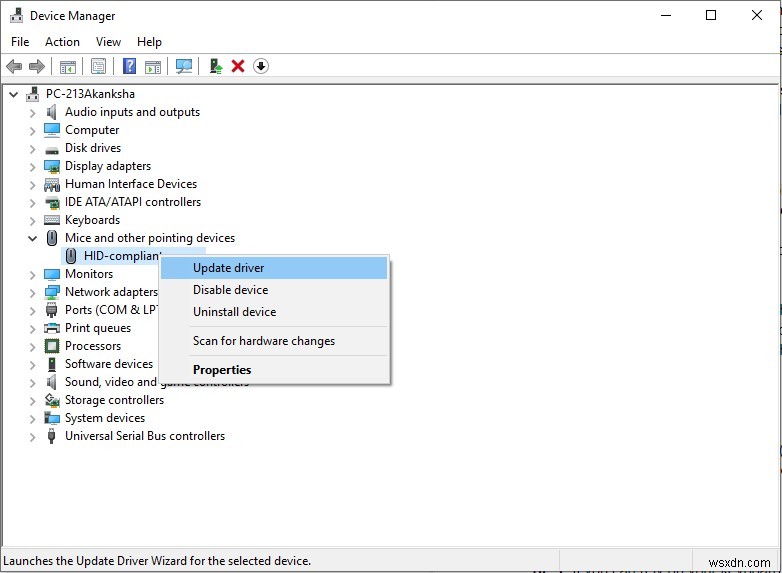
반면에 간편하지만 매우 효과적인 방법을 사용하면 번거로움 없이 모든 드라이버를 업데이트할 수 있습니다. 어떻게? 고급 드라이버 업데이터 사용
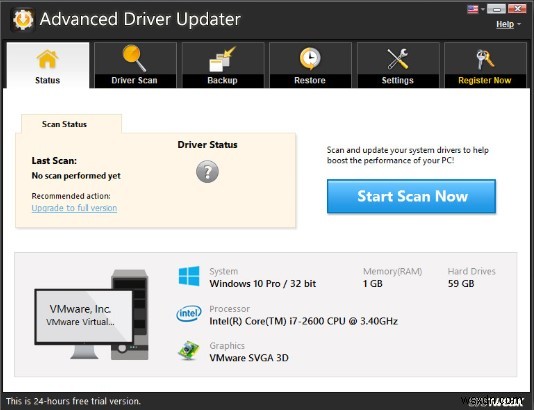
Advanced Driver Updater는 무엇을 합니까?
- 오래된 드라이버를 업데이트하여 PC 성능을 향상시킵니다.
- 설치된 모든 PC 드라이버의 백업을 유지합니다.
- 최신 운영 체제와 적절하게 호환됩니다.
클릭 한 번으로 작업을 매우 간단하게 수행할 수 있으며 전 세계적으로 신뢰받는 이유를 설명합니다. 따라서 드라이버 결함으로 인해 Windows 10 커서가 사라진 경우 바로 여기에 솔루션이 있습니다.
FIX 4:모든 장치 분리
동시에 PC에 연결된 여러 장치 간에 충돌이 있을 수 있으며 커서가 사라지는 원인이 됩니다.
따라서 USB, 키보드 등과 같은 주변의 모든 첨부 파일을 분리하고 PC를 종료한 다음 다시 한 번 다시 시작하십시오. 다시 시작한 후 마우스를 연결하고 작동이 시작되는지 확인하십시오.
FIX 5:마우스 포인터 숨기기 해제
사용자는 입력할 때만 마우스 커서가 사라진다고 보고했습니다. 그것이 당신이라면 마우스 설정에 문제가 있을 수 있습니다. 이 경우 마우스 커서를 다시 가져오는 방법은 다음과 같습니다 –
1. 실행 Windows + R을 눌러 대화 상자 .
2. 대화 상자에서 컨트롤 마우스를 입력합니다. Enter 키를 누릅니다. 열쇠.
3. 포인터 옵션을 클릭합니다. 탭을 누른 다음 입력하는 동안 포인터 숨기기 확인란을 찾습니다. , 선택을 취소합니다.
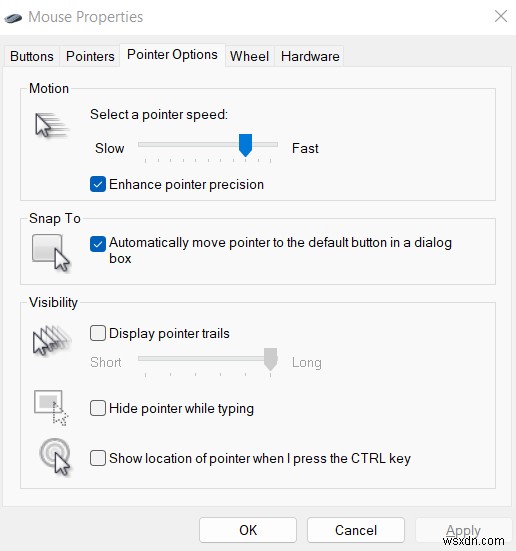
4. 적용을 클릭합니다. 및 확인 .
FIX 6:전체 검사 실행
예, 알 수 없는 맬웨어 공격으로 인해 사용자 모르게 마우스가 오작동할 수 있으므로 이 방법을 권장합니다. 이를 위해 시작으로 이동하여 PC에서 간단히 스캔을 실행할 수 있습니다. 'Defender'를 입력하고 Windows Defender를 시작합니다. 여기에서 방패 아이콘 아래의 '빠른 스캔' 옵션을 선택합니다.
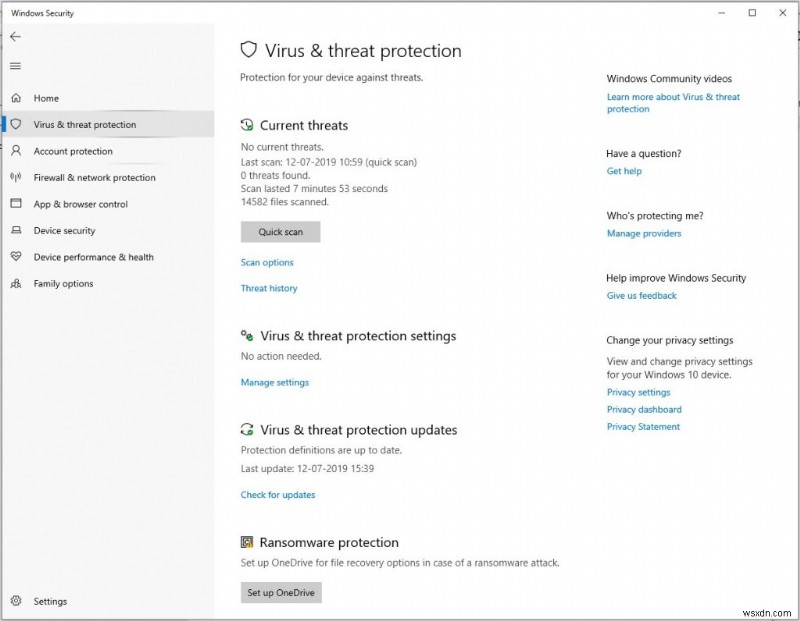
심층적이고 스마트한 검색 외에도 최고의 Windows용 맬웨어 제거 도구를 사용하면 맬웨어 영향을 제거할 수 있습니다. .
결론:
Windows 10에서 마우스가 사라지는 문제를 해결하려면 위의 사소한 기능에서 주요 기능까지 모두 수행해야 합니다. 만약 긴급하게 키보드를 사용하여 작업해야 하는 경우 몇 가지 팁을 알려드립니다.
팁 1 :키보드를 사용할 수 있는 경우 Tab 키를 사용하여 다양한 메뉴 항목에 도달하고 화살표 키를 사용하여 위아래로 탐색합니다. Enter 키를 누르고 표시된 옵션을 선택합니다.
Alt+F4를 선택하여 열려 있는 창을 닫습니다.
팁 2 :Windows 10에서 마우스 커서가 보이지만 작동하지 않는 경우 왼쪽 Alt 단계를 따르십시오. + 왼쪽 Shift + Num Lock .
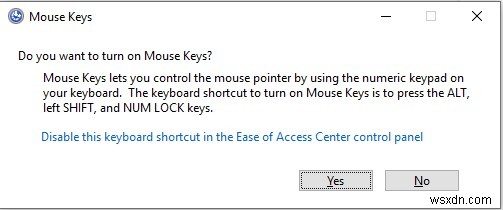
As this screen appears, select ‘Yes’ to enable the cursor movement like the way it used to be.
So we hope this solves your problem. If you’re still unable to get the mouse cursor back on screen, please write to us in the comments and we’ll try to get around it.
