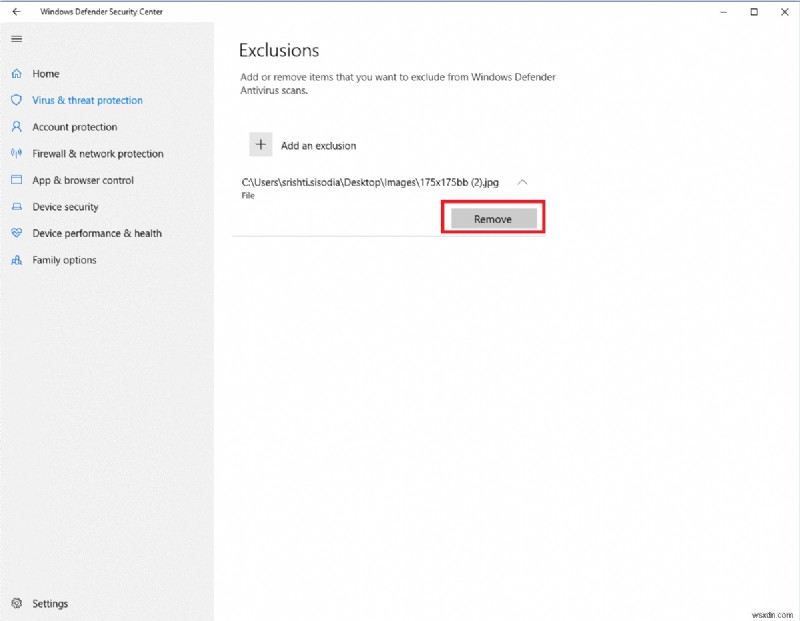Windows는 항상 사용자에게 보안 앱을 제공했습니다. Windows 10에는 바이러스, 맬웨어 및 기타 감염으로부터 PC를 보호하는 Windows Defender 바이러스 백신도 함께 제공됩니다. 음, 시스템 보호에 잘 작동하는 신뢰할 수 있는 응용 프로그램입니다. 그러나 신뢰할 수 있는 파일이나 폴더에 악성 레이블을 지정할 수 있습니다.
Windows Defender 바이러스 백신이 신뢰할 수 있는 파일 및 폴더를 지정하지 않도록 하려면 소프트웨어에서 검사를 원하지 않는 다른 파일 및 프로세스를 포함할 수 있는 제외 목록을 만드는 옵션을 제공합니다.
이 게시물에서는 Windows Defender에서 제외 목록을 만드는 단계를 안내합니다.
Windows Defender 검사에서 파일 제외:
Windows Defender 검사에서 파일, 폴더 및 프로세스를 제외하려면 다음 단계를 따르십시오.
1. 검색창에 Windows Defender 보안 센터를 입력하고 Enter 키를 눌러 Windows Defender 보안 센터를 시작합니다.
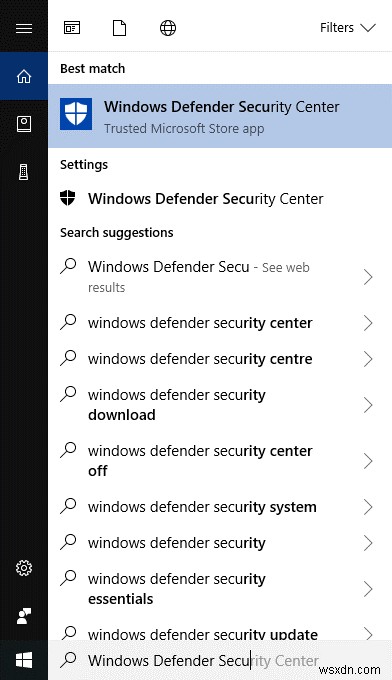 2. 바이러스 및 위협 방지를 클릭합니다.
2. 바이러스 및 위협 방지를 클릭합니다.
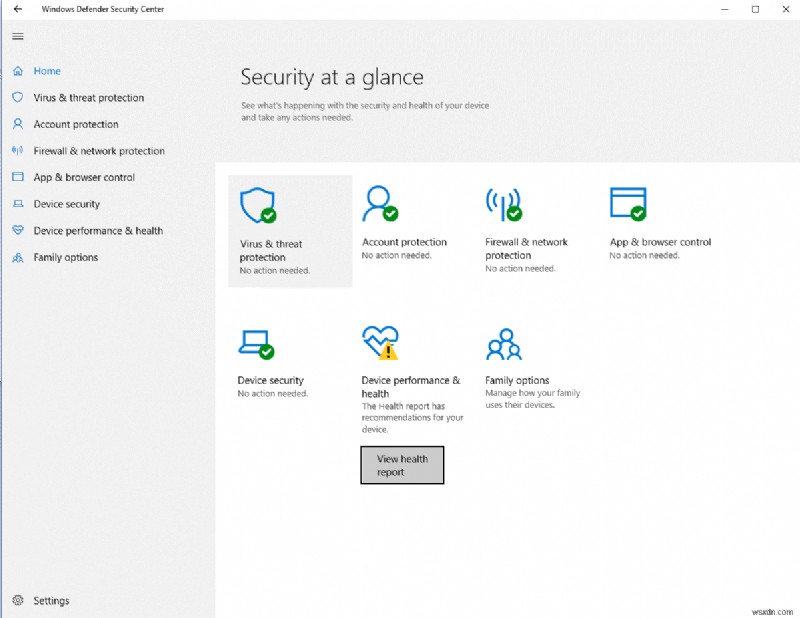
3. 바이러스 및 위협 보호 설정을 선택합니다.
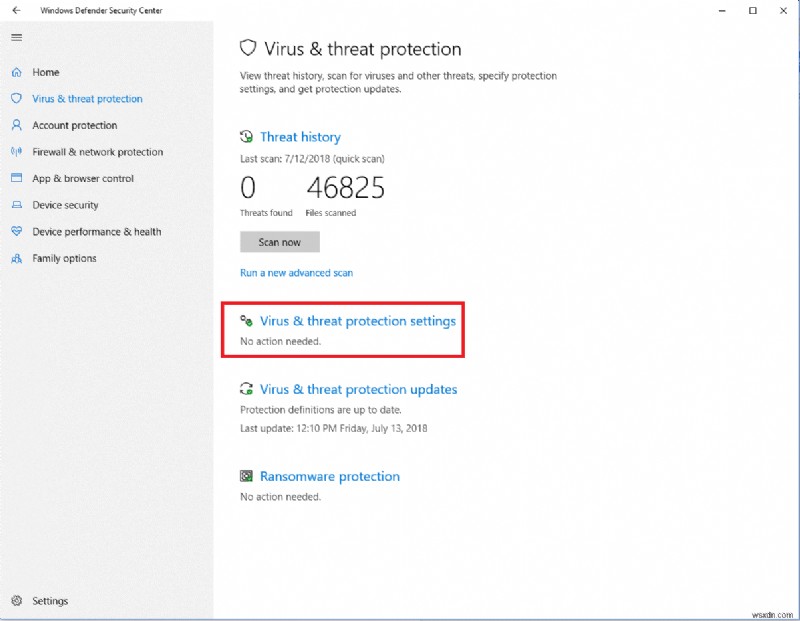 4. 이 설정에서 "제외"를 찾아 제외 링크 추가 또는 제거를 클릭합니다.
4. 이 설정에서 "제외"를 찾아 제외 링크 추가 또는 제거를 클릭합니다.
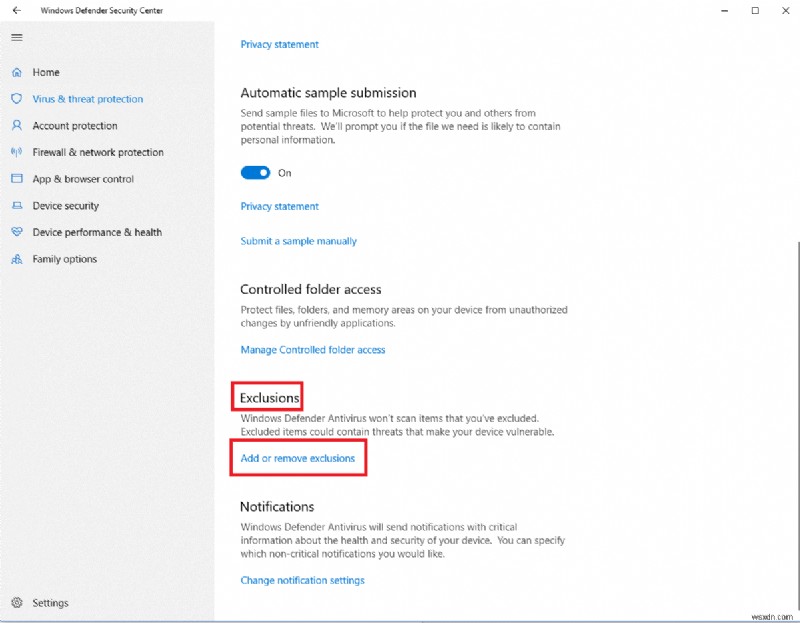 5. 제외 추가 옆에 있는 + 버튼을 클릭합니다. 클릭하면 파일, 폴더, 파일 유형 또는 프로세스를 선택할 수 있는 드롭다운 메뉴가 나타납니다.
5. 제외 추가 옆에 있는 + 버튼을 클릭합니다. 클릭하면 파일, 폴더, 파일 유형 또는 프로세스를 선택할 수 있는 드롭다운 메뉴가 나타납니다.
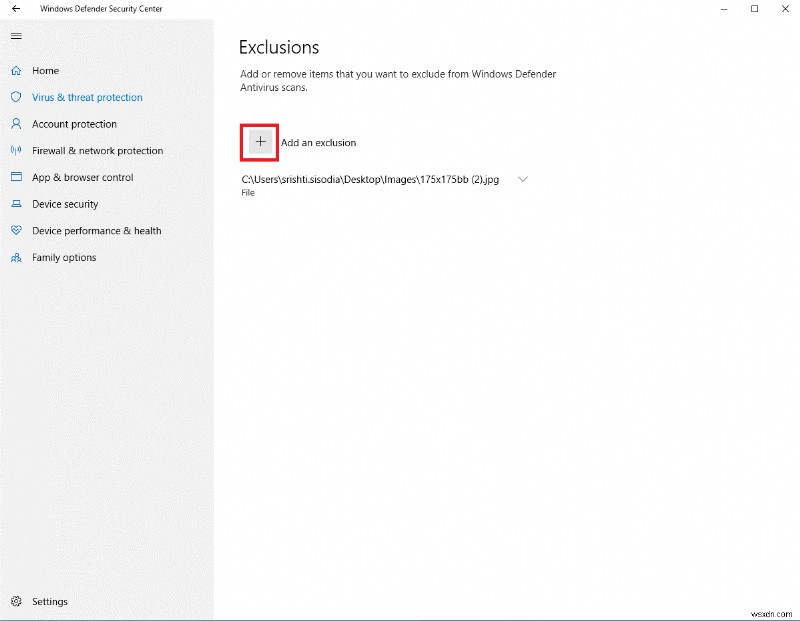
- 파일:특정 파일 제외
- 폴더:특정 폴더 및 하위 폴더 제외
- 파일 유형:파일 위치와 상관없이 파일 확장자를 제외합니다.
- 프로세스:백그라운드 프로세스가 스캔되지 않도록 합니다.
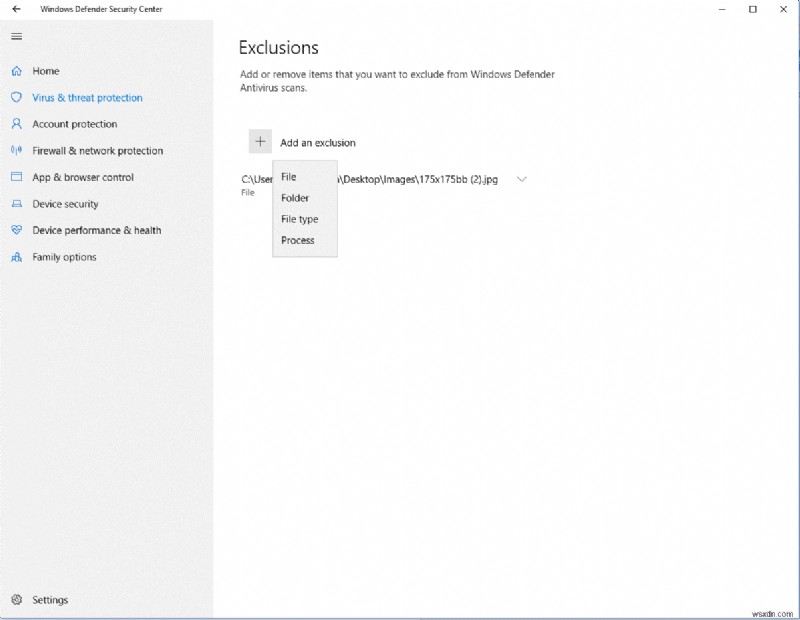 제외할 파일, 폴더 또는 기타를 선택하고 지침에 따라 프로세스를 완료합니다.
제외할 파일, 폴더 또는 기타를 선택하고 지침에 따라 프로세스를 완료합니다.
참고: 파일의 경우 제외할 파일을 선택합니다. 폴더를 선택한 경우 제외할 폴더와 해당 내용을 선택할 수 있습니다. 파일 유형에서 제외하려는 파일의 확장자를 선택하십시오. 제외할 프로세스를 추가하려면 제외를 선택하고 다음 창에서 프로세스 이름을 추가한 다음 추가를 클릭합니다.
이러한 방식으로 파일, 폴더 또는 프로세스를 제외 목록에 추가할 수 있습니다. 이 프로세스를 반복하여 제외할 항목을 더 추가할 수 있습니다. 목록에서 항목을 제거하려는 경우 지침을 따르고 5단계를 건너뛸 수 있습니다. 대신 제외 목록을 확인하고 제거하려는 항목을 클릭한 다음 제거 버튼을 클릭합니다.