작업하지 않을 때는 화면을 잠그는 것이 좋습니다. 따라서 사용하지 않을 때나 잠시 동안 화면에서 떨어져 있을 것 같은 느낌이 들 때마다 Windows + L 키를 눌러도 아무런 해가 없습니다. 이렇게 하면 노트북이나 데스크탑을 엿보는 눈에서 보호할 수 있습니다.
하지만 화면이 너무 자주 자동으로 잠기면 어떻게 될까요? 그런 다음 Windows 10에서 자동 잠금을 해제하는 방법을 살펴봐야 할 수도 있습니다. 이 문제는 Windows 10에서 자동 잠금을 비활성화하는 것과 같은 몇 가지 간단한 조정을 통해 빠르게 해결할 수 있습니다.
또한 읽을 내용:Windows 10 잠금을 우회하는 방법
Windows 10에서 자동 잠금을 해제하는 방법이 고민이라면 이 블로그를 처음부터 끝까지 읽으면 문제가 해결될 것입니다.
Windows 10에서 자동 잠금을 끄거나 비활성화하는 방법
원하는 대로 화면을 잠글 수 있는 몇 가지 간단한 방법에 대해 논의해 보겠습니다 –
1.전원 및 절전 설정을 사용하여 Windows 10 화면 잠금 끄기
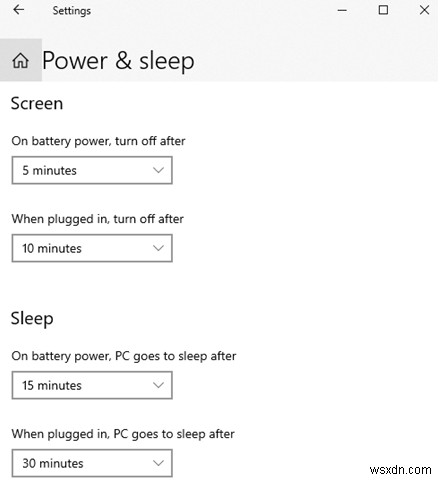
지정된 기간이 지나면 컴퓨터가 잠기는 경향이 있다면 이것이 당신이 찾고 있는 설정입니다.
- 설정으로 이동 Windows + I 키를 눌러
- 잠금 화면을 입력합니다. 검색창에 입력을 시작하는 순간 잠금 화면 설정이 나타납니다.
3.잠금 화면이 화면 시간 초과 설정이 보일 때까지 아래로 스크롤하는 것처럼 보입니다. <올 시작="4">
2. 제어판을 사용하여 Windows 10 화면 자동 잠금 중지
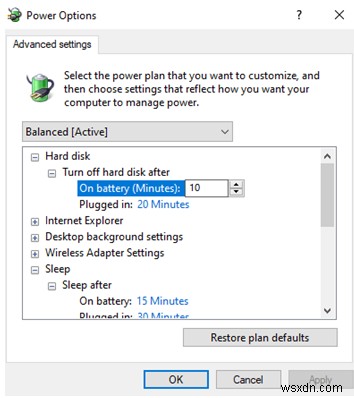
제어판을 사용하여 적절한 전원 계획을 선택하여 화면이 잠기는 것을 방지할 수 있습니다.
자동으로 –
- 제어판 열기
- 하드웨어 및 소리를 클릭합니다.
- 전원 옵션을 클릭합니다.
- 계획 설정 변경이 표시됩니다.
- 이제 고급 전원 설정 변경 을 클릭하십시오.
- 전원 옵션 잠자기를 찾습니다. 옵션을 선택하고 '+' 기호를 클릭합니다
3. Windows 레지스트리를 사용하여 Windows 10 자동 잠금 해제
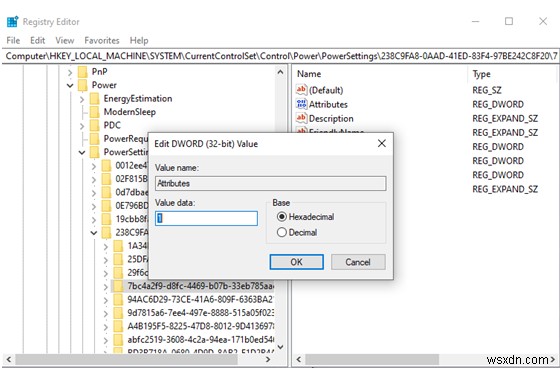
Windows 10에서 자동 잠금을 비활성화하는 방법이 궁금하다면 여기에 깔끔한 트릭이 있습니다. 레지스트리 편집기 를 사용할 수 있습니다. 시스템 무인 시간 초과를 활성화합니다. 레지스트리 키를 추가, 수정 및 삭제하는 방법에 대해 공정하게 이해하는 것이 좋습니다. 이제 단계를 시작하겠습니다 –
- Windows + R 키를 눌러 레지스트리 편집기를 연 다음 regedit 을 입력합니다. 실행 대화 상자에서
- 예를 클릭합니다. 사용자 계정 컨트롤 이 표시될 때 프롬프트
- 레지스트리 편집기 에서 한 번 아래 언급된 경로를 따르십시오 –
HKEY_LOCAL_MACHINE > SYSTEM > CurrentControlSet > Control > Power > PowerSettings > 238C9FA8-0AAD-41ED-83F4-97BE242C8F20 > 7bc4a2f9-d8fc-4469-b07b-33eb785aaca0 <올 시작="4">
4. 그룹 정책 편집기를 사용하여 Windows 10 화면 자동 잠금 중지

이 트릭은 노트북이나 컴퓨터에서 Windows 10 Pro 버전을 실행하는 경우에 더 적합합니다.
- Windows + R 키를 누르고 gpedit.msc 를 입력합니다. 로컬 그룹 정책 편집기를 열려면
- 창이 열리면 다음 경로를 클릭합니다(각 드롭다운 클릭).
Computer Configuration > Administrative Templates > Control Panel > Personalization <올 시작="3">
5. Windows PowerShell(관리자)을 사용하여 자동 잠금 Windows 10 비활성화

꽤 적절하게 명명된 Windows 10의 PowerShell은 많은 놀라운 일을 할 수 있습니다. 그것은 c 하드 드라이브를 완전히 지우고, 삭제된 파일을 복구하고, 파일을 압축/압축 해제하고, 심지어 블로트웨어를 제거하도록 도와줍니다. 이 목록에 추가하려면 Windows 10에서도 자동 잠금을 해제하는 데 도움이 될 수 있습니다. 방법은 다음과 같습니다 –
- Windows 아이콘 옆에 있는 검색창에 Powershell을 입력합니다.
- 관리자 권한으로 실행을 클릭하십시오.
- 예를 클릭하십시오. 표시되는 프롬프트에서
- 프롬프트가 열리면 다음 명령을 입력하고 Enter 키를 누릅니다.
powercfg -attributes SUB_SLEEP 7bc4a2f9-d8fc-4469-b07b-33eb785aaca0 -ATTRIB_HIDE
결국
Windows 10 자동 잠금 기능은 다른 사람이 데이터를 스누핑하는 것을 방지하므로 훌륭합니다. 노트북이나 컴퓨터의 전원도 절약할 수 있습니다. 훌륭한 기능임에도 불구하고 Windows 10에서 자동 잠금을 끄고 싶을 수도 있습니다. 특히 장시간 작업하는 경우 작업에 방해가 될 수 있기 때문입니다.
이제 Windows 10에서 자동 잠금을 비활성화하거나 끌 수 있기를 진심으로 바랍니다. 문제 해결에 대한 더 많은 블로그는 WeTheGeek 블로그를 계속 읽어보세요. Facebook과 YouTube에서 팔로우하세요.
