컴퓨터에서 Windows Defender를 끄고 싶은 몇 가지 타당한 이유가 있을 수 있습니다. PC에서 게임을 하는 동안 서비스가 방해를 받을 수 있습니까? 아니면 개발자이고 바이러스가 아닌 파일을 바이러스로 감지합니까?
기능을 끄면 장점과 단점이 있습니다. 비활성화하면 현재 직면하고 있는 문제가 중지되지만 컴퓨터가 많은 위협에 취약해집니다.

궁극적인 결정이 이 기능을 끄는 것이라면 여러 가지 방법이 있습니다. Windows 10의 홈 버전을 사용하는 경우 세 번째 방법을 사용하려면 컴퓨터에 없는 로컬 그룹 정책 편집기가 필요하므로 처음 두 가지 방법이 적합합니다.
설정 앱을 사용하여 Windows Defender 끄기
Windows 10 PC에서 Windows Defender를 끄는 가장 쉬운 방법은 설정 앱을 사용하는 것입니다. 서비스를 끄는 것과 동일한 실시간 보호를 비활성화할 수 있는 옵션이 있습니다.
또한 서비스를 다시 켜기로 결정한 경우 비활성화한 옵션을 활성화하기만 하면 됩니다. 그러면 기능이 다시 활성화됩니다.
- 설정 검색 Cortana 검색을 사용하여 앱이 표시되면 클릭하세요.

- 업데이트 및 보안 옵션을 클릭합니다. 다음 화면에서.
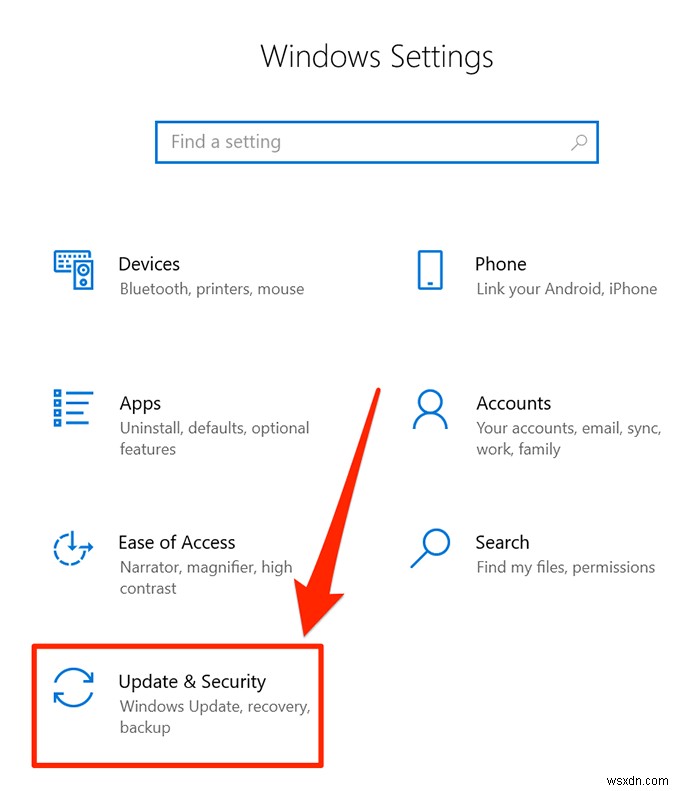
- Windows 보안 선택 왼쪽 사이드바에서 사용할 수 있는 옵션에서.

- 바이러스 및 위협 방지 옵션을 클릭합니다. 오른쪽 창에서

- 다음 화면의 바이러스 및 위협 방지 설정 섹션에서 설정 관리 옵션을 클릭합니다. .
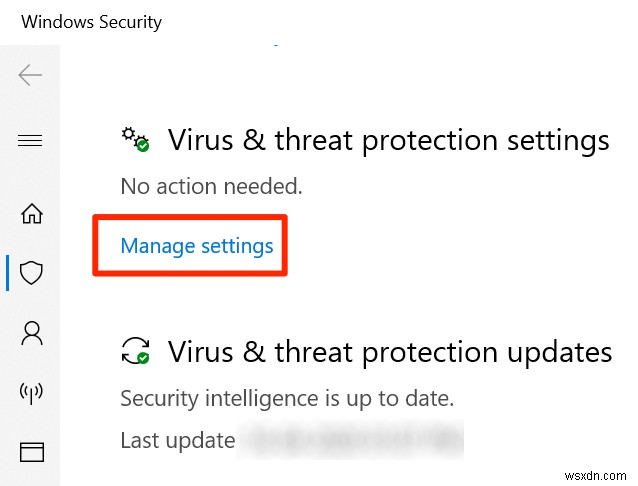
- 다음 화면에는 활성화 및 비활성화할 수 있는 몇 가지 옵션이 있습니다. 실시간 보호라는 옵션을 찾습니다. , 상단에 있어야 하고 끕니다.
 <올 시작="7">
<올 시작="7"> 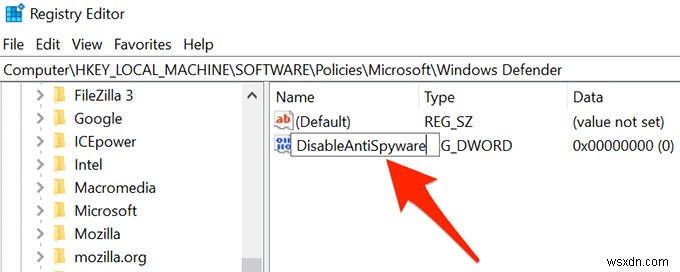
- 다시 켜야 하는 경우 실시간 보호를 사용 설정하세요. 옵션이 활성화됩니다.
레지스트리 편집기를 사용하여 Windows Defender 비활성화
Windows PC의 레지스트리 편집기를 사용하면 많은 작업을 수행할 수 있습니다. 이를 사용하여 다양한 서비스를 켜고 끌 수 있으며 메뉴에 새 옵션을 추가하는 등의 작업을 수행할 수 있습니다. 제공하는 기능 중 하나는 컴퓨터에서 Windows Defender를 활성화 및 비활성화할 수 있다는 것입니다.
컴퓨터에서 Windows Defender를 끄는 새 항목을 레지스트리에 추가할 수 있습니다. 나중에 이 기능을 다시 사용하려면 레지스트리에서 항목을 제거하기만 하면 모든 준비가 완료됩니다.
레지스트리를 편집하는 동안 잘못된 항목을 변경하면 시스템이 오작동할 수 있으므로 주의하십시오.
- Windows + R을 누릅니다. 키를 동시에 눌러 실행 상자를 엽니다.
- regedit 입력 상자에 입력하고 Enter 키를 누릅니다. 레지스트리 편집기를 엽니다.

- 예를 클릭합니다. 화면에 표시되는 프롬프트에서 레지스트리 편집을 허용합니다.
- 열리면 왼쪽 사이드바에 표시된 디렉토리를 확장하고 다음 경로로 이동합니다. 여기에서 필수 항목을 추가할 수 있습니다.
HKEY_LOCAL_MACHINE\SOFTWARE\Policies\Microsoft\Windows Defender - 여기서 오른쪽 창을 마우스 오른쪽 버튼으로 클릭하고 새로 만들기를 선택합니다. 뒤에 DWORD(32비트) 값이 옵니다. . 레지스트리에 새 항목을 추가할 수 있습니다.
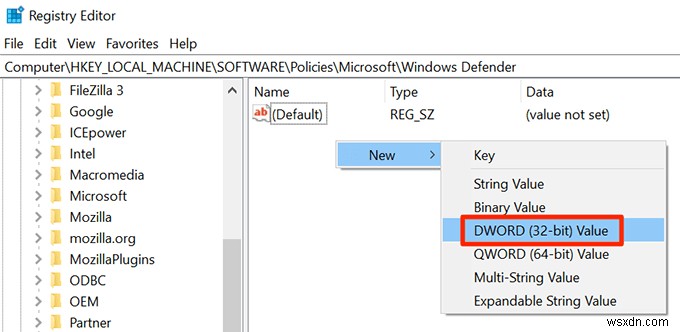
- DisableAntiSpyware를 입력합니다. 항목 이름으로 입력하고 Enter 키를 누릅니다. . 항목이 저장됩니다.
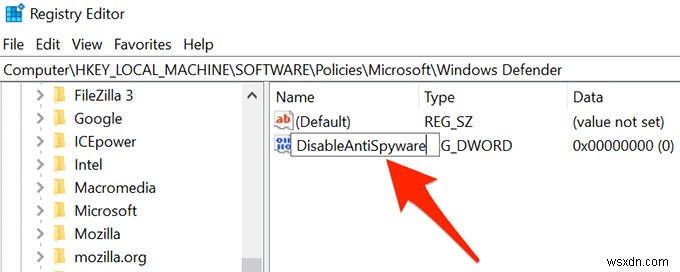 <올 시작="7">
<올 시작="7"> 
- 레지스트리 편집기 종료 컴퓨터에서.
- 시작 메뉴 열기 , 전원 아이콘을 클릭하고 다시 시작을 선택합니다. . 컴퓨터가 재부팅됩니다.
컴퓨터가 다시 부팅되면 Windows Defender가 완전히 비활성화된 것을 확인할 수 있습니다.
그룹 정책 편집기를 사용하여 Windows Defender 끄기
컴퓨터에서 Windows 10 Pro 버전을 실행하는 경우 로컬 그룹 정책 편집기에서 옵션을 변경하여 Windows Defender를 끌 수 있습니다. 레지스트리를 수정하는 것보다 쉽고 빠르게 완료됩니다.
동일한 방법을 사용하여 원할 때 Windows Defender를 켤 수 있습니다. 그 때는 Disabled 옵션을 선택해야 합니다.
- Windows를 모두 누릅니다. 및 R 키를 동시에 눌러 실행 상자를 엽니다.
- gpedit.msc를 입력합니다. 화면의 열린 상자에서 Enter 키를 누릅니다. . 로컬 그룹 정책 편집기가 열립니다.
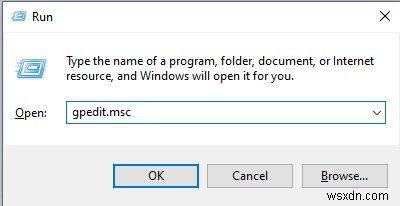
- 왼쪽 사이드바에서 컴퓨터 구성이라는 옵션을 확장합니다. .

- 기본 옵션 아래에 몇 가지 새 항목이 표시됩니다. 관리 템플릿이라고 표시된 것을 클릭합니다. 우리가 찾고 있는 옵션이 거기에 있습니다.

- Windows 구성요소를 클릭합니다. 왼쪽 사이드바에서 Windows Defender 바이러스 백신을 선택합니다. 오른쪽 창에서

- Windows Defender 바이러스 백신 끄기라는 옵션을 찾습니다. 오른쪽 창에서 두 번 클릭합니다.
 <올 시작="7">
<올 시작="7"> 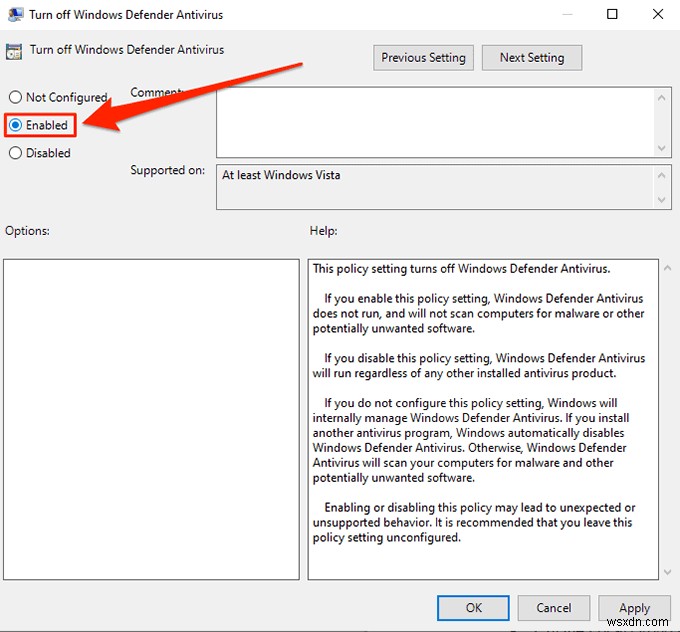
- 로컬 그룹 정책 편집기 종료 .
- 컴퓨터를 재부팅합니다.
이제 위에서 설명한 옵션으로 이동하여 해당 옵션을 토글하지 않는 한 Windows Defender는 비활성화된 상태로 유지됩니다.
Windows Defender는 시스템의 바이러스 및 기타 다양한 위협을 차단하므로 좋은 도구입니다. 이것이 컴퓨터를 보호하는 데 사용하는 도구입니까? 그렇지 않다면 어떤 대안을 사용합니까? 아래 의견에서 알고 싶습니다.
