Windows 운영 체제에서는 사용자가 마지막으로 사용한 모든 프로그램을 유지하면서 동시에 전력을 덜 소비하는 절전 모드 옵션을 사용할 수 있습니다. 절전 모드의 컴퓨터는 종료 모드도 아니고 완전한 기능 모드도 아닙니다. 중간 어딘가에 있으며 마우스와 키보드로 깨울 수 있습니다. 하지만 컴퓨터의 전원 옵션에 Windows 10 잠자기 옵션이 없는 경우 어떻게 해야 할까요? 다음은 Windows 10의 전원 옵션 중에서 Windows 10 절전 옵션을 얻을 수 있는 몇 가지 빠르고 편리한 수정 사항입니다.
Windows 10 절전 옵션 누락을 해결하는 단계
절전 옵션은 Windows 운영 체제의 일부이며 더 이상 표시되지 않으면 시스템 결함일 수 있으며 제어판 또는 로컬 그룹 정책 편집기를 통해 수정할 수 있습니다. 이 두 가지가 작동하지 않는 경우를 대비하여 디스플레이 드라이버를 업데이트하는 다른 방법도 있습니다. 각 방법과 필요한 단계를 자세히 살펴보겠습니다.
방법 1:제어판에서 설정을 확인합니다.
Windows 10 절전 옵션 누락 오류를 해결하는 첫 번째 방법은 제어판에서 절전 옵션을 활성화하는 것입니다. 이에 대한 단계는 다음과 같습니다.
1단계 :키보드에서 Windows + R을 눌러 실행 대화 상자를 엽니다.
2단계 :텍스트 공간에 Control Panel을 입력하고 Enter 키를 누르십시오.
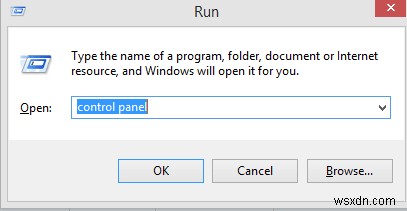
3단계: 제어판 창이 열리면 오른쪽 상단 모서리에 있는 보기 기준 옵션을 클릭하고 범주를 선택합니다.
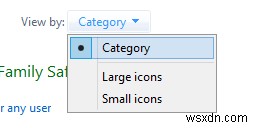
4단계: 이제 중앙의 제어판 옵션에서 시스템 및 보안을 클릭합니다.
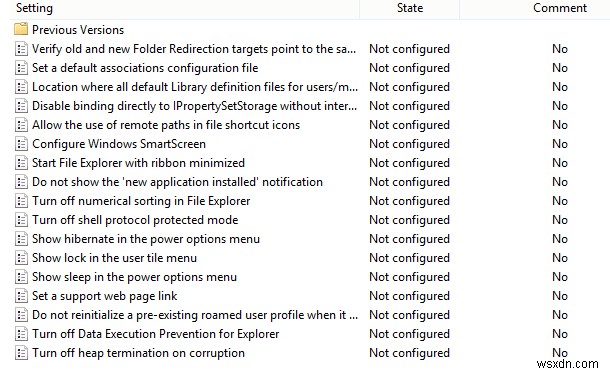
5단계: 이제 전원 옵션을 찾아 선택하고 왼쪽 창에서 "전원 단추 기능 선택"이라는 레이블이 붙은 옵션을 클릭합니다.
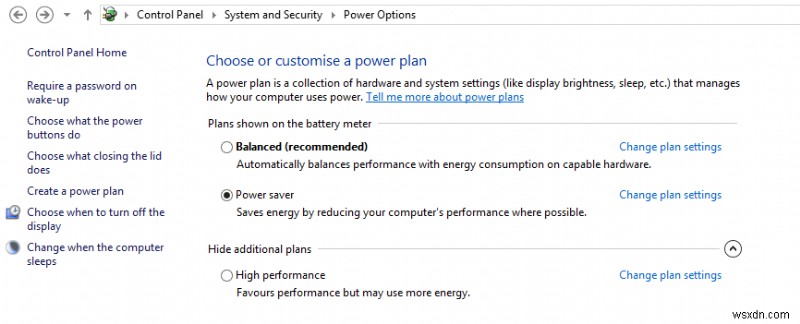
6단계: 더 나아가 "현재 사용할 수 없는 설정 변경"을 클릭합니다.
7단계 :다음으로 '절전' 옆의 체크박스를 선택하고 하단의 변경사항 저장 버튼을 클릭합니다.
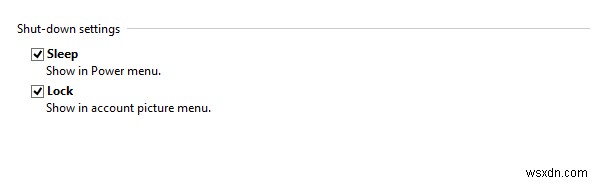
8단계 :컴퓨터를 다시 시작하고 전원 옵션을 확인하십시오. 이제 수면 옵션을 사용할 수 있습니다.
방법 2:로컬 그룹 정책 편집기에서 설정을 확인합니다.
로컬 그룹 정책 편집기는 다양한 설정과 옵션을 조정할 수 있는 Windows 10 운영 체제의 또 다른 유틸리티입니다. 그러나 이 설정은 Windows 10 Pro 및 Windows 10 Enterprise에서만 사용할 수 있습니다. Windows 10 Home을 사용하는 경우 GPE에 액세스할 수 없습니다. GPE에서 설정을 확인하는 단계는 다음과 같습니다.
1단계 :키보드에서 Windows + R을 눌러 실행 상자를 열고 텍스트 공간에 gpedit.msc를 입력합니다.
2단계 :확인을 클릭하여 로컬 그룹 정책 편집기 창을 엽니다.
3단계 :왼쪽 창에서 옵션을 클릭하고 확장하여 아래 언급된 경로로 이동합니다.
Computer Configuration -> Administrative Templates -> Windows Components -> File Explorer
4단계 :마지막 옵션인 파일 탐색기를 클릭하면 패널 오른쪽에 옵션이 표시됩니다.
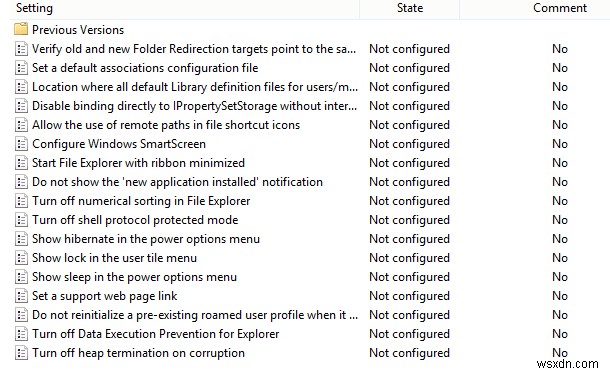
5단계: "전원 옵션 메뉴에서 절전 모드 표시" 항목을 두 번 클릭합니다.
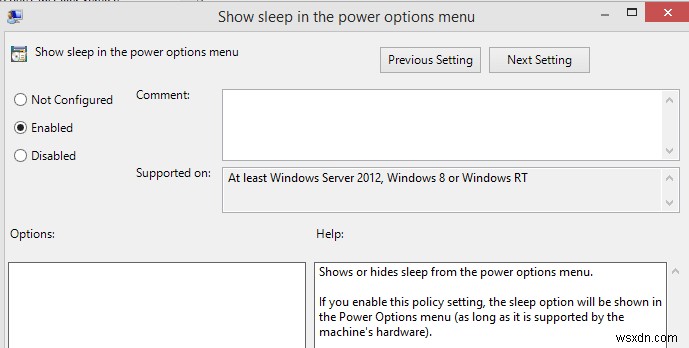
6단계: 활성화 옵션을 클릭한 다음 확인을 클릭해야 하는 새 창이 열립니다.
7단계 :컴퓨터를 다시 시작하고 전원 옵션을 확인하면 잠자기 버튼이 나타납니다.
방법 3:디스플레이 드라이버 업데이트
위의 방법으로 문제를 해결할 수 있지만 여전히 잠자기 옵션이 표시되지 않으면 Windows 10 잠자기 옵션 누락을 포함하여 많은 문제를 해결할 수 있는 마지막 단계가 있습니다. 해결 방법은 간단하며 디스플레이 드라이버 업데이트가 포함됩니다. 시스템의 모든 드라이버를 업데이트하는 방법에는 수동(하드) 및 자동(쉬움)의 두 가지가 있습니다. 이 두 가지 방법에 대해 간략하게 설명하고 둘 중 하나를 선택하는 것은 귀하에게 달려 있습니다.
시작하기 전에 두 방법 모두 100% 정확하며 드라이버를 업데이트할 것임을 알려드립니다. 하지만 하나는 쉽고 하나는 조금 어렵습니다.
수동으로 드라이버 수정
<강> 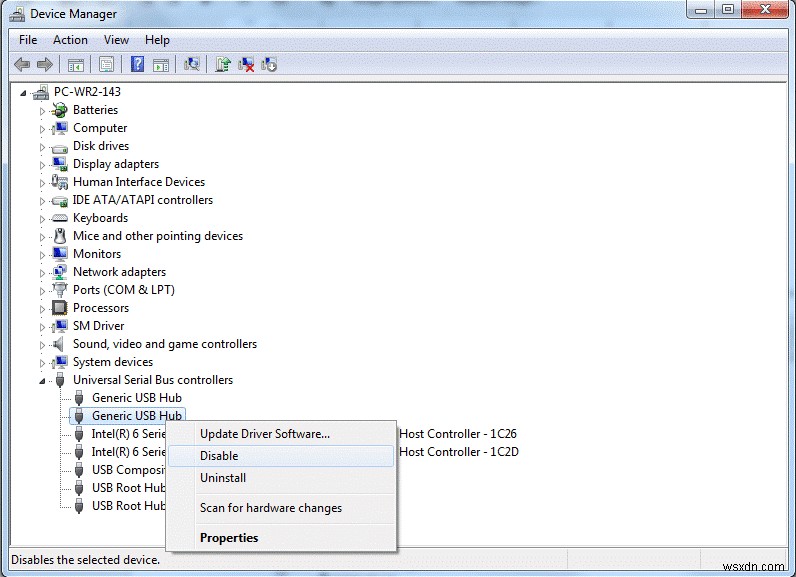
모든 드라이버를 수동으로 업데이트하는 방법은 장치 관리자로 알려진 Windows 10의 기본 드라이버 도구를 사용하는 것입니다. 이 방법은 각 드라이버의 업데이트를 수동으로 확인해야 하므로 시간과 노력이 필요합니다. 또한 Microsoft는 장치 관리자가 Microsoft 서버 내에서 드라이버 업데이트를 찾을 수 있도록 허용하므로 항상 제때 업데이트를 찾지 못할 수도 있습니다. 장치 관리자를 사용하여 드라이버를 업데이트하는 단계는 다음과 같습니다.
1단계: Windows + R을 누르고 실행 대화 상자를 엽니다. “devmgmt.msc” 입력 그러면 장치 관리자가 열립니다.
2단계 :각 드라이버 범주를 두 번 클릭하고 장치 드라이버를 선택합니다. 마우스 오른쪽 버튼을 클릭하고 드라이버 업데이트를 선택합니다.
3단계: Windows는 업데이트된 드라이버를 자동으로 검색하고 화면의 지시에 따라 프로세스를 완료합니다.
4단계: 모든 드라이버가 업데이트된 후 장치 관리자를 닫고 컴퓨터를 다시 시작하십시오.
컴퓨터에 전원 옵션이 나타나는지 확인하세요.
자동 방법으로 드라이버 수정
<강> 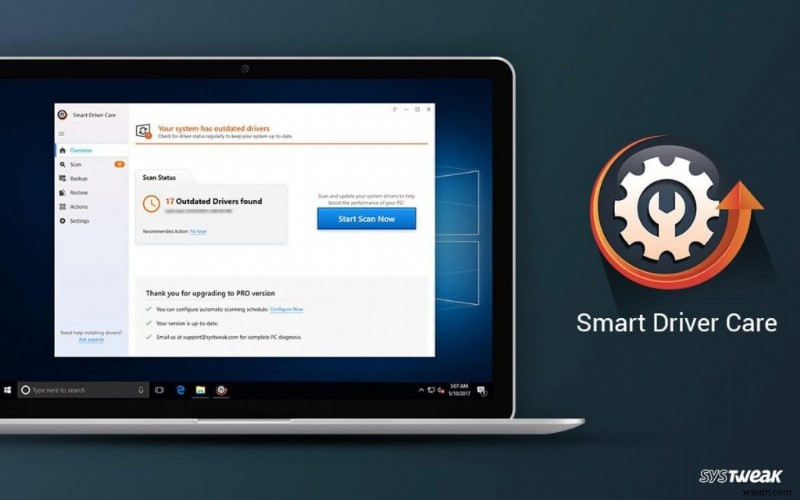
드라이버 수동 업데이트의 어려움에 대해 읽었으니 이제 단 두 번의 클릭으로 드라이버를 업데이트할 수 있는 자동 방법에 대해 논의하겠습니다. 이것은 Smart Driver Care와 같은 드라이버 업데이트 소프트웨어를 사용하여 수행할 수 있습니다. 나는 2년 전에 이 소프트웨어를 발견했고 그 이후로 컴퓨터 속도와 성능을 향상시키는 데 매우 만족하고 있습니다. Smart Driver Care를 사용하는 단계는 다음과 같습니다.
1단계. 컴퓨터에 Smart Driver Care를 다운로드하여 설치합니다.
2단계. 다운로드한 파일을 더블 클릭하여 설치합니다.
3단계 . 설치가 완료되면 소프트웨어를 시작하고 등록할 수 있습니다.
4단계. 스캔 프로세스를 시작하려면 지금 스캔 버튼을 누르십시오.
5단계 . 드라이버 업데이트를 시작하려면 모두 업데이트 버튼을 클릭하십시오.
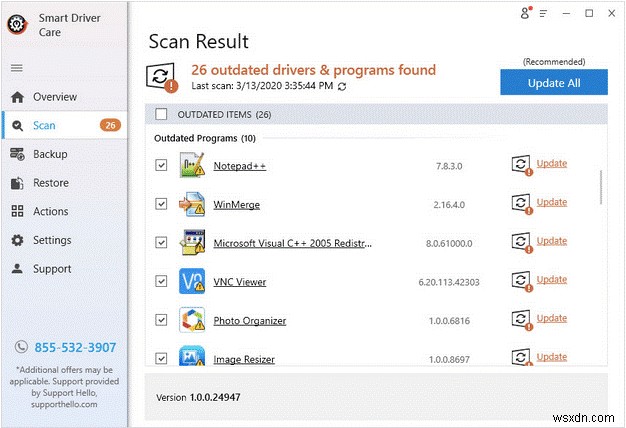
6단계: 프로세스가 완료되면 컴퓨터의 전원 옵션에 절전 버튼이 나타납니다.
Windows 10 잠자기 옵션 누락 수정 방법에 대한 최종 결정
컴퓨터에서 절전 옵션을 활성화하면 전원을 절약하고 사용하지 않을 때 컴퓨터를 쉬게 할 수 있습니다. 위에서 설명한 방법으로 수면 옵션이 보이지 않는 문제를 수정하고 다시 사용할 수 있습니다.
소셜 미디어(Facebook, Twitter, LinkedIn, YouTube)에서 우리를 팔로우하세요. 질문이나 제안 사항이 있으면 아래 의견 섹션에 알려주십시오. 우리는 해결책을 가지고 당신에게 다시 연락하고 싶습니다. 기술과 관련된 일반적인 문제에 대한 솔루션과 함께 팁과 트릭을 정기적으로 게시합니다.
