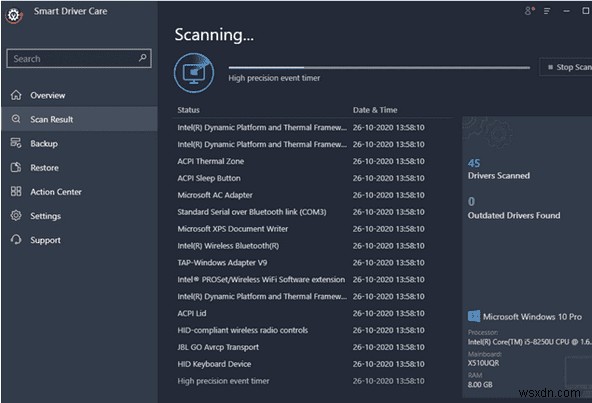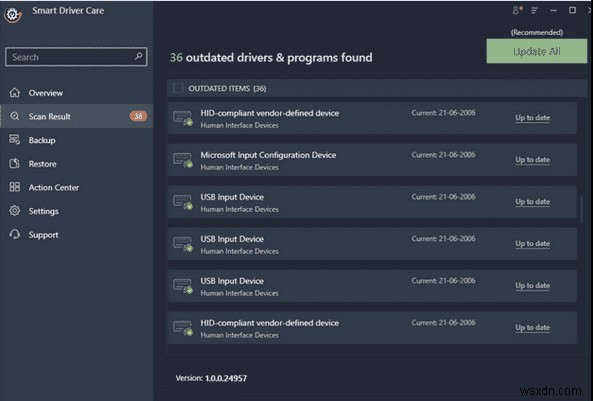Windows 10 중지 코드 0xc0000017 일반적으로 PC를 부팅하려고 할 때 발생합니다. BSOD 문제가 나타나면 평소처럼 운영 체제에 들어갈 수 없다는 의미이며, 버그 코드와 함께 “Your PC Needs To Be Be 수리했습니다. Ramdisk 장치를 만드는 데 사용할 수 있는 메모리가 충분하지 않습니다” .
Windows 10 중지 코드 0xc0000017 의 중요한 원인 중 하나 오래된 마더보드 드라이버, 불량 메모리 블록, RAM 부족 또는 외부 장치 간의 일부 충돌입니다.
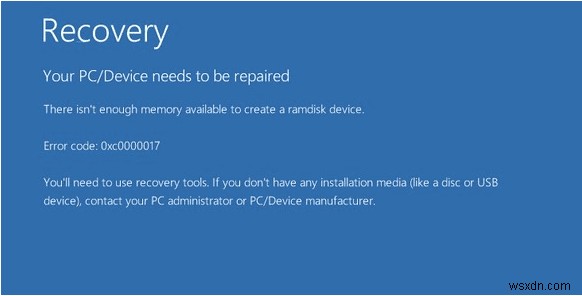
이 Windows 10 블루 스크린 오류 코드를 수정하는 방법을 알아보려면 다음 해결 방법을 시도해 보십시오.
정지 코드 0xc0000017 {귀하의 PC를 수리해야 합니다}를 수정하는 가장 빠른 솔루션Windows 10 중지 코드의 가장 일반적인 원인 중 하나는 장치 드라이버가 손상되었거나 누락되었거나 오래된 것입니다. 드라이버를 수동으로 업데이트할 시간, 인내심 또는 기술이 많지 않은 경우 ON Smart Driver Care에 의존할 수 있습니다. 소프트웨어는 시스템을 자동으로 감지하고 시스템 요구 사항에 따라 올바른 드라이버를 찾습니다 . Smart Driver Care의 무료 또는 프로 버전을 사용하여 현재 드라이버를 가장 호환되는 최신 버전으로 쉽게 업데이트하거나 교체할 수 있습니다. . 무료 버전의 유일한 단점은 사용자가 하루에 2개의 드라이버를 업데이트할 수 있다는 것입니다. 한 번에 더 많은 드라이버를 업그레이드하려면 등록된 버전으로 전환하면 됩니다. 1단계 - Smart Driver Care를 설치하고 시작합니다. 2단계- 지금 검사 시작 버튼을 클릭하여 드라이버 업데이트 유틸리티를 즉각적인 주의가 필요한 드라이버를 검색 및 나열합니다.
3단계- 결함이 있는 드라이버 목록이 화면에 나타나면 모두 업데이트 버튼을 눌러 모든 것을 한 곳에서 수정하십시오. 또는 결함이 있는 각 드라이버 옆에 있는 업데이트 버튼을 클릭하여 개별적으로 업데이트할 수 있습니다. 변경 사항을 적용하려면 컴퓨터를 다시 시작하십시오
Smart Driver Care에 대해 자세히 알아보려면 여기 링크를 클릭하세요. 전체 리뷰를 읽어보세요! |
| 실행 가능한 솔루션(2020) | Windows 10에서 BSOD 오류 코드 0xc0000017 수정 |
|---|---|
| 방법 1 – 외부 장치 연결 해제 | 외부 기기의 충돌을 피하려면 모든 기기의 연결을 끊고 재부팅하여 문제가 해결되는지 확인해야 합니다. |
| 방법 2 - SFC를 실행하여 손상된 시스템 파일 복구 | Windows 10 내장 시스템 도구 시스템 파일 검사기를 실행하여 시스템에서 잠재적인 오류를 검색하고 손상된 파일을 복구합니다. |
| 방법 3 - 잘못된 메모리 항목 정리 | 업그레이드 프로세스 중 잘못된 메모리 블록으로 인해 문제가 발생한 경우. 다음 명령줄을 실행해야 합니다. |
| 관심을 가질 만한 항목: |
| :Windows 10의 이벤트 추적 치명적인 오류 |
| {Solved}:MULTIPLE_IRP_COMPLETE_REQUESTS 블루 스크린 Windows 오류 |
| NETIO.SYS 블루 스크린 Windows 10 오류 해결을 위한 수정(2020) |
| 실행할 수 없는 메모리 오류를 실행하려는 시도를 수정하는 방법 |