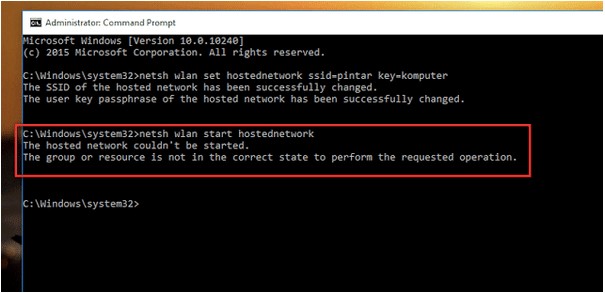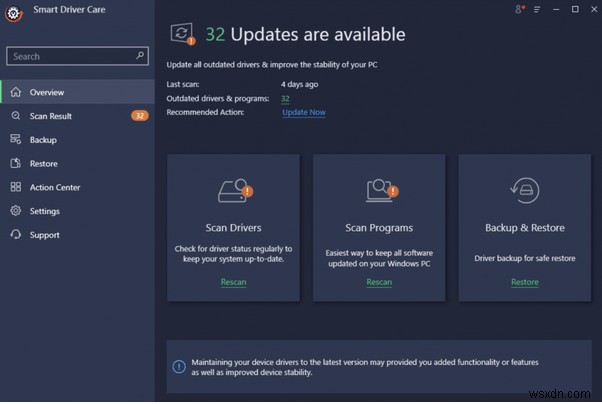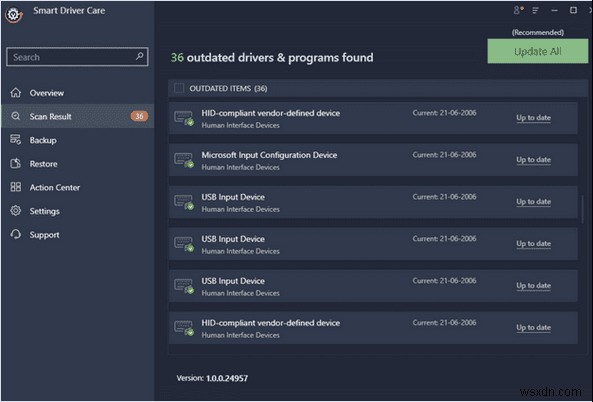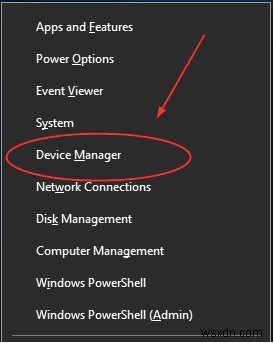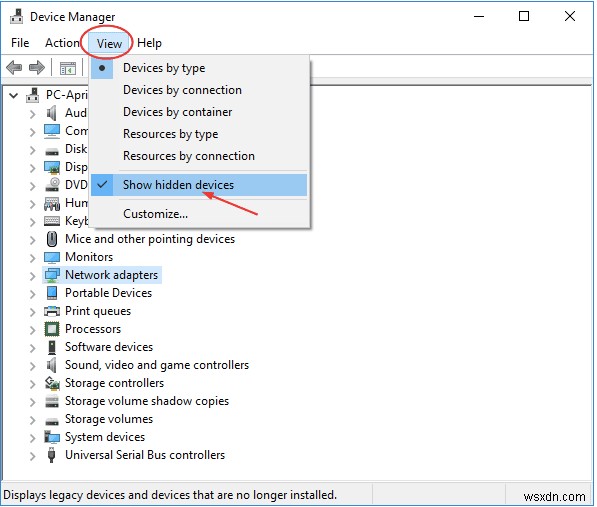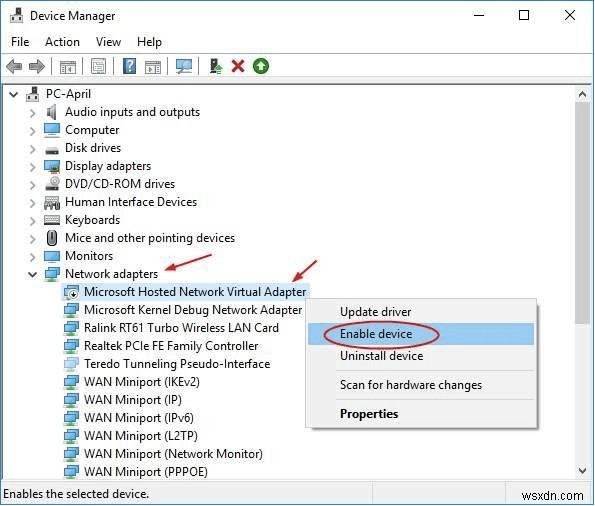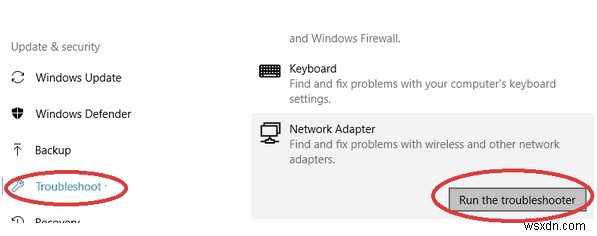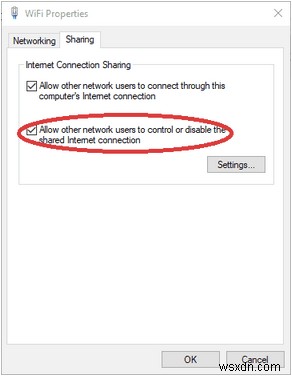'호스트된 네트워크를 시작할 수 없습니다.' 오류가 표시되는 대신 모바일 핫스팟을 설정할 수 없습니다. 명령 프롬프트에서 이 오류 메시지를 반환하는 경우 호스트된 네트워크가 제대로 작동하지 않는다는 의미입니다. 이 문제는 일반적으로 Wi-Fi 드라이버 또는 네트워크 어댑터 구성 문제로 인해 나타납니다. 하지만 걱정하지 마세요! Windows 10, 8 및 7 PC에서 '호스트된 네트워크를 시작할 수 없음' 문제를 제거하는 데 도움이 되는 가장 효과적인 솔루션을 나열했습니다. .
| 실행 가능한 솔루션 | Windows PC(2020)에서 '호스트된 네트워크를 시작할 수 없습니다' 오류 수정 |
|---|
| 해결책 1 - Wi-Fi 네트워크 드라이버 업데이트(권장) | 오래되었거나 결함이 있는 드라이버는 '호스트된 네트워크를 시작할 수 없음' 오류를 포함하여 많은 문제를 일으킬 수 있습니다. 따라서 모든 장치 드라이버를 자주 업데이트하는 것이 가장 좋습니다. 자동으로 수행하는 방법을 알아보세요. |
| 솔루션 2 - Microsoft Hosted Network 가상 어댑터 활성화 | 우연히 기능이 비활성화된 경우 기능을 활성화하고 이 성가신 오류를 해결하는 방법을 알아보세요. |
| 솔루션 3 - 네트워크 어댑터 문제 해결사 실행 | 네트워크 어댑터 문제 해결사를 실행하면 효과적인 수정으로 판명되었습니다. 여러 Windows 사용자가 이를 보고했습니다. 자, 시도해 봅시다: |
| 솔루션 4 - 공유 설정 확인 | 호스트된 네트워크가 여전히 시작을 거부하는 경우 Windows 10, 8 또는 7에서 선택한 공유 설정을 확인해야 합니다. 이를 확인하려면 아래 지침을 따르십시오. |
Windows 10, 8 및 7 {2020}에서 '호스트된 네트워크를 시작할 수 없습니다' 오류 중지
이 Windows 오류를 해결하는 가장 빠른 솔루션 중 하나는 PC를 여러 번 다시 시작하는 것입니다. 또한 관리자 권한으로 명령 프롬프트를 실행해 보십시오. 여전히 문제가 발생하는 경우 다음을 수행할 수 있습니다.
해결책 1 - Wi-Fi 네트워크 드라이버 업데이트(권장)
틀림없이 잘못되었거나 오래된 드라이버는 Windows 10, 8 및 7에서 '호스트된 네트워크를 시작할 수 없습니다' 오류를 포함하여 많은 문제를 일으킬 수 있습니다. 따라서 성가신 드라이버 문제 또는 BSOD 오류를 근절하려면 모든 장치 드라이버를 자주 업데이트하는 것이 가장 좋습니다. Windows 운영 체제에서.
Windows에서 드라이버를 업데이트하는 여러 가지 방법이 있습니다. . 그러나 현재 드라이버를 교체하고 최신 버전을 업데이트하는 가장 실현 가능하면서도 올바른 방법은 전문 드라이버 업데이트 프로그램을 사용하는 것입니다. . 스마트 드라이버 케어 사용을 권장합니다. 전체 프로세스가 번거롭지 않고 다운로드한 모든 버전이 최신 버전이고 호환되도록 보장하기 때문입니다.
Smart Driver Care를 사용하여 Wi-Fi 네트워크 드라이버를 업데이트하려면 다음 작업만 수행하면 됩니다.
1단계 - Windows 10, 8 또는 7 PC에 Smart Driver Care를 설치하고 실행하세요.
2단계- 등록된 Smart Driver Care 버전에서 지금 검색 시작 버튼을 클릭하면 드라이버 업데이터 유틸리티가 손상되었거나, 오래되었거나, 누락되었거나, 손상되었거나, 호환되지 않는 드라이버를 모두 나열합니다.
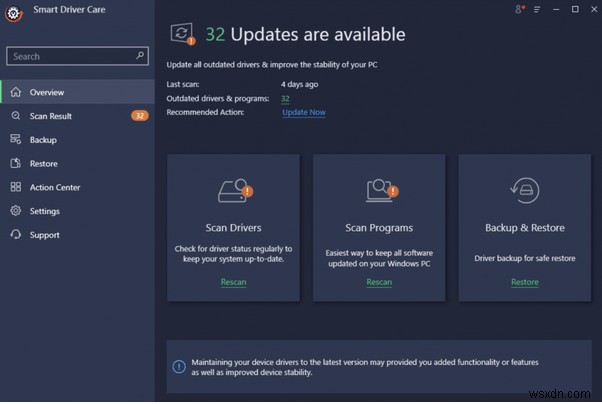
3단계- Wi-Fi 드라이버를 개별적으로 업데이트하려면 해당 드라이버를 찾아 옆에 있는 업데이트 버튼을 클릭하거나 모두 업데이트 버튼을 클릭하여 한 번의 클릭으로 모든 현재 드라이버를 가장 호환되는 최신 버전으로 교체할 수 있습니다.
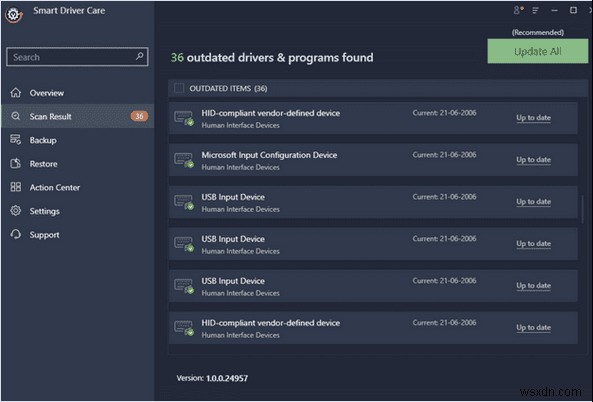
참고 – 무료 Smart Driver Care 버전을 사용하면 매일 2개의 드라이버만 업데이트할 수 있습니다. 추가 업데이트를 원하시면 등록된 버전으로 전환하시면 됩니다.
필독: 스마트 드라이버 관리 VS 쉬운 드라이버:최고의 드라이버 업데이트 유틸리티
솔루션 2 - Microsoft 호스팅 네트워크 가상 어댑터 활성화
Windows 10 또는 기타 버전에서 컴퓨터를 Mobile Hotspot으로 사용하려면 Microsoft Hosted Network Virtual Adapter 기능을 활성화해야 합니다. 혹시라도 기능이 비활성화되면 '호스트된 네트워크를 시작할 수 없습니다' 오류를 목격할 수 있습니다.
1단계 - 장치 관리자를 엽니다. Windows 키와 X 키를 함께 누르고 장치 관리자를 눌러 열 수 있습니다.
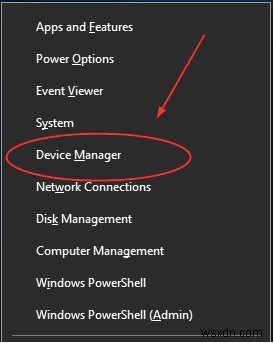
2단계- 보기 탭으로 이동하여 '숨겨진 장치 표시' 옵션을 선택합니다.
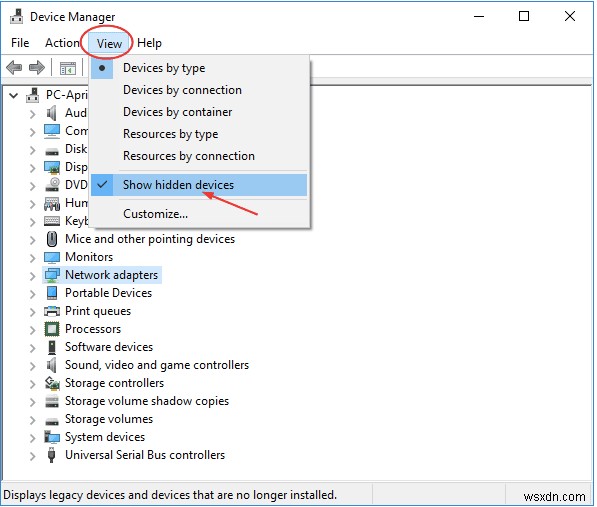
3단계- 이 시점에서 목록에서 네트워크 어댑터를 찾아 범주를 확장해야 합니다. Microsoft Hosted Network Virtual Adapter 항목을 찾으면 해당 항목을 마우스 오른쪽 버튼으로 클릭하고 장치 사용 옵션을 선택하십시오.
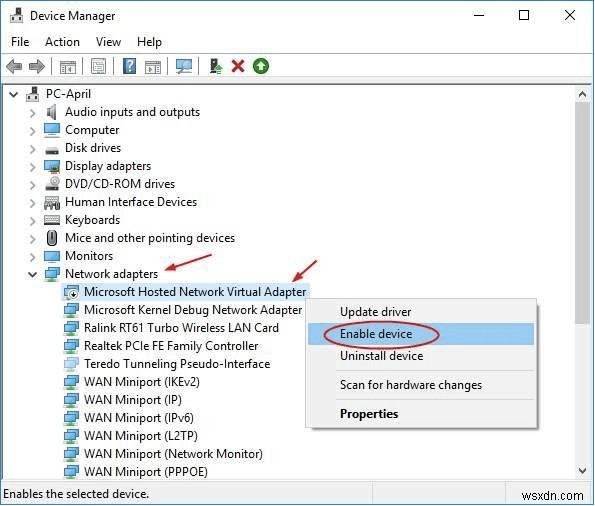
이제 Wi-Fi 핫스팟 설정을 다시 시도하십시오. Windows 10, 8, 7에서 '호스트된 네트워크를 시작할 수 없습니다' 오류가 발생하지 않기를 바랍니다. 여전히 어려움을 겪고 있다면 걱정하지 말고 다음 해결 방법을 진행하세요!
필독: {해결됨}:Windows 10에서 누락된 네트워크 어댑터를 수정하는 방법
해결책 3 - 네트워크 어댑터 문제 해결사 실행
네트워크 어댑터 문제 해결사를 실행하면 효과적인 해결 방법으로 판명되었습니다. 여러 Windows 사용자가 이를 보고했습니다. 자, 시도해 봅시다:
1단계 - 설정 앱을 실행하고 업데이트 및 보안 모듈로 이동합니다.
2단계- 새 창에서 왼쪽 패널의 문제 해결 헤더를 클릭하면 오른쪽에 여러 옵션이 표시됩니다.
3단계- 이제 조심스럽게 아래로 스크롤하여 네트워크 어댑터 옵션을 찾으십시오.
4단계 – 문제 해결 프로세스를 시작하려면 문제 해결사 실행 버튼을 클릭해야 합니다.
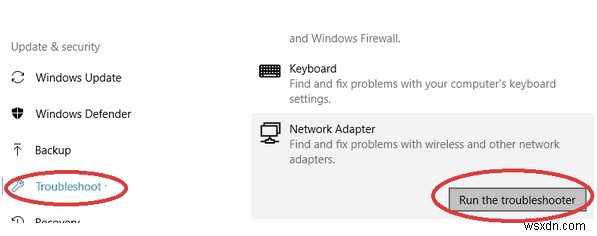
내장된 문제 해결사는 잠재적인 모든 네트워크 문제를 찾기 시작하고 발견되면 즉시 수정합니다.
솔루션 4 - 공유 설정 확인
호스트된 네트워크가 여전히 시작을 거부하는 경우 Windows 10, 8 또는 7에서 선택한 공유 설정을 확인해야 합니다. 이를 확인하려면 아래 지침을 따르십시오.
1단계 - 검색 메뉴를 사용하여 실행 창을 엽니다.
2단계- ncpa.cpl 입력 Enter 버튼을 누르세요.
3단계- 새 창에서 연결을 마우스 오른쪽 버튼으로 클릭하고 속성으로 이동합니다.
4단계- 이제 공유 탭으로 가서 '다른 네트워크 사용자가 이 컴퓨터의 인터넷 연결을 통해 연결할 수 있도록 허용' 옵션이 선택되어 있는지 확인합니다.
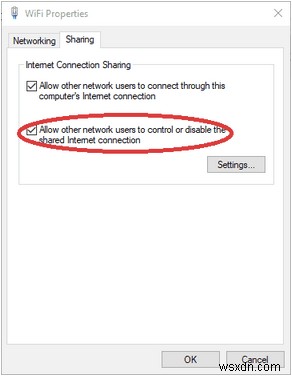
이 해결 방법이 Windows 10, 8 및 7에서 ''호스팅된 네트워크를 시작할 수 없습니다' 오류를 해결하는 데 도움이 되는지 확인하세요.
마지막 말
성가신 Windows 10, 8, 7 '호스트된 네트워크를 시작할 수 없음' 오류에 신경쓰지 마십시오. 앞서 언급한 모든 수정 사항은 문제를 해결하기에 충분히 효과적입니다. 무엇보다도 Wi-Fi 드라이버를 업데이트하면 문제가 즉시 해결되고 모바일 핫스팟을 성공적으로 설정할 수 있습니다.
| 다음 읽기: |
| {FIXED}:“모바일 핫스팟을 설정할 수 없습니다. Windows 10(2020)에서 Wi-Fi 켜기" 오류 발생 |
| Windows 10에서 내 핫스팟이 계속 꺼지는 문제를 해결하는 방법 |