컴퓨터 화면을 캡처하는 것은 사진을 찍는 것처럼 간단합니다. 그럼에도 불구하고 대부분의 사용자는 Windows 10 스크린샷이나 Windows 10에서 동영상을 녹화할 때 불안해합니다. 당황할 이유가 없습니다. Windows 10에서 간단한 화면 캡처 소프트웨어 또는 기존의 스크린샷 방법을 사용하면 Windows 10에서 쉽게 스크린샷을 캡처할 수 있습니다.
또한 화면 캡처, 편집 및 녹화를 위해 여러 프로그램을 사용할 필요가 없습니다. Windows 10용 최고의 화면 녹화 소프트웨어 중 하나인 TweakShot이 모든 작업을 수행합니다.
TweakShot의 주요 기능 - 최고의 PC용 스크린 레코더
- 전체 화면, 스크롤 창, 선택한 영역, 단일 창의 4가지 화면 캡처 모드를 제공합니다.
- 동영상 화면 캡처.
- 오디오가 포함된 Windows 10용 스크린 레코더.
- 캡처한 스크린샷을 자동으로 저장합니다.
- 내장 화면 색상 선택기.
- 이미지 편집기.
- Windows 10용 간편하고 사용자 친화적인 경량 프리미엄 스크린 레코더.
- 단축키를 사용하여 화면을 즉시 캡처하세요.
- 캡처한 화면을 Google Drive, Dropbox, OneDrive에 업로드할 수 있습니다.
- 모든 Windows 시스템에서 사용할 수 있습니다.
- 이 Windows 10 스크린샷 및 스크린 비디오 레코더 도구를 사용하면 캡처된 스크린샷에 주석을 추가할 수 있습니다.
자세히 보기 – 2021년 Windows 10용 최고의 무료 분할 화면 비디오 편집기 10개
이 최고의 화면 녹화 소프트웨어를 다운로드하려면 아래의 지금 다운로드 버튼을 클릭하세요.
이 화면 캡처 도구는 무엇이며 얼마나 유용합니까?
TweakShot은 최고의 화면 캡처 및 비디오 녹화 소프트웨어 중 하나입니다. 작업을 단순화하고 생산성을 높입니다. TweakShot Windows 10 스크린샷 소프트웨어는 전문, 개인, 교육, 훈련 등과 같은 거의 모든 분야에서 유리한 것으로 입증되었습니다.
TweakShot 애플리케이션 사용:오디오 스크린 레코더
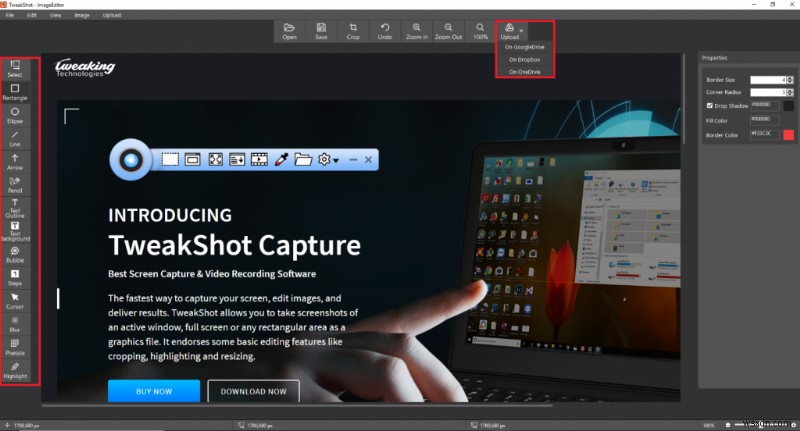
전문적인 사용 :TweakShot은 단순한 스크린 레코더 Windows 소프트웨어가 아닙니다. 비디오 캡처에도 도움이 됩니다. 즉, 소리와 함께 화면을 녹화하고, 웹 회의를 녹화하고, 데모 비디오를 만들고, 음성 해설을 녹음하고, 웹캠 피드까지 만들 수 있습니다.
교육적 사용: 강의가 끝난 후 온라인 라이브 강의에 액세스할 수 있다는 것은 대접입니다. TweakShot – PC용 스크린 레코더가 설치되어 있으면 온라인 수업 강의를 쉽게 녹음하고 주석을 추가하고 프레젠테이션을 만드는 데 사용할 수 있습니다. TweakShot은 스크린 비디오 레코더 및 스크린 캡처 소프트웨어입니다. 몇 번의 클릭만으로 모든 것을 얻을 수 있습니다.
기타 용도: 이 외에도 TweakShot - 소리가 있는 스크린 레코더를 사용하여 놀라운 학습 자료를 만들고 웨비나를 녹화하는 등의 작업을 할 수 있습니다.
그러나 TweakShot의 이점은 여기서 끝나지 않습니다. 이 도구는 고정된 크기의 화면 영역인 스크롤 창을 자동으로 캡처할 수 있는 최고의 화면 캡처 도구입니다. 또한 주석을 추가하고, 화면 색상을 선택하고, 텍스트를 강조 표시하고, 캡처한 화면을 회전하고, Google Drive, Dropbox, One Drive에 업로드하고, 선택한 텍스트를 흐리게 처리하거나 픽셀화하는 등의 작업을 수행할 수 있습니다. 이 모든 것이 TweakShot – Windows 10 스크린샷 도구의 케이크 조각입니다.
지금 다운로드를 클릭하여 TweakShot - 오디오 도구가 포함된 스크린 레코더를 지금 받으세요!
왜 TweakShot이 필요한가요?
Windows 10용 스크린 비디오 레코더 도구인 TweakShot 스크린샷 캡처를 사용하면 빠르게 화면을 캡처하고, 비디오를 녹화하고, 메모를 추가하고, 나중에 사용할 수 있도록 캡처된 화면을 업로드할 수 있습니다. 또한 화면 캡처를 편집할 수 있습니다. 온라인 라이브 세션을 녹화하고 시각적으로 인상적인 프레젠테이션을 만들 수 있습니다.
TweakShot의 이점
그림은 천 단어의 가치가 있습니다. 긴 메모를 기록하거나 화면 캡처를 사용하여 긴 강의를 하는 대신 더 신속하게 설명할 수 있습니다.
- 프레젠테이션 만들기
- 문제와 해결 방법을 설명하는 그래픽 피드백 제공
- 시간 절약
- 시각적이며 보다 상호작용적인 커뮤니케이션
TweakShot 화면 캡처 도구를 사용하는 방법
1. PC용 화면 캡처 도구인 TweakShot을 다운로드하고 설치합니다.
2. TweakShot을 시작합니다.
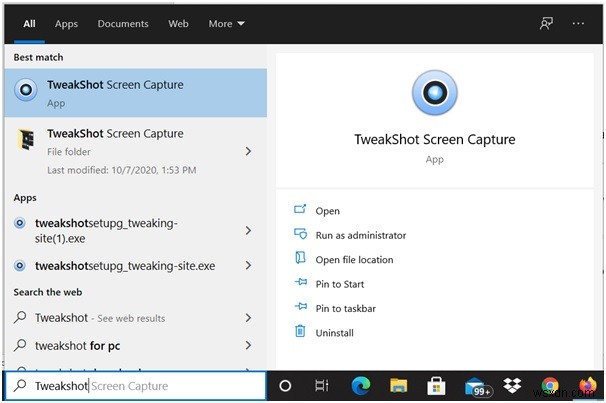
3. 캡처하려는 화면을 엽니다.
4. 시스템 트레이에 있는 TweakShot 아이콘을 마우스 오른쪽 버튼으로 클릭하고> 화면 캡처 옵션 목록에서 선택합니다.
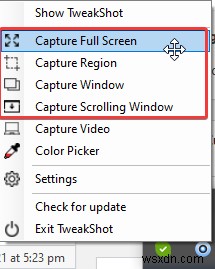
5. 선택한 영역을 캡처하려면 캡처 영역, 캡처 창 옵션 중에서 선택할 수 있습니다. 또는 전체 화면을 캡처하려면 전체 화면 캡처 옵션을 사용하고 화면을 스크롤하려면 스크롤 창 캡처를 사용하십시오.
6. 화면이 캡처되면 TweakShot 이미지 편집기에서 자동으로 열립니다.
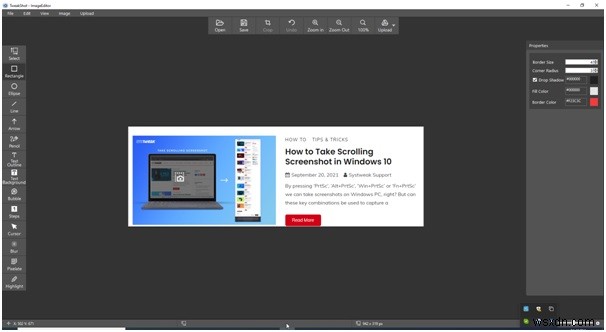
7. 왼쪽 창에 있는 도구를 사용하여 스크린샷을 편집할 수 있습니다.
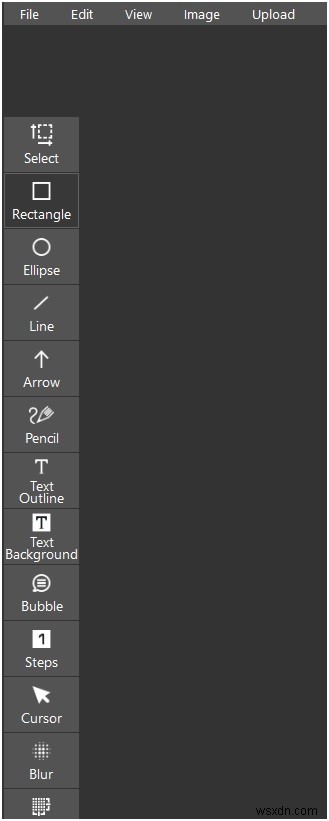
8. TweakShot과 이러한 간단한 단계를 사용하여 PC에서 원하는 스크린샷을 캡처할 수 있습니다.
화면 캡처 외에도 TweakShot을 사용할 수 있으며 특정 키보드 단축키를 사용하여 스크린샷을 찍을 수도 있습니다.
Windows 10에서 스크린샷을 찍는 내장 방법
TweakShot을 사용하여 Windows 10 스크린샷을 찍는 것 외에도 오디오가 포함된 스크린 레코더를 사용하여 Windows 내장 방법을 사용할 수 있습니다. 하지만 Windows 10에서 스크린샷을 찍는 데만 도움이 된다는 점을 기억하세요.
Windows 10에서 스크린샷을 찍을 수 있는 키보드 단축키를 제공합니다
전체 화면을 캡처하려면 Windows+PrntScrn을 누르고 이미지 편집기에서 스크린샷을 저장합니다. 이렇게 하면 전체 화면을 캡처할 수 있습니다.
활성 창을 캡처하려면 Alt+PrntScrn을 누릅니다.
Windows에서 선택한 지역을 캡처하려면 10 Windows+Shift+S를 누릅니다.
내장된 이러한 Windows 방법을 사용하면 Windows 10에서 쉽게 스크린샷을 찍을 수 있습니다. 하지만 TweakShot을 사용하면 소리와 함께 화면 녹화도 할 수 있습니다.
최고의 비디오 화면 캡처 및 스크린 레코더 도구 중 하나인 TweakShot을 즐겨 사용하시기 바랍니다. 그러나 제품 사용 중 문제가 발생하면 의견을 남겨주세요. 문제 해결을 도와드리겠습니다.
