추가 보호를 제공하기 위해 Windows 10에서 제공하는 최고의 기능 중 하나는 암호 만료 정책입니다. 그러나 대부분의 사용자는 이 기능이 기본적으로 비활성화되어 있으므로 이 기능에 대해 알지 못합니다. 그러나 일단 활성화되고 Windows가 “비밀번호가 만료되었으므로 변경해야 합니다. ,”라고 말하자 일부 사람들은 당황했고 Microsoft Windows 지원팀에 솔루션을 요청했습니다.
그러나 암호 만료 정책은 쉽게 비활성화할 수 있는 Windows 10에서 제공하는 기능이므로 걱정할 필요가 없습니다. 여기서는 Windows 10에서 암호 만료 알림을 비활성화하는 4가지 방법을 언급했습니다.
Windows 10에서 암호 만료 알림을 비활성화하는 4가지 방법은 다음과 같습니다.
방법 1:컴퓨터 관리 사용
컴퓨터 관리를 사용하여 Windows 10에서 암호 만료 알림을 비활성화하려면 아래 설명된 단계를 따르십시오.
- 내 PC를 마우스 오른쪽 버튼으로 클릭하여 컴퓨터 관리 열기 <관리 .
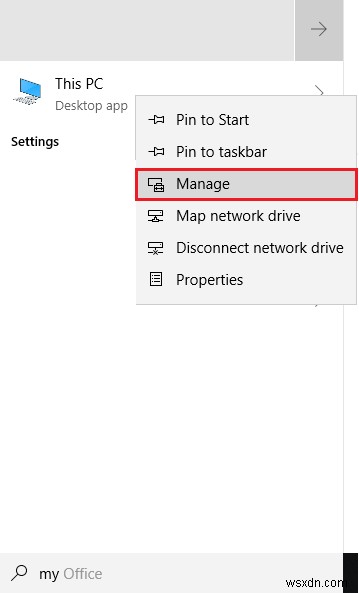
- 여기에서 컴퓨터 관리 창 아래에서 로컬 사용자 및 그룹을 찾습니다. .
- 다음으로 오른쪽 창에서 사용자를 두 번 클릭합니다.> 사용자 계정을 선택하고 두 번 클릭합니다.
- 이제 비밀번호는 만료되지 않음 옆의 확인란을 선택합니다. 적용 및 확인을 클릭하십시오. Windows 10 암호 만료를 비활성화합니다.
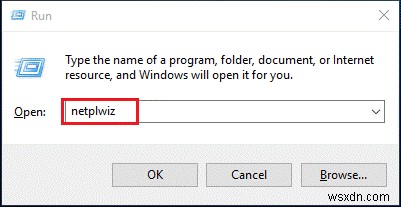
비밀번호 만료를 다시 활성화하려면 Windows 10의 알림은 위에 언급된 단계를 따르고 확인란을 선택하는 대신 비밀번호는 만료되지 않음을 선택 취소합니다. 적용을 클릭합니다.> 확인.
방법 2:netplwiz를 통해 Windows 10 암호 만료 비활성화
- Windows + R 키를 눌러 실행 창을 엽니다. 여기에 netplwiz를 입력하고 Enter 키를 누릅니다.
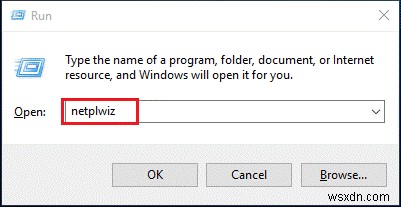
- 사용자 계정이 열립니다
- 여기서 고급 탭> 고급 버튼을 클릭합니다. 고급 사용자 관리에서 찾을 수 있습니다.
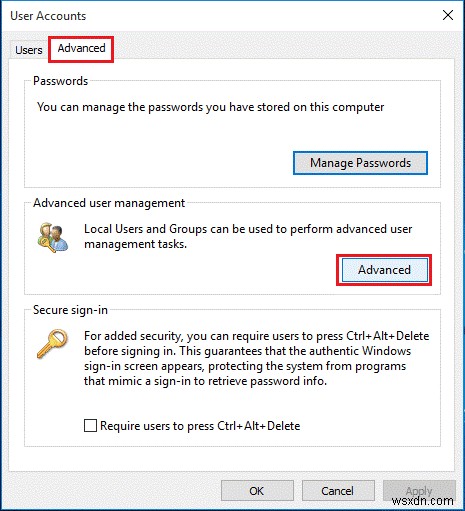
- 다음으로 오른쪽 창에서 사용자를 두 번 클릭하고 사용자 계정을 선택합니다.
- 여기서 새 창에서 일반 탭을 열고 비밀번호는 만료되지 않음 옆의 확인란을 선택합니다. 그런 다음 적용> 확인을 클릭합니다.
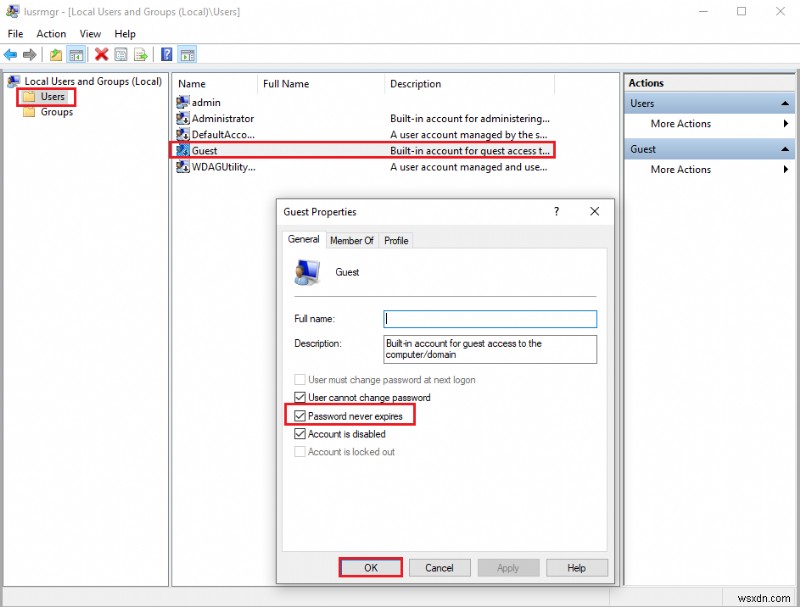
방법 3:명령 프롬프트를 통해 Windows 10 암호 만료 비활성화
Windows 10 Home을 사용하는 경우 명령 프롬프트를 통해 Windows 10 암호 만료를 비활성화해야 합니다. 이렇게 하려면 아래 단계를 따르십시오.
- 관리자 권한으로 명령 프롬프트를 실행합니다.
- 다음으로 사용자 계정 유형에 대한 암호 만료를 비활성화하려면 다음을 입력하십시오. wmic UserAccount where Name='your account name ' PasswordExpires=False로 설정하고 Enter 키를 눌러 명령을 실행합니다.
참고:'계정 이름' 대신 사용자 이름을 입력해야 합니다.
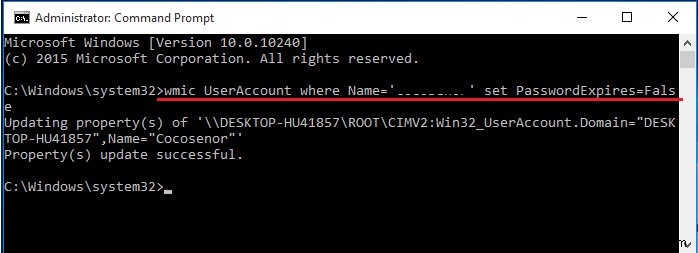
이렇게 하면 사용자 계정의 비밀번호 만료를 비활성화할 수 있습니다.
참고: 모든 사용자 계정의 비밀번호 만료를 비활성화하려면 wmic UserAccount set PasswordExpires=False를 입력해야 합니다. , Enter 키를 누릅니다. .
명령 프롬프트를 통해 비밀번호 만료를 활성화하려면 type:UserAccount 여기서 Name='your account name', Set PasswordExpires=False, Enter 키를 누릅니다.
방법 4:Windows 10 암호 만료 시간 수정
Windows 10 암호가 만료되는 일수에 대한 제한을 설정합니다.
Windows 10에서 암호 만료 시간을 설정하려면 다음 단계를 따르십시오.
- Windows+R을 눌러 실행 창을 엽니다.
- 여기에 gpedit.msc를 입력하고 Enter 키를 누릅니다. 그러면 로컬 그룹 정책 편집기가 열립니다.
- 로컬 그룹 정책 편집기 창에서 컴퓨터 구성\Windows 설정\보안 설정으로 이동합니다.
- 이제 오른쪽 창에서 비밀번호 정책을 두 번 클릭합니다.
- 다음으로 최대 암호 사용 기간을 두 번 클릭합니다. 및 최소 비밀번호 사용 기간 Windows 10에서 비밀번호 만료 시간을 편집하려면.
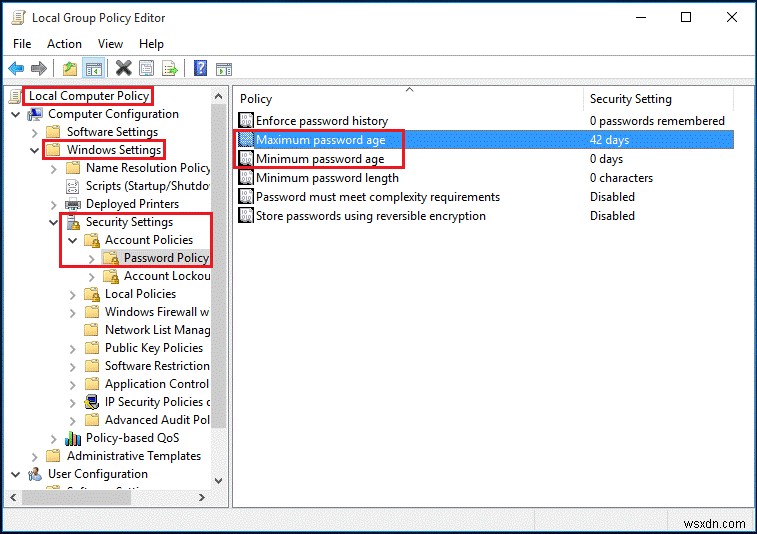
이렇게 하면 Windows 10에 설정된 비밀번호의 최대 및 최소 비밀번호 사용 기간을 설정할 수 있습니다.
우리 중 대부분은 Windows 10에 문제가 있을 때 Microsoft Windows 지원으로 이동합니다. 여기 Microsoft Windows 지원에서 발견된 가장 일반적인 Windows 10 문제에 대한 답변이 정리되어 있습니다. 위에서 설명한 방법을 사용하여 Windows 10에서 암호 만료 알림을 비활성화할 수 있기를 바랍니다. 아래 댓글 섹션에 피드백을 남겨주세요.
