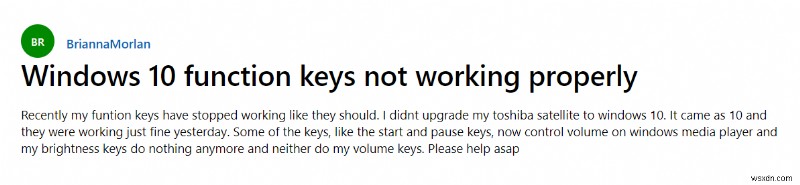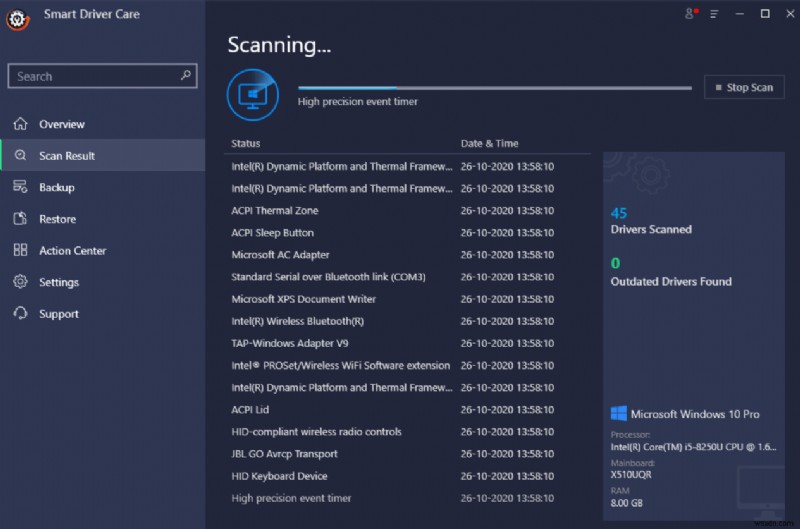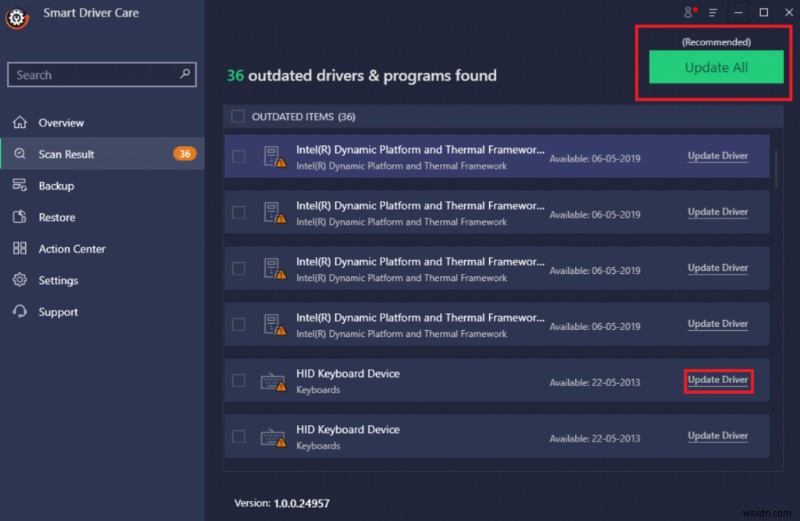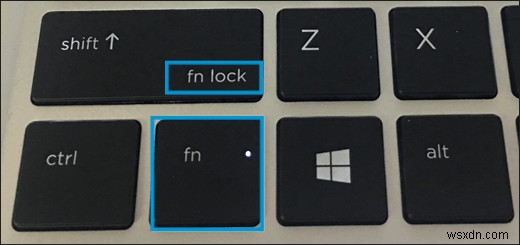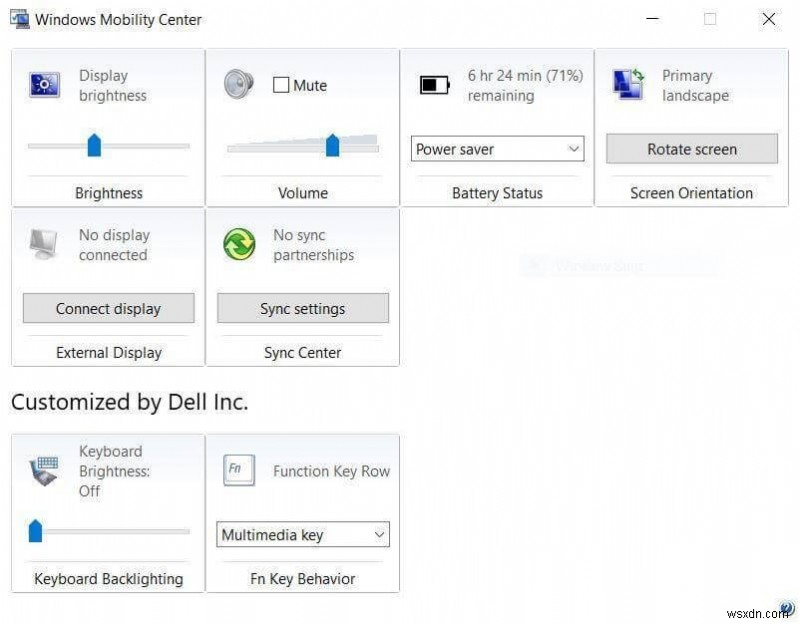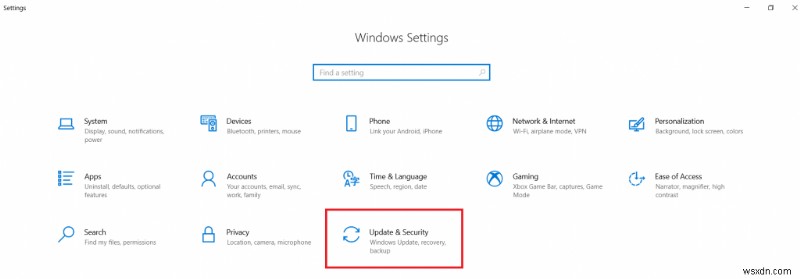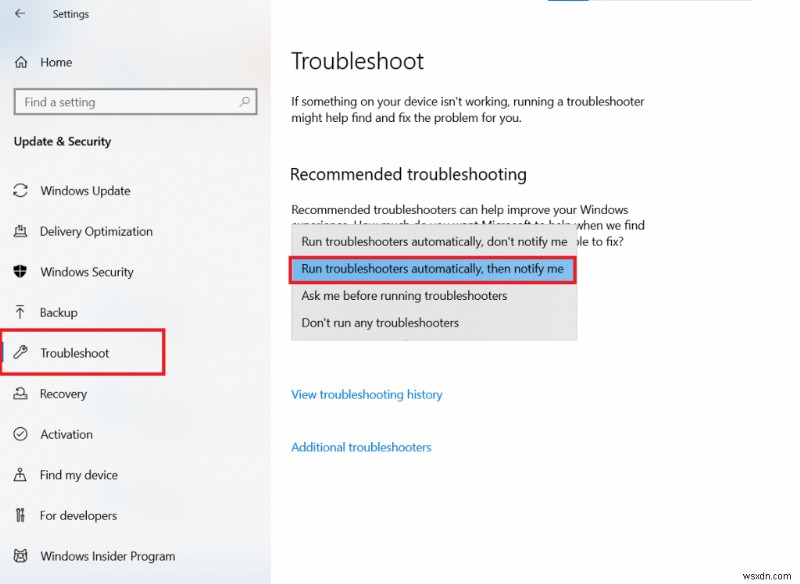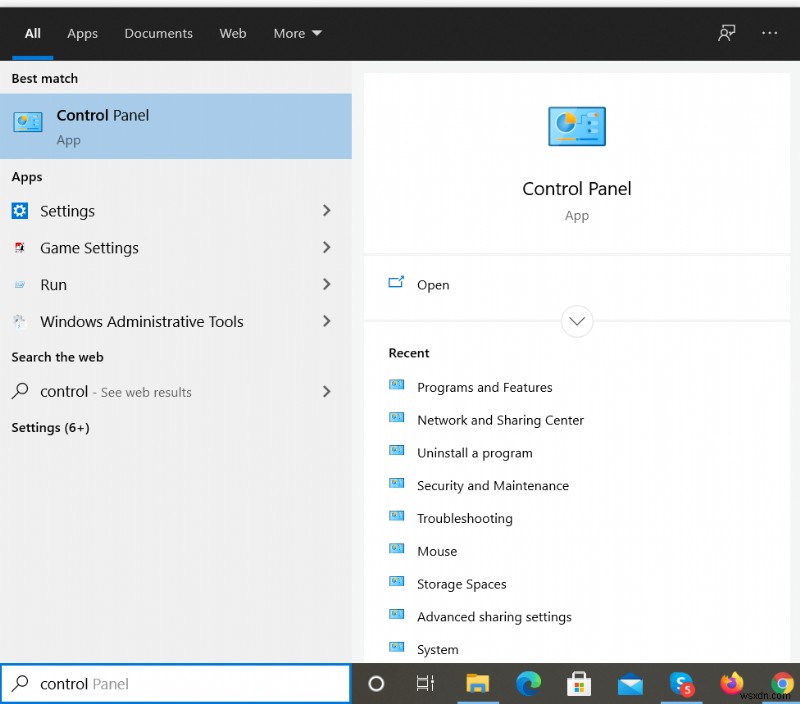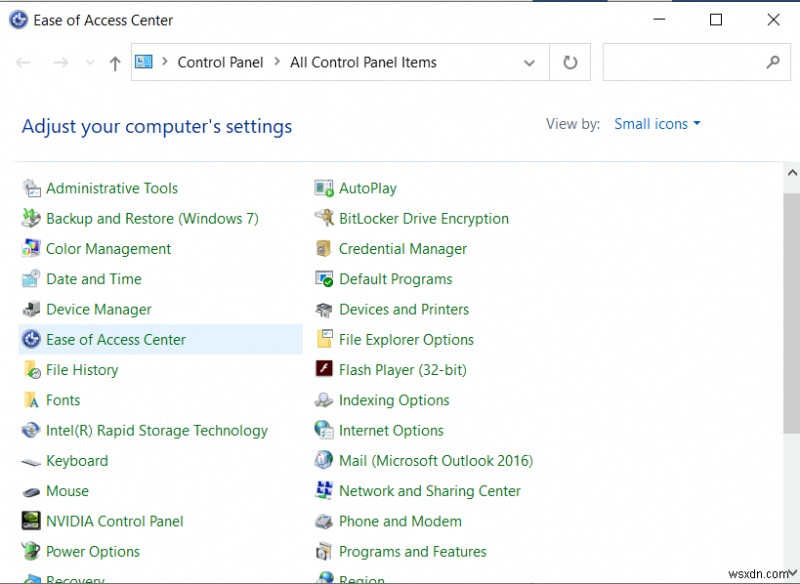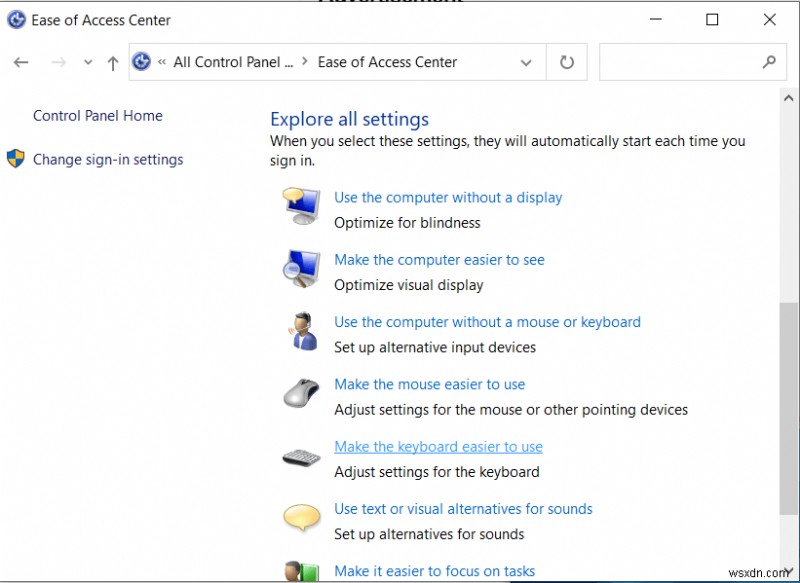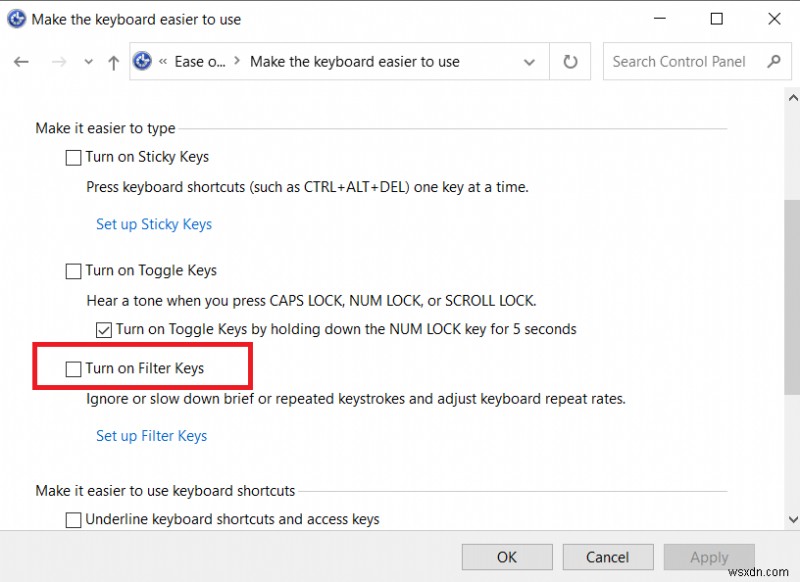| 목차 |
|---|
| 1부 - 최종 수정:기능(F1-F12 키)이 Windows 10 PC/노트북에서 작동하지 않음 |
| 2부 - Fn 키가 응답하지 않는 문제를 해결하기 위한 최상의 해결 방법 |
| 파트 3- 독서에 관심이 없습니까? 이 단계별 비디오 자습서를 확인하십시오! |
1부 - 궁극적인 수정:기능(F1-F12 키)이 Windows 10 PC/노트북에서 작동하지 않음
기능 키가 오작동을 시작하거나 완전히 응답하지 않는 가장 일반적인 이유 중 하나는 키보드 드라이버가 오래되었거나, 손상되었거나, 누락되었거나, 손상되었거나, 호환되지 않는 경우입니다. 다행히 수동으로 장치 관리자 를 통해 장치 드라이버 업데이트 또는 Smart Driver Care를 사용하면 문제를 빠르게 해결할 수 있습니다.
후자의 방법은 구현하기 쉽고 올바른 최신 드라이버를 설치할 때 신뢰할 수 있기 때문에 드라이버를 자동으로 업데이트하는 단계별 절차를 보여주고 있습니다.
Smart Driver Care를 사용하여 키보드 드라이버를 업데이트하는 방법
단계별 프로세스에 따라 현재 드라이버를 설치하고 최신 버전으로 교체하십시오.
1단계 - Smart Driver Care를 설치하고 Windows 10에서 드라이버 업데이트 유틸리티 실행 기기.
2단계- 등록된 버전에서 지금 검색 시작 버튼을 클릭하면 드라이버 업데이트 도구가 결함이 있는 모든 드라이버를 찾을 수 있습니다.
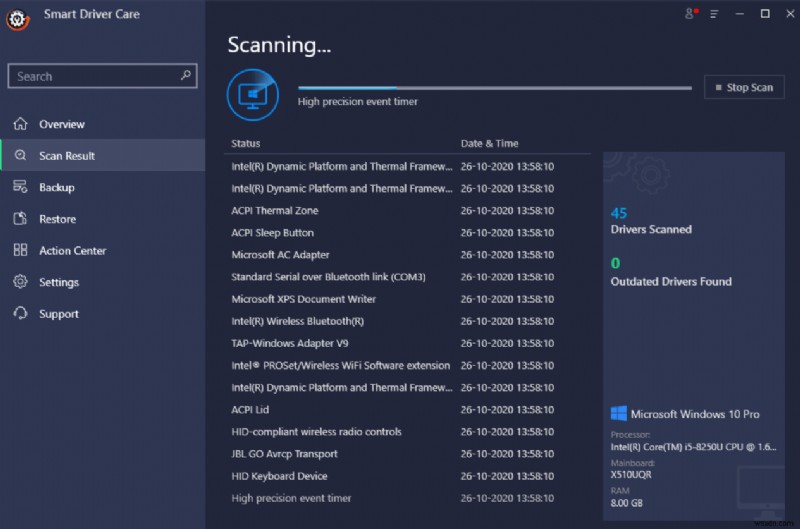
(무료 Smart Driver Care 버전 사용 시 , 매일 두 개의 드라이버만 찾고 업데이트할 수 있습니다.)
3단계- 모든 결함 및 손상된 드라이버가 나열되면. 목록에서 항목을 찾고 드라이버 업데이트 버튼을 클릭하여 키보드 드라이버를 수동으로 업데이트할 수 있습니다. 그러나 권장되는 해결 방법은 모두 업데이트 버튼을 클릭하여 한 번의 클릭으로 불량 드라이버를 모두 수정하는 것입니다.
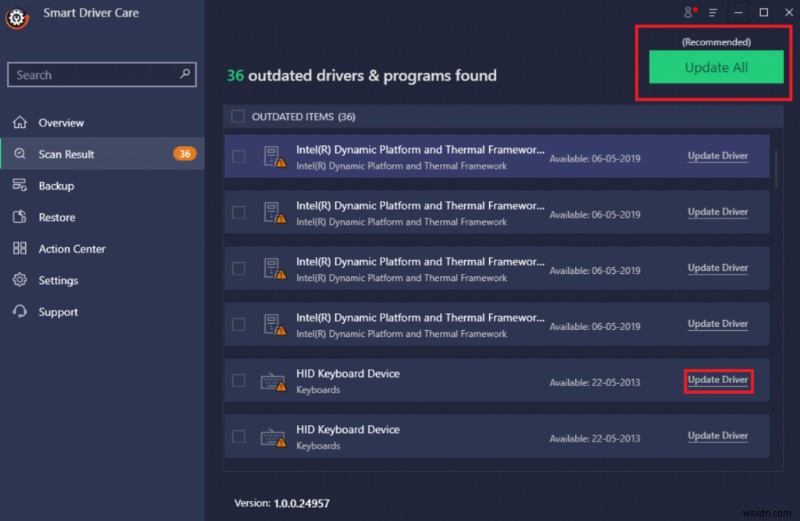
4단계- Smart Driver Care는 현재의 모든 장치 드라이버를 공식적이고 신뢰할 수 있는 출처에서 다운로드한 가장 호환 가능한 최신 버전으로 교체하는 데 잠시 시간이 걸립니다.
컴퓨터/노트북에서 새 키보드 드라이버를 실행하면 "Windows 10에서 작동하지 않는 기능 키" 문제가 해결되기를 바랍니다. Smart Driver Care에 대해 자세히 알아보려면 여기에서 전체 리뷰를 확인하세요. !
당신이 관심을 가질 만한 사항: 스마트 드라이버 관리 VS 쉬운 드라이버:최고의 드라이버 업데이트 유틸리티
2부 - Fn 키가 응답하지 않는 문제를 해결하기 위한 최상의 해결 방법
드라이버를 업데이트해도 문제가 해결되지 않더라도 걱정하지 마십시오. 제거하기 위해 적용할 수 있는 많은 해결 방법이 있습니다.” 'Fn 키가 작동하지 않음' 문제.
| 최고의 솔루션 | Windows 10에서 응답하지 않는 Fn 키 문제를 해결하려면 |
|---|
| 방법 1- 기능 키가 잠겨 있는지 확인 | 모르는 사이에 F 잠금 키를 눌러 Fn 키가 응답하지 않을 가능성이 있습니다. 잠금 해제 방법을 알아보세요? |
| 방법 2 - Mobility Center에서 설정 변경(Dell 사용자의 경우) | Mobility Center는 Dell 장치와 함께 제공되는 내장 설정입니다. 특정 변경을 시도하고 기능 키가 정상적으로 작동하는지 확인하십시오. |
| 방법 3 - 하드웨어 문제 해결사 실행 | 내장된 하드웨어 문제 해결사를 실행하면 성능 및 기타 Windows 10을 방해하는 일반적인 PC 문제 및 버그를 찾고 복구하는 데 도움이 됩니다. 실행 방법을 알아보시겠습니까? |
| 방법 4 - 필터 키 비활성화 | 필터 키는 반복되는 키 입력을 비활성화하도록 설계되었습니다. 그러나 Fn 키도 차단하는 경우는 거의 없습니다. 그러나 기능을 일시적으로 비활성화하고 문제가 해결되는지 확인할 수 있습니다. |
해결:Windows 10 {2022}에서 기능 키가 응답하지 않음
이 성가신 Windows 10 문제를 해결하기 위해 구현해야 하는 단계는 다음과 같습니다.
방법 1 - 기능 키가 잠겨 있는지 확인
1단계- 키보드에서 F Lock 또는 F 모드 키를 찾으십시오. 찾으면 다시 눌러 Windows 10에서 기능 키 잠금을 해제합니다.
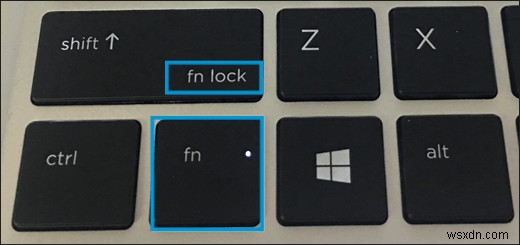
이제 기능 키를 확인하십시오. 바라건대, 지금 작동하기 시작해야 합니다!
필독: Windows 10에서 키보드를 다시 매핑하는 최고의 도구
방법 2 - Mobility Center에서 설정 변경(Dell 사용자의 경우)
1단계 - Windows 키 및 S를 모두 누르십시오. 검색 메뉴에서 Windows Mobility Center를 찾습니다.
2단계- 다음 창에서 기능 키 행 옵션을 찾습니다.
3단계- 드롭다운 화살표의 옵션 목록에서 기능 키를 선택해야 합니다.
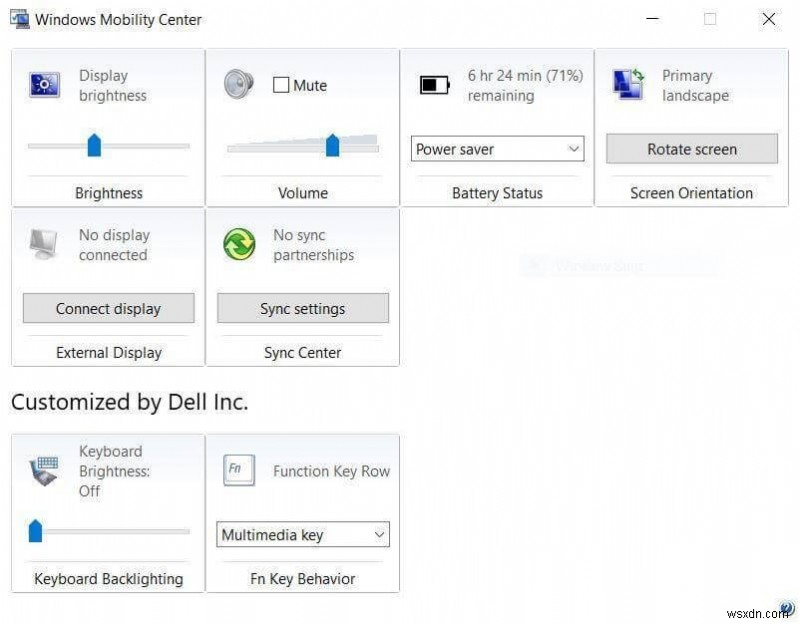
4단계- 변경 사항을 적용하려면 적용 버튼을 누르세요.
기능 키가 이전과 같이 정상적으로 작동하도록 도움이 되었습니까? 여전히 어려움을 겪고 있다면 다음 해결 방법을 시도하십시오!
필독: Windows 10에서 작동하지 않는 시작 메뉴 검색을 수정하는 방법
방법 3 - 하드웨어 문제 해결사 실행
1단계 - Windows 키와 I를 함께 눌러 시스템 설정을 시작합니다.
2단계- 업데이트 및 보안 모듈을 찾아서 엽니다.
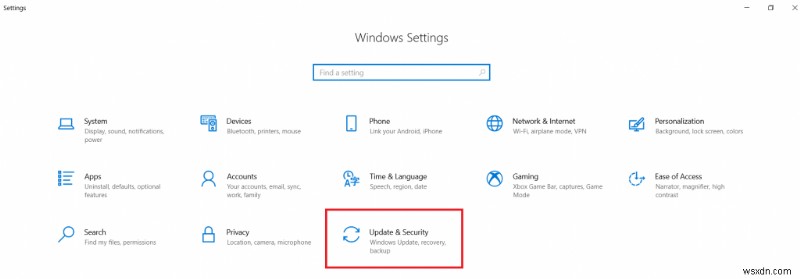
3단계- 왼쪽 패널에서 문제 해결 메뉴를 선택하고 하드웨어 및 장치로 이동합니다.
4단계- 이제 클릭 – 문제 해결사를 자동으로 실행한 다음 나에게 알립니다.
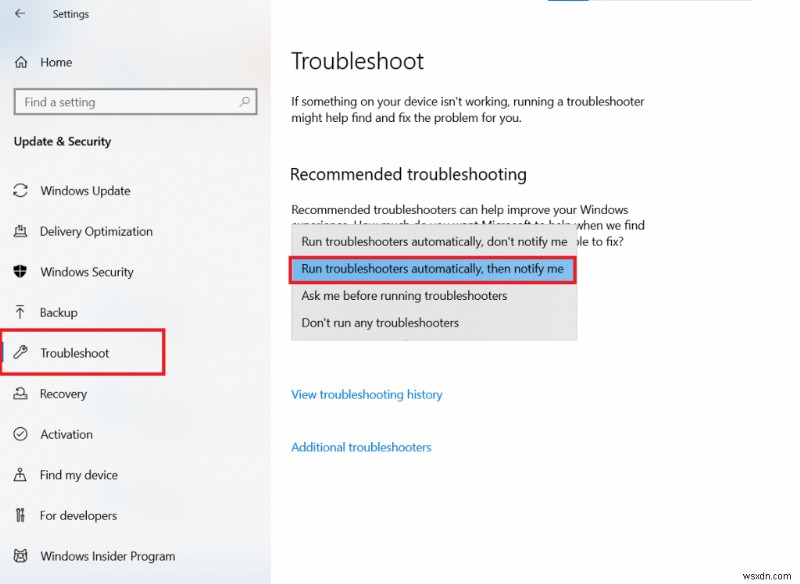
인내심을 갖고 Windows 10에서 기능 키가 다시 제대로 작동하는지 확인하세요.
방법 4 - 필터 키 비활성화
1단계 - 검색 메뉴로 이동하여 제어판을 찾습니다.
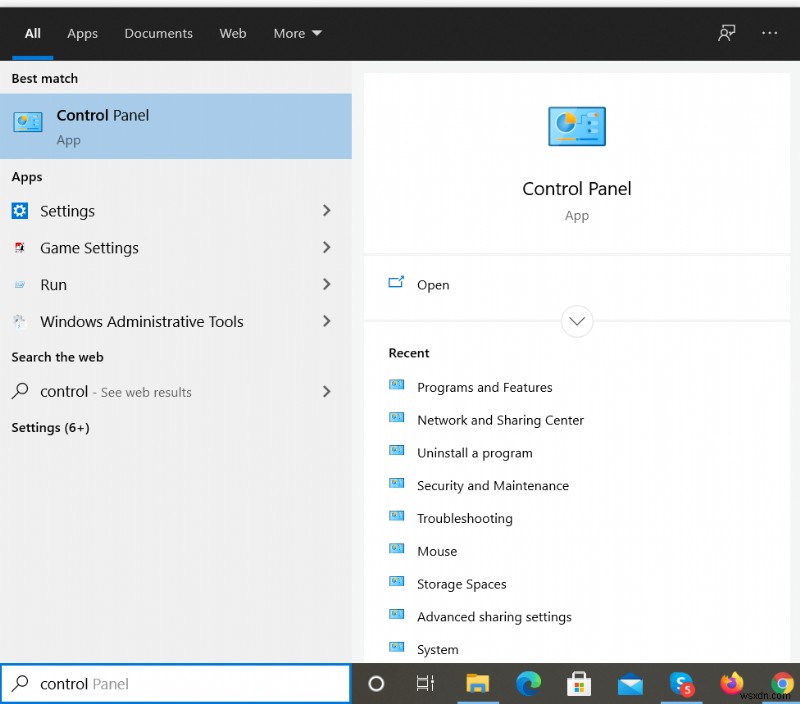
STEP 2- Navigate to Ease of Access Center.
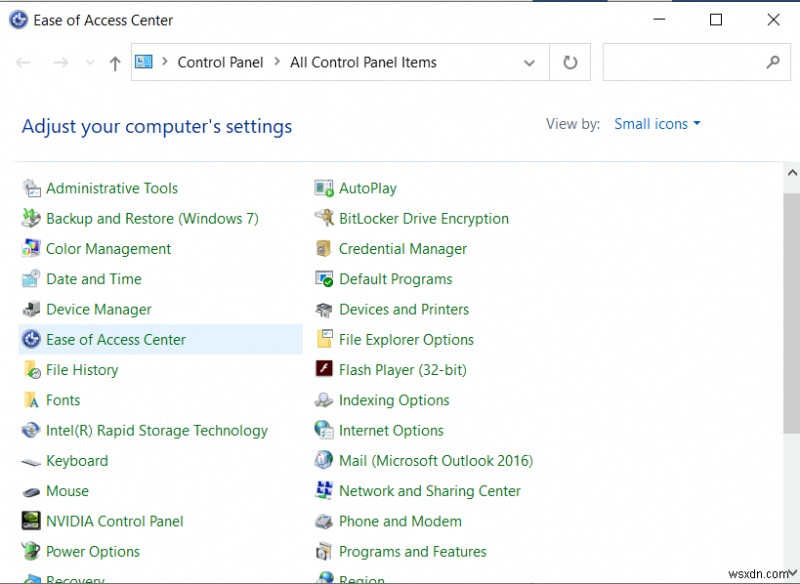
STEP 3- Scroll down &find and click on the option “Make the keyboard easier to use”.
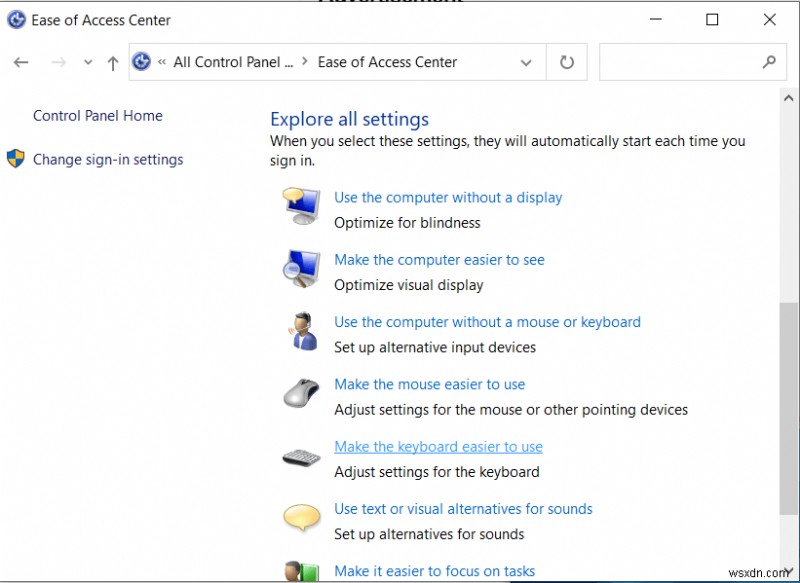
STEP 4- From the next window, find the Filter Keys option and ensure it is not activated.
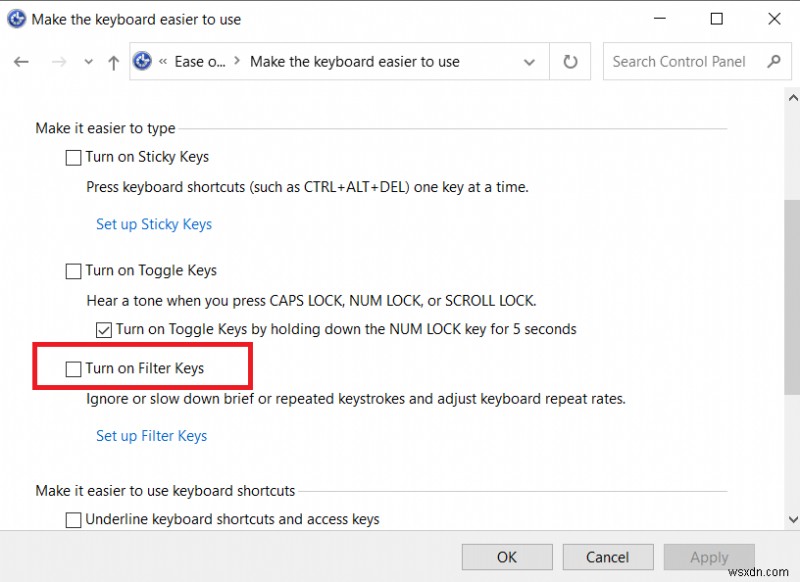
If it is checked, make sure you turn off the option and click on the OK button, followed by the Apply button to implement the changes. Now try pressing the Function keys; it should work smoothly now!
Must-Read: How To Fix Windows Key Not Working On Windows 10?
PART 3- Not Interested In Reading? Check Out This Step By Step Video Tutorial!
Follow this excellent video tutorial and learn how to fix Fn Keys Not Working on Windows 10.
| RELATED ARTICLES: |
| My Windows 10 Keyboard’s Typing Automatically, What To Do? |
| Tips And Tricks To Use On-Screen Keyboard On Windows 10 |
| How to Connect Bluetooth Keyboard with Android Device? |
| How To Fix Keyboard Keys Typing Wrong Characters? |
Did This Article Help You? Don’t Forget To ‘Upvote’ It!
What Topic Would You Like Us To Discuss In Our Next Blog? Have Any Suggestions? Let Us Know In The Comments Section Below!