컴퓨터에 다음과 같은 두 가지 유형의 메모리가 있다는 것을 알고 계실 것입니다. Random Access Memory (RAM) 및 가상 메모리 . 현재 사용 중인 모든 응용 프로그램 및 기타 데이터는 RAM에 저장되므로 장치의 프로세서에서 쉽고 빠르게 액세스할 수 있습니다. 반면에 가상 메모리 또는 일반적으로 "공간/페이지 파일 교체"라고 합니다. ”는 프로그램이나 앱을 실행하기에 RAM 메모리가 충분하지 않을 때 임시 데이터를 보관하는 데 사용됩니다.
간단히 말해서 RAM이 실행 중인 모든 프로그램에 적합하지 않을 때 Windows는 자동으로 일부 로드를 가상 메모리로 이동합니다. 해당 파일은 로컬 하드 드라이브에 Pagefile.sys로 저장되며 Windows 자체에서 관리합니다. 하지만 확실히 수동으로 변경할 수 있습니다.
이제 도대체 왜 편집하거나 수정해야 하는지 궁금하실 것입니다!
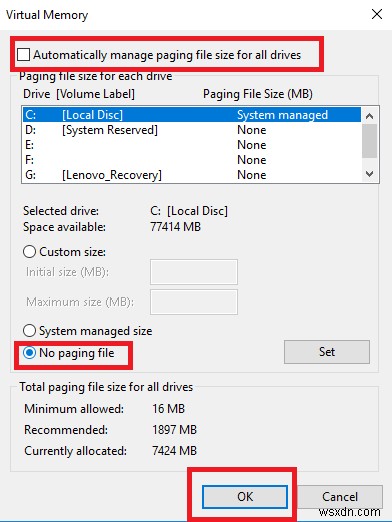
Windows 10에서 Pagefile.sys를 비활성화해야 하는 이유
시스템에서 페이징 파일을 지우는 데에는 두 가지 주요 이유가 있습니다.
- 첫째, pagefile.sys의 이러한 큰 청크는 PC 속도를 저하시킵니다. 시스템에 추가 공간을 확보하기 위해 삭제해야 할 수도 있습니다.
- 둘째, 실행 중인 Windows에서 페이징 파일은 Windows 자체에서 관리합니다. 그러나 시스템이 종료되면 PC에 대한 실질적인 액세스 권한이 있는 잠재적인 해커가 해당 pagefile.sys를 복사하여 중요한 기밀 정보를 추출할 수 있습니다.
따라서 종료 시 페이지 파일을 자주 지우는 것이 좋습니다.
Windows 10에서 Pagefile.sys를 지우는 방법
Windows 10에서 페이징 파일을 제거하는 두 가지 방법에 대해 논의할 것입니다. 프로세스를 시작하려면 아래 단계를 따르십시오.
방법 1 – 사용 제어판 패널
1단계 - 제어판 열기> 시스템 및 보안으로 이동합니다.
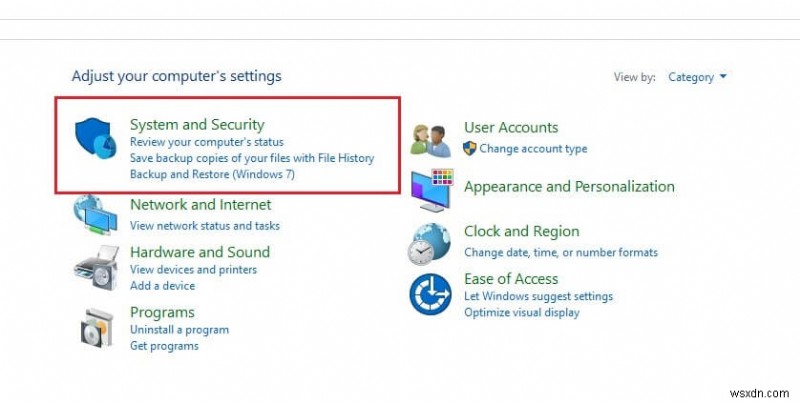
2단계- 시스템 을 클릭하십시오. & 고급 시스템 설정 선택 왼쪽 패널에 있습니다.
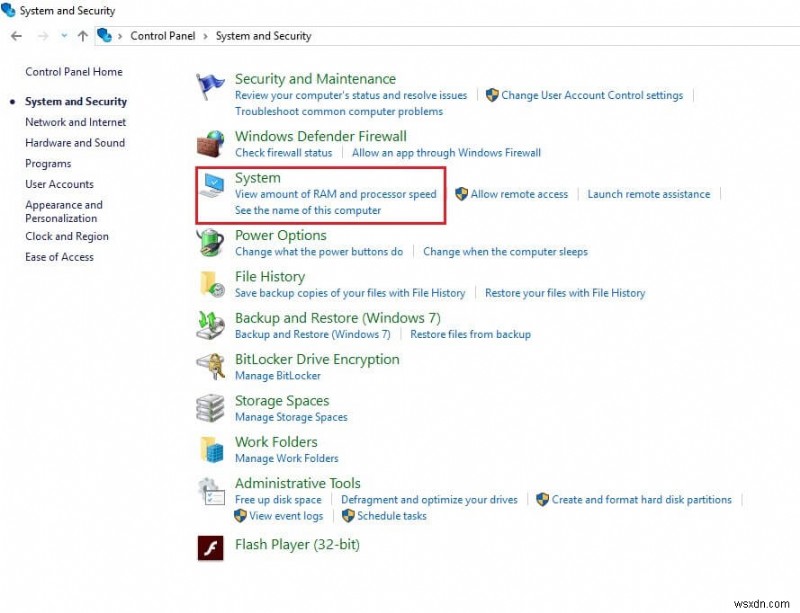
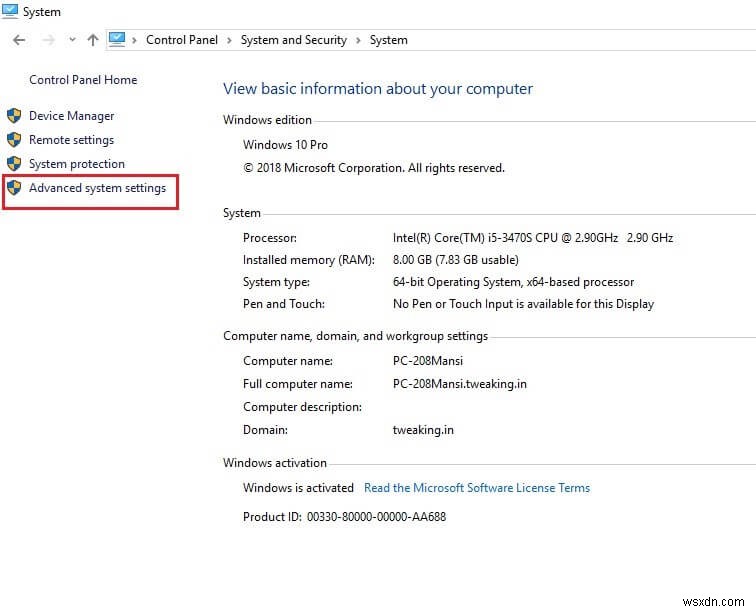
3단계 – 화면> 고급 아래에 팝업 창이 나타납니다. 탭> 성능 설정 으로 이동 옵션입니다.
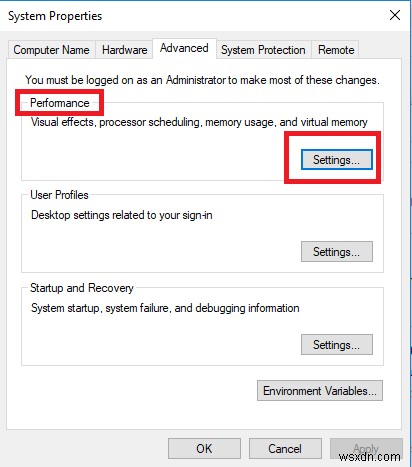
4단계 - 여러 성능 설정이 고급 아래에 표시됩니다. 탭> 가상 메모리 설정에서> 변경을 클릭합니다.
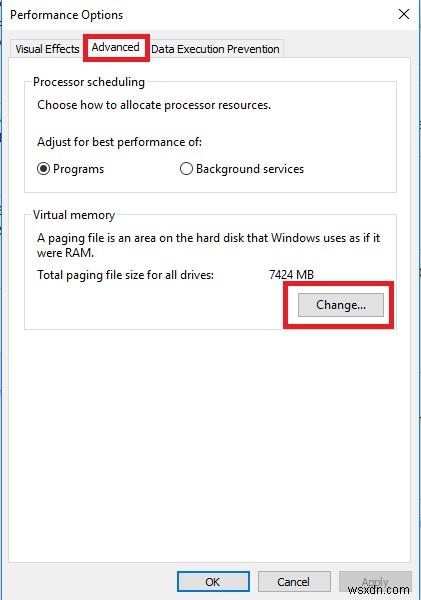
5단계 - '모든 드라이브의 페이징 파일 크기 자동 관리' 옵션이 표시됩니다. 기본적으로 에 체크인됩니다. 선택을 취소해야 합니다. , 계속 진행합니다.
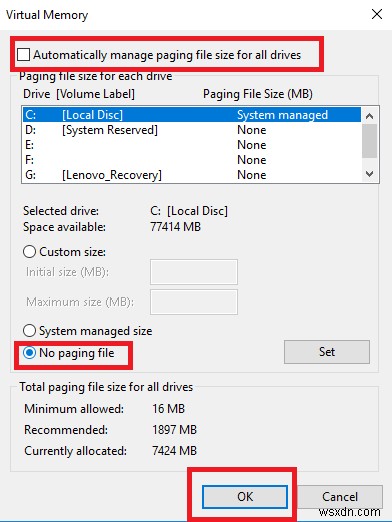
'페이징 파일 없음'을 찾습니다. 같은 창 팝업에서 옵션> 선택 확인 버튼을 누르세요.
Pagefile.sys 및 swapfile.sys는 시스템에서 사라집니다.
방법 2 - Windows 그룹 정책 사용
1단계 - 시작 실행 창에서 'gpedit.msc'를 입력하고 확인을 누르십시오. 그룹 정책 편집기 열기 .
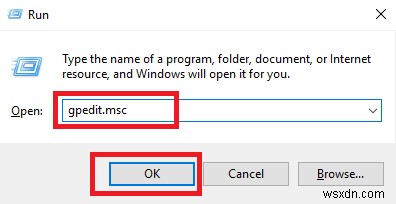
2단계 - 경로를 따르십시오: 컴퓨터 구성 > Windows 설정> 보안 설정 > 지역 정책> 보안 옵션 .
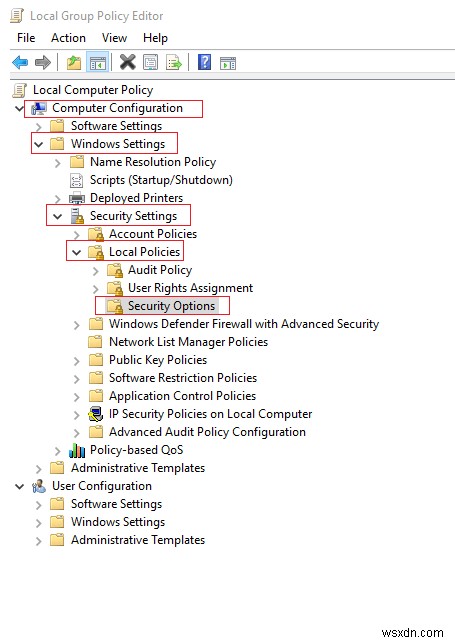
3단계 - "종료:가상 메모리 페이지 수명 지우기" 를 찾아 두 번 클릭합니다. 오른쪽 패널의 옵션. '사용' 을 선택하십시오. 옵션> 확인 누르기 새로운 변경 사항을 저장합니다.
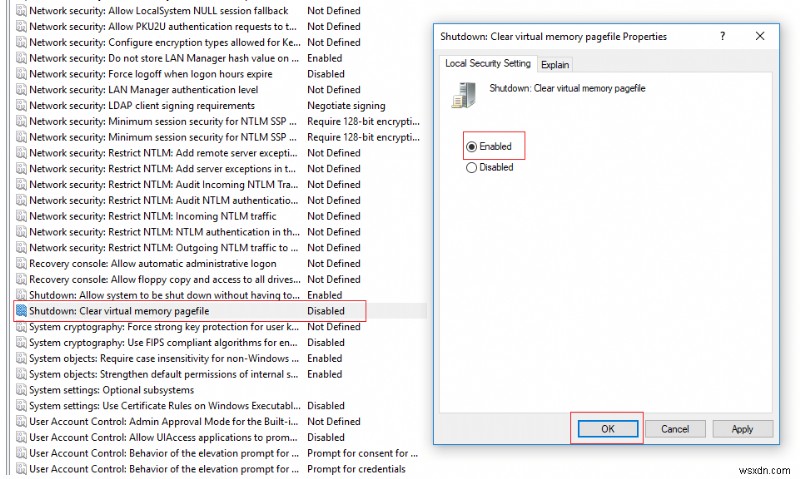
4단계 - Windows 10 종료 시 페이지 파일을 지우려면 시스템을 다시 시작하세요.
이것이 Windows 10에서 페이지 파일을 지우는 방법입니다! 재시작 프로세스는 pagefile.sys의 크기에 따라 시간이 걸릴 수 있습니다.
어떤 시점에서 결정을 후회하는 경우. . .
Windows 10에서 페이지 파일을 지우는 동안 중요한 데이터가 남지 않도록 하고 확실히 부팅 프로세스를 더 빠르게 만듭니다. 그러나 동시에 pagefile.sys를 제거하는 것을 명심해야 합니다. 시스템에서 PC를 종료할 때마다 할당된 가상 메모리 데이터가 지워집니다. 따라서 실제로 마지막 작업 세션의 모든 요소가 제거되므로 해당 파일을 복구할 수 있는 옵션이 없습니다.
따라서 Windows 10에서 pagefile.sys를 정말로 제거할지 여부를 현명하게 결정하십시오!
