업데이트를 설치할 때, 특히 중요한 작업을 수행할 때 PC가 갑자기 다시 시작되는 것을 좋아하는 사람은 아무도 없습니다. 시간을 낭비하거나 저장되지 않은 데이터를 삭제할 수 있으며 이는 때때로 중요할 수 있습니다. 앞으로 그런 일이 일어나지 않도록 하시겠습니까? Windows 10의 활성 시간 기능을 사용하여 제어할 수 있습니다. 이렇게 하면 예기치 않은 PC 재시작이 중지됩니다.
이 기능을 사용하면 PC에서 작업할 시간을 결정하고 설정된 사용 시간 외에 사용 가능한 업데이트를 위해 컴퓨터를 다시 시작할 수 있습니다.
업데이트가 작동하기 위해 시스템을 다시 시작해야 하는 경우 활성 시간 이후에 발생합니다. 이 게시물에서는 Windows 10에서 사용 시간을 구성하고 사용하는 방법에 대해 설명합니다.
또한 읽기:Windows 10용 최고의 무료 PC 클리너 소프트웨어
Windows 10에서 사용 시간을 구성하는 방법
세 가지 방법으로 사용 시간을 구성할 수 있습니다.
방법 1:설정을 사용하여 사용 시간 구성(가장 쉬운 방법)
설정 메뉴를 사용하여 활동 시간을 구성할 수 있습니다. 다음 단계를 따르십시오.
1단계: Windows 및 I 키를 눌러 설정을 시작합니다.
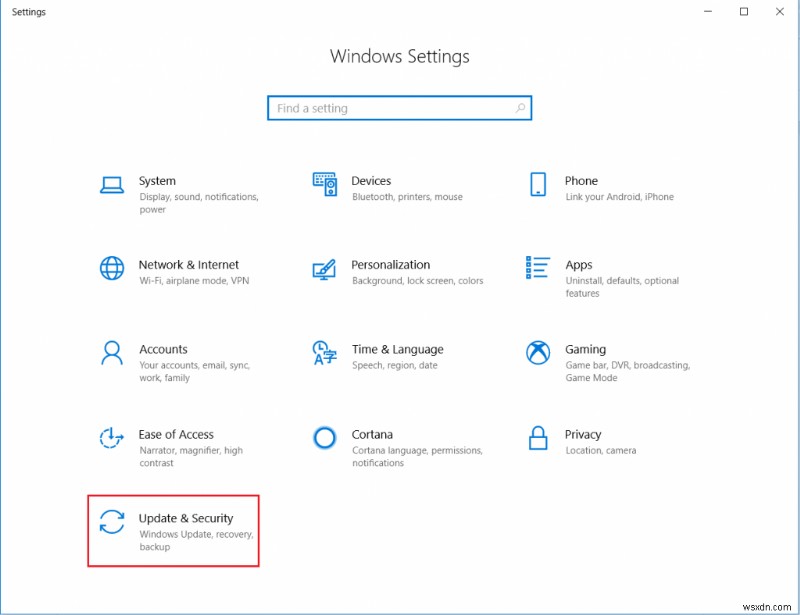
2단계: 업데이트 및 보안을 클릭합니다.
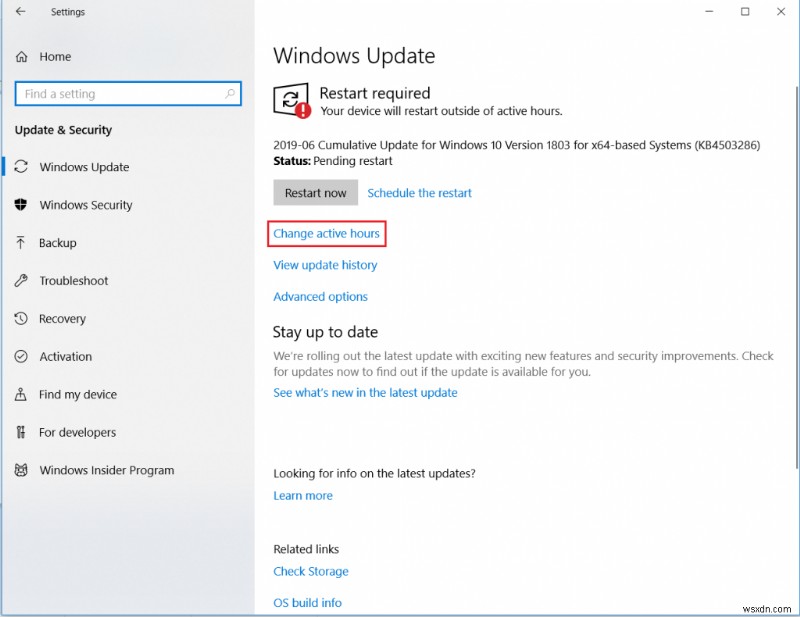
3단계: 활동 시간 변경을 클릭합니다.
4단계: 활동 시간의 시작 시간과 종료 시간을 설정할 수 있는 창이 나타납니다.
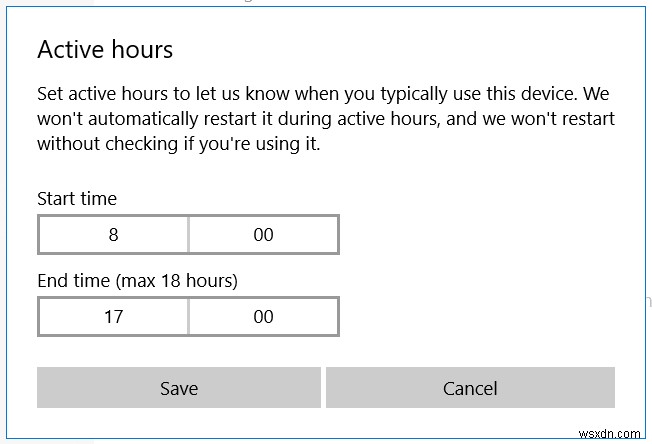
시작 시간과 종료 시간을 입력한 후 이제 이 시간 내에 다시 시작되지 않습니다.
저장 후 닫기를 클릭합니다.
참고: 최소 시간은 최대 18시간까지 선택할 수 있습니다. 제한 시간을 초과하여 입력하면 무효가 됩니다.
허용된 시간을 초과하여 입력하면 유효하지 않은 것으로 표시됩니다. 그러니 저장 버튼을 누르기 전에 꼭 한 번 확인해보세요.
방법 2:레지스트리 설정 사용:
레지스트리 편집기를 사용하여 Windows 10에서 사용 시간을 구성할 수 있습니다. 다음 단계를 따르세요.
1단계: Windows 및 R 키를 눌러 실행 창을 가져옵니다. 레지스트리 편집기를 가져오려면 regedit를 입력하십시오.
2단계: 경로로 이동:
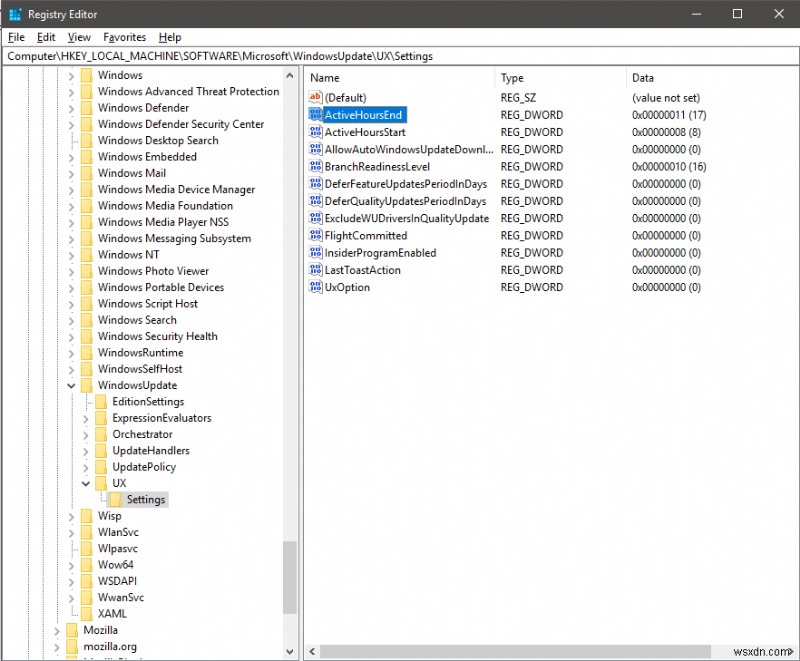
HKEY_LOCAL_MACHINE->SOFTWARE->Microsoft->WindowsUpdate->UX->설정
3단계: 'ActiveHoursStart' 및 'ActiveHoursEnd'의 두 가지 옵션이 제공됩니다.
4단계: 개별 옵션을 클릭하여 변경해야 합니다.
레지스트리 편집기를 통해 PC의 사용 시간 설정을 수정할 수 있습니다.
방법 3:그룹 정책 사용
Windows 10에서 그룹 정책 편집기를 사용하여 사용 시간을 구성할 수도 있습니다. 그룹 정책을 사용하여 사용 시간을 구성하려면 다음 단계를 따르십시오.
1단계: Windows 및 R 키를 눌러 실행 창을 열고 gpedit.msc를 입력하여 로컬 그룹 정책 편집기를 엽니다.
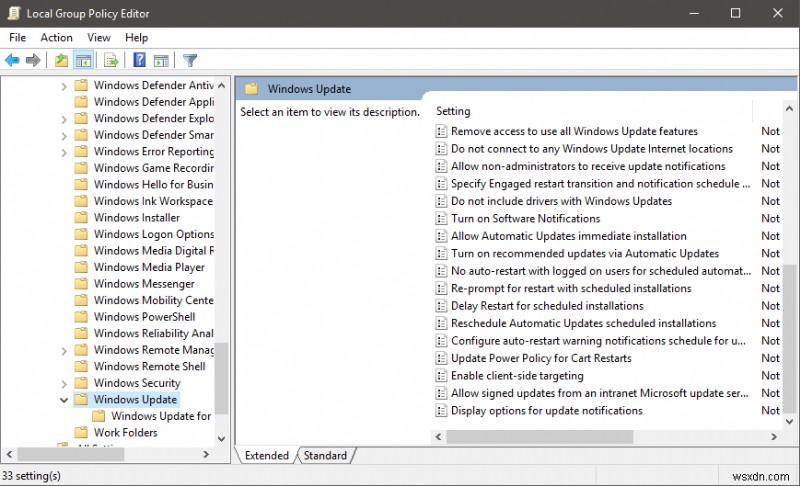
2단계: Local Computer Policy->Computer Configuration-> Administrative Templates-> Windows Components-> Windows Updates.
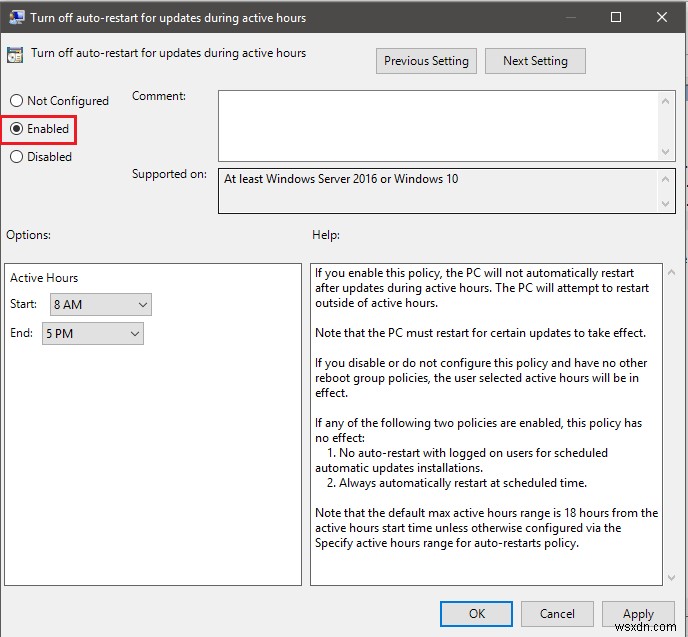
Step 3: You will get a list of settings of updates. Locate ‘Turn off auto-restart for updates during active hours’ and click it to get a window. You can change Active Hours Start &End. Locate Enabled option.
Step 4: Click OK.
The minimum active range is eight hours, you can’t enter hours less than minimum hours.
Additional Tip: If you want your PC to be at its peak performance, it is recommended to have an optimizing tool. One of the best PC optimizers for Windows is Advanced System Optimizer . It is a simple tool which clears junk and unwanted files to retrieve space on the hard disk, enhancing the performance of your PC in the process.
Conclusion
In this way, you can configure Active hours and never let Windows update restart disturb you while working or hamper your productivity. You can use any of these methods to configure active hours.
Home users can use Windows Settings to customize active hours in Windows 10, however, for business users, it is better to use group policy editor and registry editor to configure these settings.
