새 장치를 개봉하는 동안 Windows 10의 키보드 레이아웃이더라도 원하는 모든 것을 원합니다! 결국 사용자의 컴퓨터이므로 Windows 10의 바탕 화면부터 키보드 설정까지 모든 설정은 사용자가 선택해야 합니다.

여기서는 Windows 10에서 키보드 언어를 변경하는 가장 좋은 세 가지 방법을 보여드리겠습니다.
방법 1:Windows 설정으로 시작하여 Windows 10에서 키보드 설정 변경
- Windows 키와 I를 동시에 눌러 Windows 10에서 설정 앱을 엽니다.
- Windows 설정에서 시간 및 설정을 확인합니다.
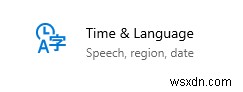
- 이제 시간 및 설정 페이지에서 단일 왼쪽 창에 있는 언어를 탭합니다.
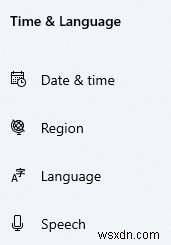
- 기본 언어 섹션에서 PC의 기본 언어를 두 번 클릭합니다.
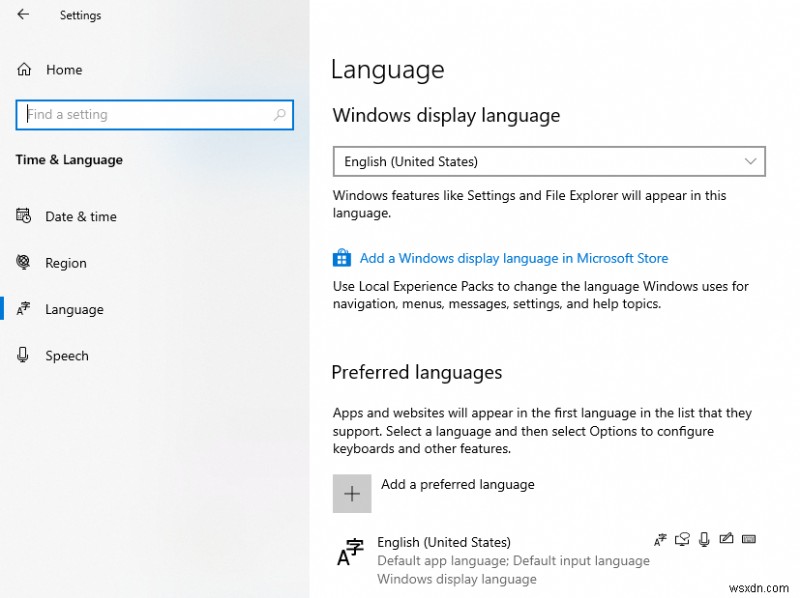
- 옵션 및 제거의 두 가지 선택이 제공됩니다. 옵션을 클릭합니다.
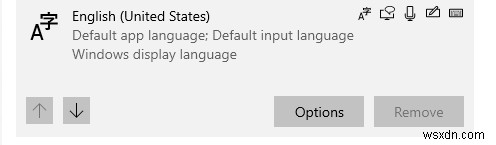
- 새 창으로 리디렉션됩니다.
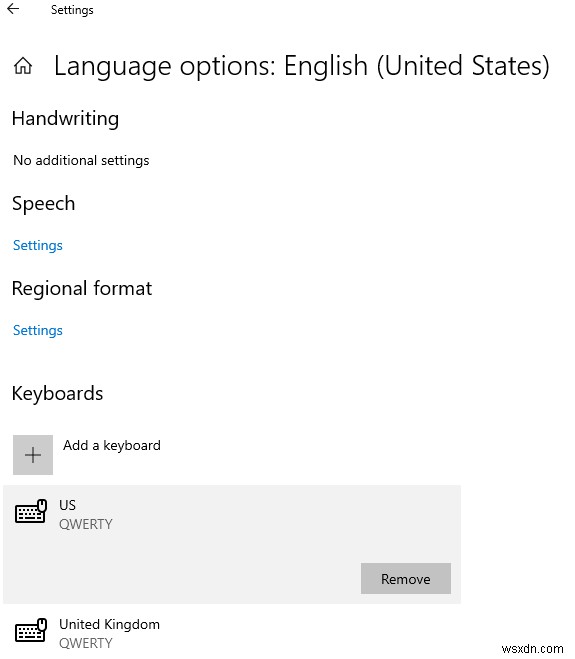
- 여기에서 키보드 추가를 클릭하고 원하는 언어를 선택합니다.
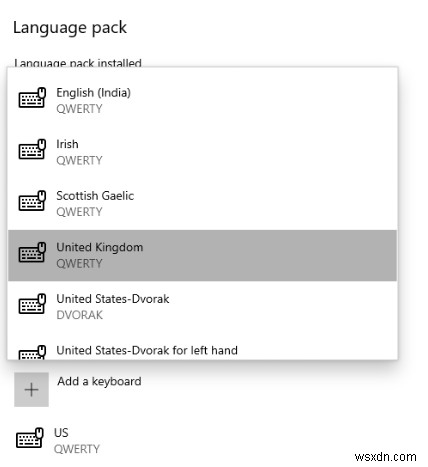
- 언어를 추가한 후 다시 언어 페이지로 돌아가 기본 앱 언어를 제거합니다.
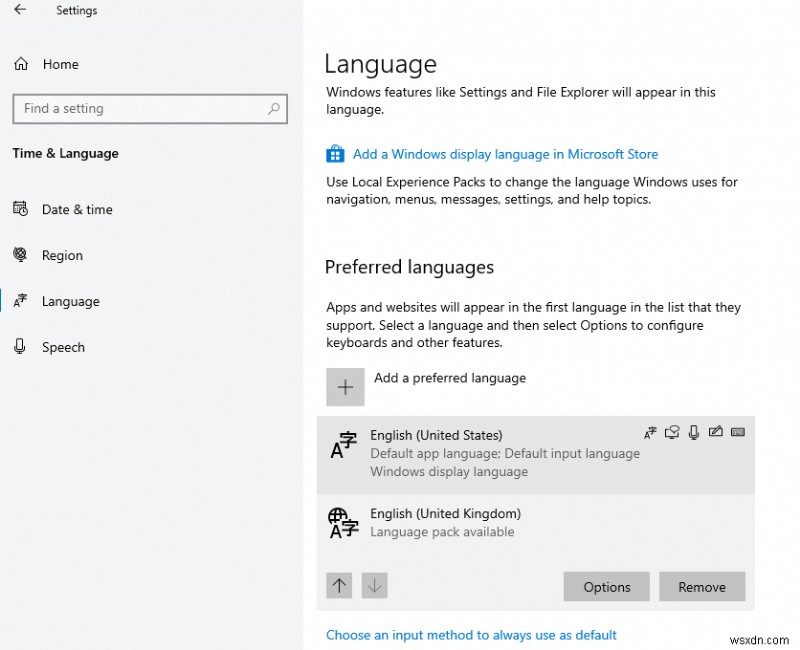
- 여기에서 옵션을 클릭하여 언어를 제거할 수 있습니다.
- 이제 다시 새 창으로 리디렉션되며 목록에서 제거할 키보드를 선택합니다.
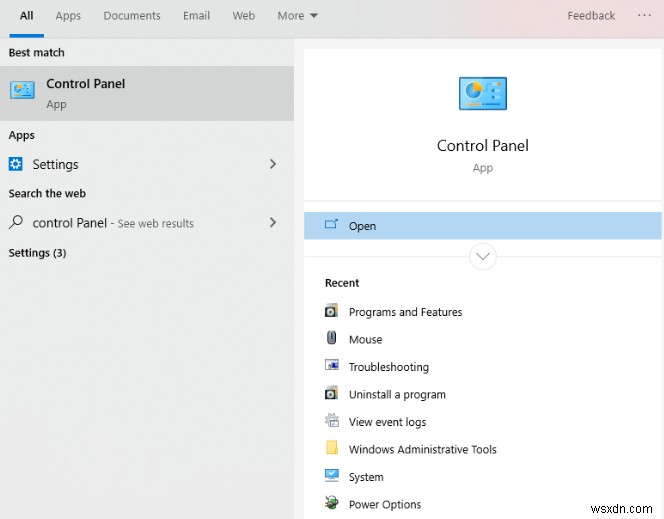
위의 방법을 이용하면 Windows 10에서 키보드 언어를 쉽게 변경할 수 있습니다.
방법 2 - 제어판을 사용하여 Windows 10에서 키보드 레이아웃 변경
- 작업 표시줄 왼쪽에서 제어판을 검색합니다.
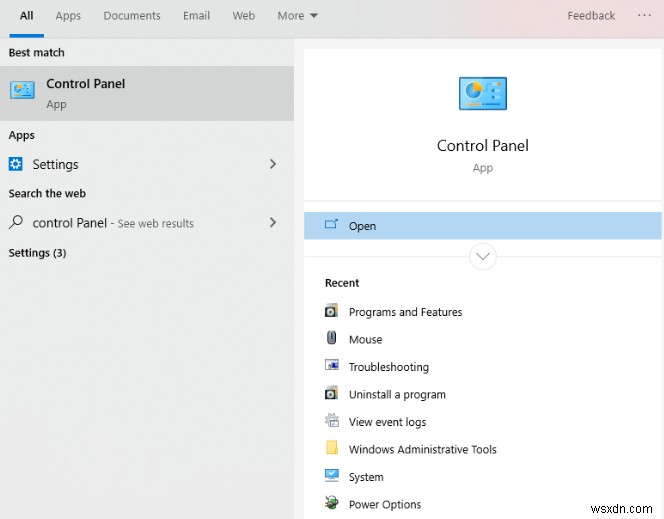
- 여기에서 열기를 클릭하고 '시계 및 지역' 옵션을 탭합니다. 하지만 카테고리를 통해 보기 옵션을 선택해야 합니다.

- 시계 및 지역 창에서 지역을 탭합니다.

- 여기에서 언어 기본 설정을 클릭합니다.
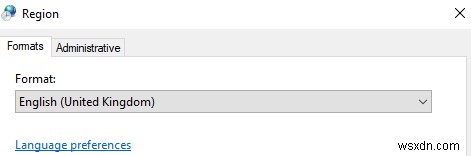
- 이제 새 설정 창으로 리디렉션됩니다.
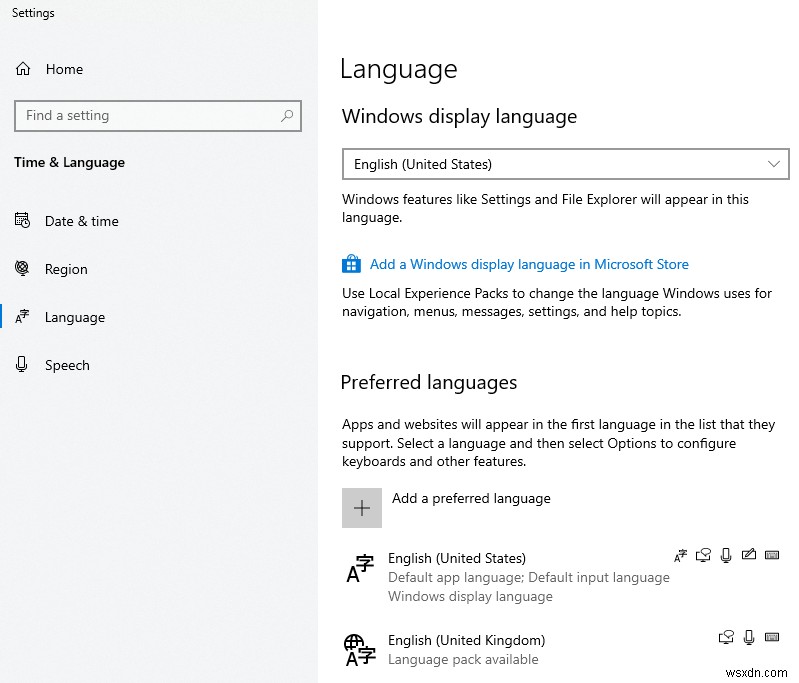
- 이제 방법 1과 동일한 단계를 따릅니다. 위의 방법을 사용하여 Windows 10 자판 배열 변경을 구현할 수 있습니다.
방법 3 - 터치 키보드를 사용하여 Windows 10 키보드 레이아웃 변경
- 도구 모음에 있는 언어를 클릭합니다.
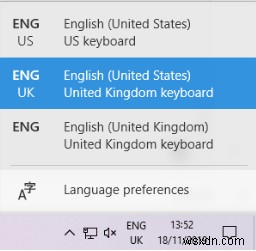
- 언어 기본 설정을 선택하면 새 언어 설정 창이 나타납니다.
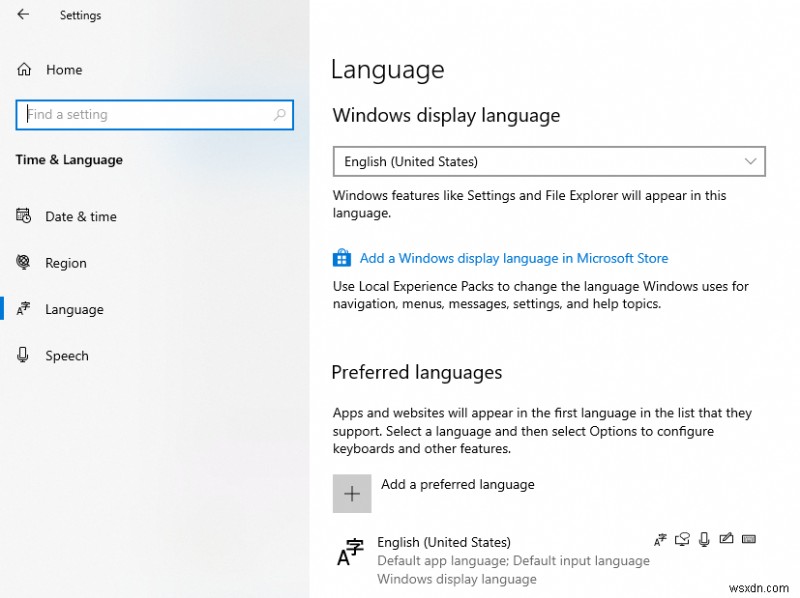
- 이제 Windows 10에서 키보드 레이아웃을 변경하려면 방법 1과 동일한 단계를 따릅니다.
마지막 말
이러한 방법을 통해 많은 노력 없이 Windows 10에서 키보드 설정을 쉽게 사용자 지정할 수 있습니다. 위는 우리가 컴파일한 Windows 10에서 키보드 언어를 변경하는 최고의 3가지 방법입니다. Windows 10에서 키보드 레이아웃 변경을 실행할 수 있는 다른 방법이 있다면 아래 댓글 상자에 공유해 주세요.
이 기사가 마음에 드시기 바랍니다. 찬성 투표하고 동료 기술 애호가들과 공유하는 것을 잊지 마십시오. 몇 가지 유용한 팁과 요령에 대한 뉴스레터를 받고 싶다면 지금 구독하세요.
