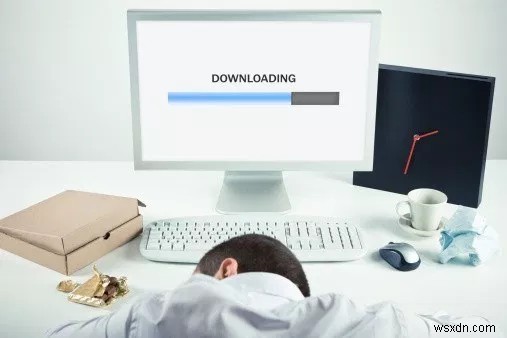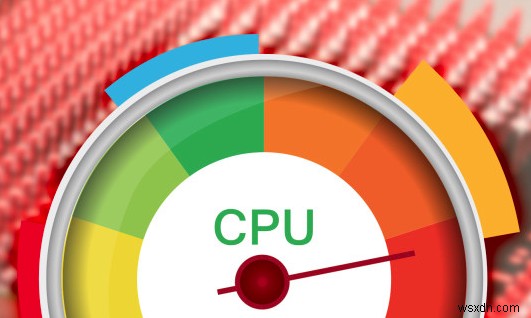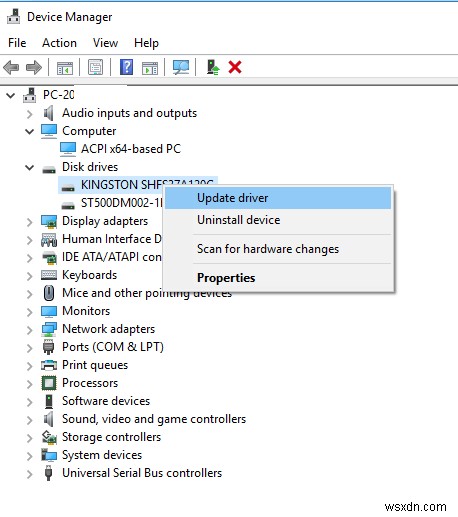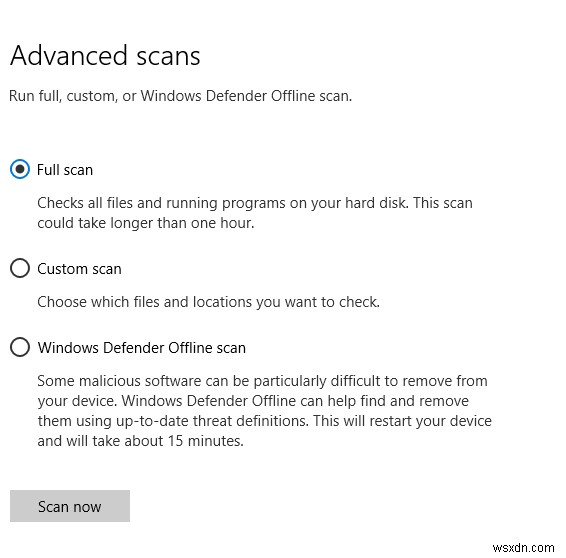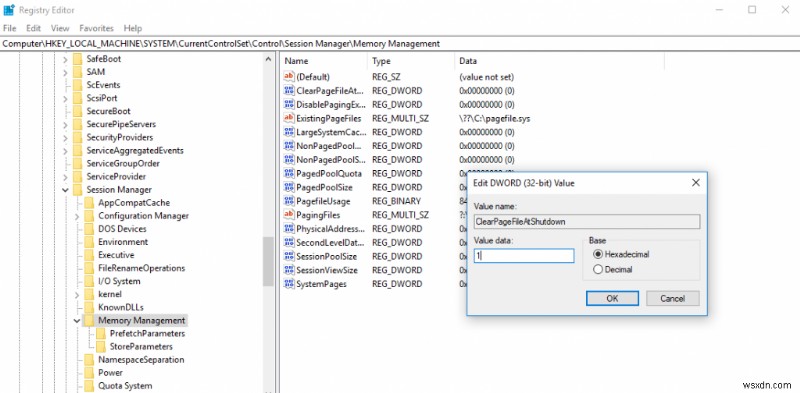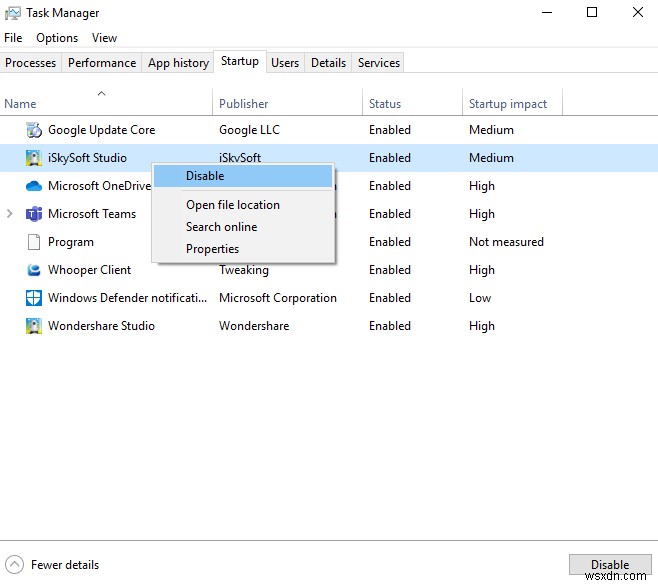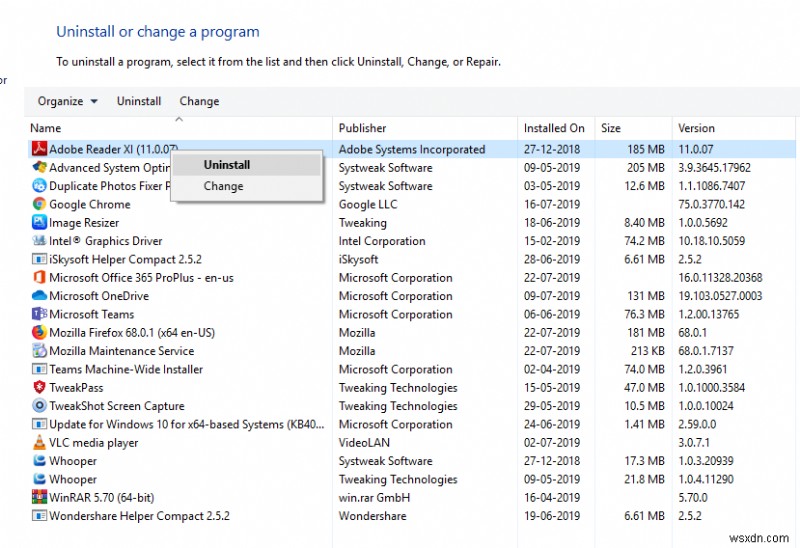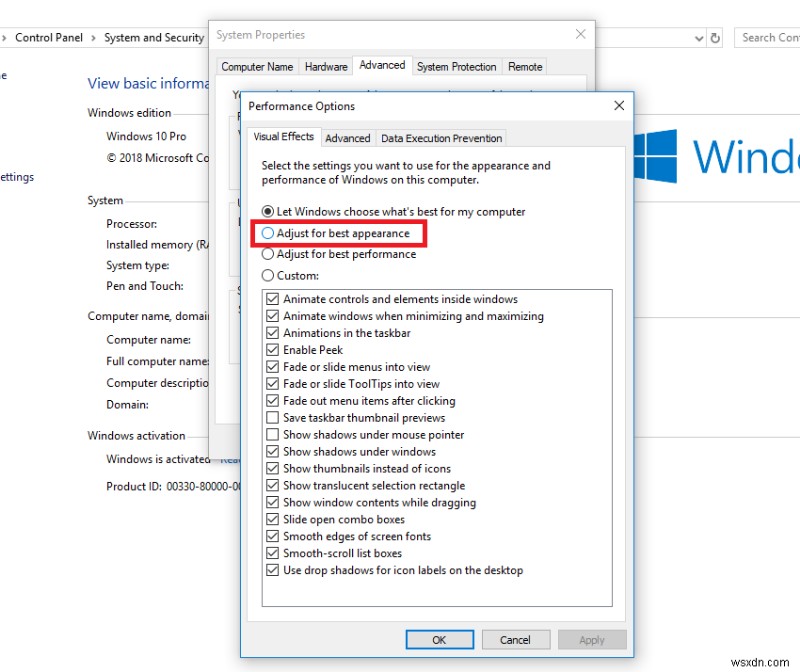그래서 지난 몇 주 동안 나는 유휴 상태일 때에도 내 시스템이 소비하는 메모리 양에 대해 극도로 괴로워했습니다. Windows 10 Fall Creators Update로 PC를 업그레이드한 후 모든 것이 시작된 것을 기억합니다. 성능이 형편없고 간단한 작업을 실행하는 데도 시스템이 어려움을 겪고 있습니다.
일부 Windows 포럼을 확인한 후 메모리 누수 문제 또는 100 디스크 사용량 Windows 10 오류를 처리하는 여러 사용자가 있음을 깨달았습니다. 일부는 임의의 정지 문제에 대해 불평했고 일부는 예기치 않은 시스템 충돌에 짜증이났습니다. 따라서 동일한 PC 문제를 겪고 있는 사용자라면 잘 찾아오셨습니다!
여러 솔루션을 시도한 후 마침내 Windows 10에서 높은 디스크 사용량을 수정했습니다. 아래는 논의할 글입니다. Windows 10 오류 100개에 대한 가능한 원인 및 해결 방법
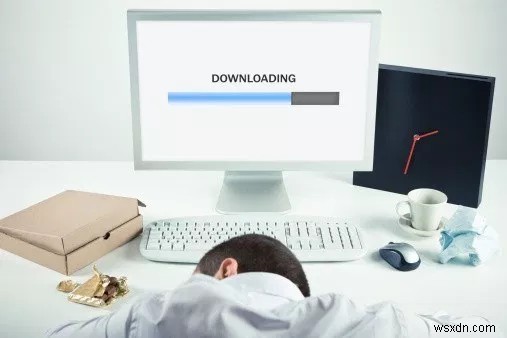
이미지 출처:thestories.net
또한 읽기:최고의 무료 PC 속도 향상 소프트웨어
100 디스크 사용량 Windows 10 오류란 무엇입니까?
또는 메모리 누수라고 말할 수 있습니다. 이 오류는 단순히 프로그램이 '사용 중'으로 표시하지만 실제로는 사용하지 않는 RAM 부분을 나타냅니다. 즉, 특정 프로그램이 필요한 것보다 더 많은 메모리를 사용하고 있으며 할당된 공간도 다른 용도로 사용할 수 없으며 여전히 낭비되고 있습니다. 이것은 특정 프로그램이 Windows RAM 관리자에게 RAM 세그먼트 사용을 중지했으며 할당된 메모리를 다시 자유롭게 사용할 수 있음을 알리지 못하는 경우에 발생합니다.
따라서 기본 응용 프로그램을 사용하는 동안 메모리 누수 또는 100 디스크 사용량 Windows 10 오류가 발생하면 즉시 해결해야 하는 문제가 있음이 분명합니다.
| 빠른 도움말: 컴퓨터를 다시 시작하여 메모리 누수 문제를 해결해 보십시오. 하지만 프로그램이 다시 메모리를 누수할 수 있으므로 장기적으로는 도움이 되지 않습니다! |
Windows 10에서 메모리 누수를 식별하는 방법
Windows 작업 관리자를 사용하면 할당된 메모리와 함께 실행 중인 모든 프로그램을 쉽게 파악할 수 있습니다. 작업 관리자를 시작하려면 CTRL + SHIFT + Esc를 모두 누르고> 프로세스 탭으로 이동> 모든 활성 CPU 및 메모리 사용 세부 정보가 나열됩니다> 평소보다 가장 많은 RAM을 소비하는 프로그램을 찾습니다. 50% 이상의 메모리를 차지하는 애플리케이션이 범인입니다. 기본 설정에 따라 재설치 또는 재설정을 선택하여 메모리 누수 문제를 해결할 수 있습니다.
메모리를 누수하는 응용 프로그램이 기본 Windows 서비스인 경우 아래 해결 방법을 계속 적용하십시오.
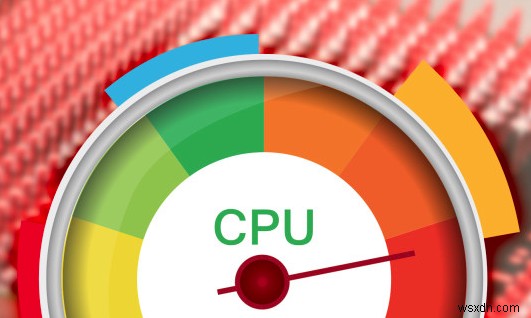
이미지 출처:MakeUseOf
Windows 10용 최고의 RAM 클리너에 대해 읽기
100 디스크 사용 이유 Windows 10 오류
이것은 특정 프로그램이 실제로 필요한 것보다 더 많은 메모리를 요청할 때 발생합니다. 이로 인해 다른 프로그램 및 프로세스에 충분한 리소스를 사용할 수 없게 되어 결국 속도 저하 문제가 발생할 수 있습니다. 메모리 누수의 가능한 원인은 다음과 같습니다.
- 결함이 있는 드라이버
- 맬웨어 감염
- 레지스트리 오류
- 시작 프로그램
- 원치 않는 프로그램 실행
이는 Windows 10에서 높은 디스크 사용량을 유발하는 가장 일반적인 요인 중 일부입니다. Windows 10에서 높은 디스크 사용량을 방지하기 위해 이러한 문제를 해결하는 방법을 알아봅시다.
Windows 10에서 메모리 누수 문제를 해결하는 방법
PC를 다시 시작하는 것은 아마도 100 디스크 사용량 Windows 10 오류를 수정하는 가장 효과적인 솔루션이 아닐 것입니다. 다음 방법을 따르고 가장 적합한 방법을 확인하십시오.
솔루션 1:오래되었거나 누락되었거나 손상된 드라이버 수정
여러 사용자의 경우 오래되었거나 결함이 있는 드라이버가 잠재적인 메모리 누수 문제의 주요 원인입니다. 오류를 수동으로 수정하려면 다음 단계를 따르세요.
- 설정으로 이동하여 장치 관리자 검색
- 설치된 모든 드라이버 목록이 표시됩니다
- 장치 섹션을 확장하려면 두 번 클릭하십시오.
- 장치 드라이버를 업데이트, 비활성화, 제거하려면 마우스 오른쪽 버튼을 클릭하십시오.
- 드라이버 업데이트를 선택하면 호환되는 드라이버 소프트웨어를 검색하라는 메시지가 표시됩니다. 장치 제조업체의 공식 웹 사이트를 방문하여 모든 장치에 최신 드라이버를 설치하십시오.
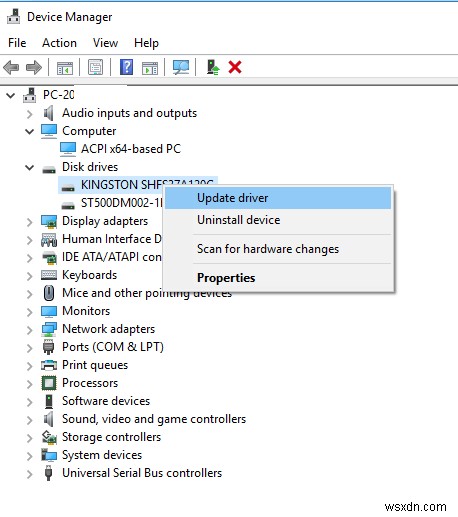
| 저자의 팁: 호환되지 않는 장치 드라이버를 설치하면 시스템에 중대한 오류가 발생할 수 있습니다. 따라서 결함이 있는 드라이버를 수정하기 위해 타사 드라이버 업데이트 도구를 사용하는 것이 좋습니다. |
해결책 2:맬웨어 감염 확인 및 제거
PC에 악성 콘텐츠가 있으면 제대로 작동하지 않을 것이 거의 확실합니다. 따라서 남은 유일한 논리적 작업은 컴퓨터를 청소하는 것입니다. 바이러스, 스파이웨어 및 기타 감염을 탐지하는 데 도움이 되는 기본 제공 바이러스 백신 프로그램인 Windows Defender를 사용할 수 있습니다. Windows Defender로 시스템 검사를 실행하려면 다음 단계를 따르십시오.
- 검색 메뉴에서> 바이러스 및 위협 보호 입력
- '새 고급 검사 실행' 옵션을 찾아 클릭합니다.
- 여러 스캔 기능 목록이 표시됩니다.
- '전체 검사' 옵션을 선택하여 Windows Defender가 전체 시스템에서 악성 콘텐츠를 검사하도록 합니다.
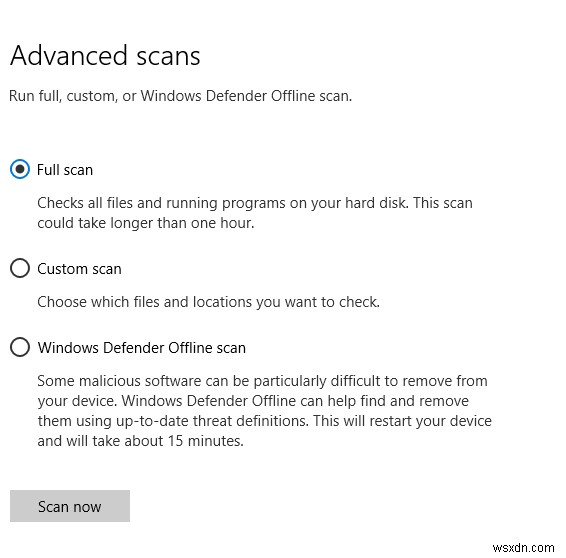
| 저자의 팁: Windows Defender는 최신 맬웨어 감염 및 기타 바이러스를 탐지할 수 있는 능력이 충분하지 않습니다. 타사 맬웨어 방지 도구를 사용하는 것이 악의적인 위협으로부터 시스템을 보호하는 가장 좋은 방법입니다. |
솔루션 3:메모리 누수 문제를 해결하기 위한 레지스트리 조정
때때로 간단한 레지스트리 해킹으로 Windows 10의 높은 디스크 사용량을 해결할 수 있습니다. 누출 문제를 해결하려면 단계별 방법을 따르십시오.
- 실행 창을 실행하고 'regedit' 입력
- Backup Registry Database &navigate to the following key
HKEY_LOCAL_MACHINE\SYSTEM\CurrentControlSet\Control\SessionManager\MemoryManagment
- On the right pane, double-click on ‘ClearPageFileAtShutDown’ &change its value to 1
- Close the Registry Editor &Restart system to apply the changes
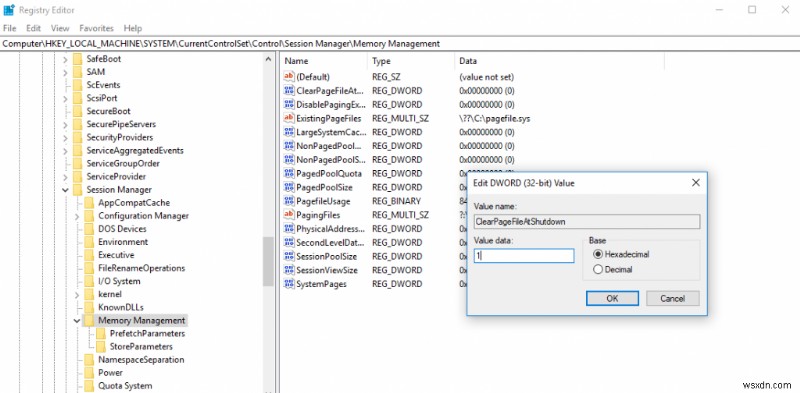
Solution 4:Manage Startup Items &Uninstall Unnecessary Background Apps
Too many startup applications can undoubtedly lead to unnecessary system resource usage &sluggish PC behavior. You can use the Task Manager to disable those unnecessary running items.
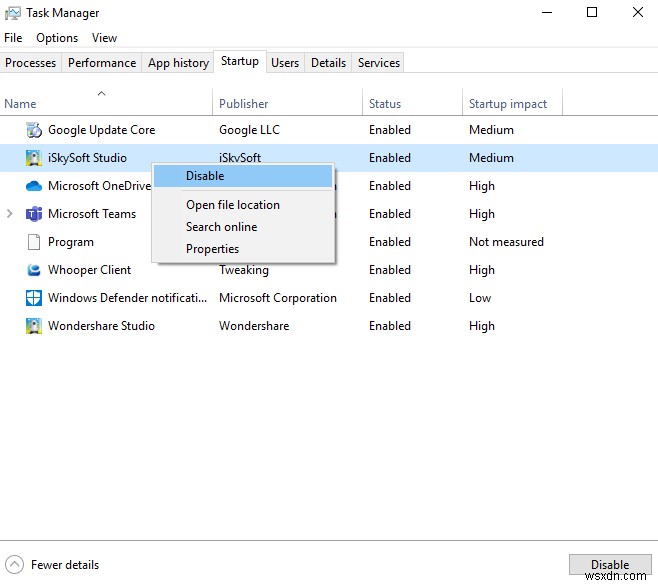
Also, do not forget to uninstall as many unwanted applications as you can. They consume a lot more space than they are required. Go to Control Panel> Under Programs option> Click on Uninstall a program to get rid of unwanted background apps.
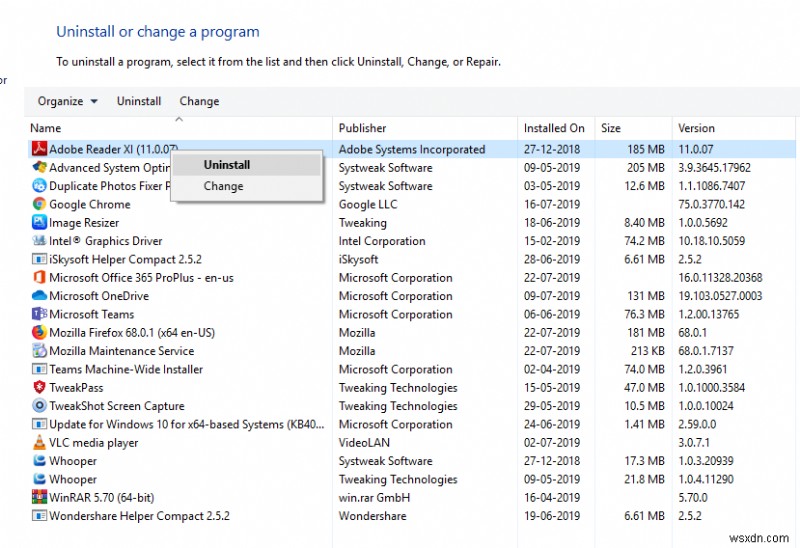
Solution 5:Disable Superfetch
Users who are unaware of Superfetch is a Windows service that aims to optimize the performance of the system. It helps your system as a dedicated RAM Cleaner, to manage boot time and more. However, at the same time, it causes high disk usage in Windows 10. So you can try disabling it using Command Prompt. Here’s a full guide on How To Disable Superfetch in Windows 10.
Solution 6:Adjust Windows 10 For The Best Performance
Windows brings a setting option to help you fix memory, CPU &performance-related issues via adjusting the system for best performance. To use the setting:
- Head towards File Explorer> Right-Click on This PC
- Click on Properties> Select Advanced System Settings from the left panel
- On the Next System Properties pop-up, click on Settings
- Choose the option ‘Adjust for best performance’
- The process will work like an optimum RAM Cleaner for boosting system performance
- Apply the changes and click OK
- Restart your PC
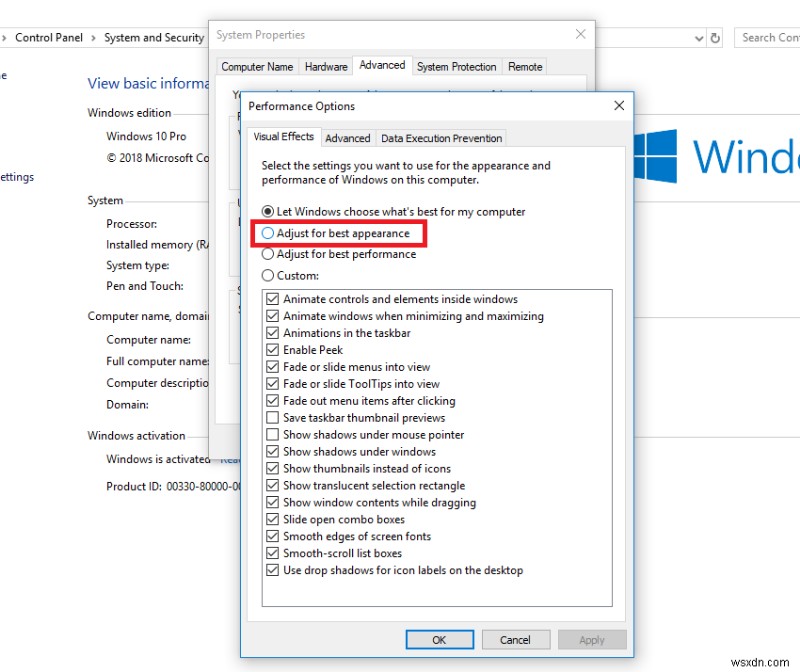
Use Advanced System Optimizer To Fix Various Problems
If applying all the fixes one by one seems cumbersome to you, then try using a third-party tool that can help you perform all the tasks at one place. We recommend using Advanced System Optimizer by Systweak Software for the purpose, it has multiple modules to fix all the common PC issues. Ranging from Cleaning module to Registry Cleaner, Game Booster, RAM Cleaner, Driver Updater, Backup Manager, Startup Manager and more. Download Advanced System Optimizer for super-smooth &lag-free Windows performance.
More Than 100 Million People Have Downloaded It!