Windows 10은 다양한 종류의 장애가 있는 사람들이 OS를 더 쉽게 사용할 수 있도록 하는 접근성 기능 번들을 제공합니다. 그 중 하나가 Windows 10 색맹 모드입니다. , 색맹의 여러 유형에 대해 화면 색상을 조정할 수 있습니다.
듀테라노피아(deuteranopia) 또는 protanopia(적록 색맹의 두 가지 유형) 또는 tritanopia(청노랑 색맹)가 있는 경우 Windows 10에서 색맹 모드를 활성화하고 색상을 더 쉽게 구분할 수 있는 방법은 다음과 같습니다.
Windows 10에서 색맹 필터를 활성화하는 방법
Windows 10에서 색맹 필터 모드를 켜려면:
- 설정> 접근성으로 이동합니다. .
- 왼쪽 사이드바에서 색상 필터를 선택합니다. 비전 아래 부분.
- 색상 필터 켜기 활성화 슬라이더.
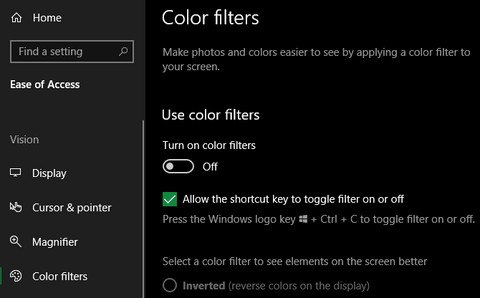
- 색맹의 종류에 따라 다음 중에서 선택하십시오.
- 적록(Deuteranopia)
- 빨강-녹색(프로타노피아)
- 청황색(트리타노피아)
- 필터를 변경할 때 아래 휠의 색상을 사용하여 모두 뚜렷하게 보이게 할 수 있습니다.
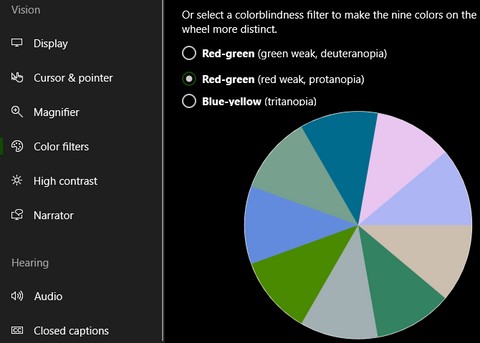
단축키를 사용하여 필터를 켜거나 끌 수 있음을 선택하면 버튼을 사용하면 Win + Ctrl + C를 누를 수 있습니다. 언제든지 색맹 필터를 켜거나 끌 수 있습니다.
이렇게 하면 Windows UI 요소뿐만 아니라 컴퓨터의 모든 색상이 변경됩니다. 따라서 다른 종류의 색맹이 있는 경우가 아니면 더 이상 전용 색맹 모니터 설정이 필요하지 않습니다.
색맹을 위한 기타 Windows 리소스
불행히도, 그에 상응하는 Windows 7 색맹 모드는 없습니다. 해당 OS를 계속 사용하는 경우 고대비 모드를 사용하여 화면 항목을 구별할 수 있습니다. Alt + 왼쪽 Shift + Print Screen 단축키가 작동하지 않는 경우 제어판> 접근성 센터> 컴퓨터를 보기 쉽게 설정으로 이동하세요. .
여기에서 고대비가 바로 가기가 활성화된 다음 고대비 테마 선택을 클릭합니다. 원하는 경우 변경합니다. 또 다른 옵션으로 Colorblind---Dalton Chrome 확장 프로그램을 설치하여 Chrome에서 색맹 필터를 활성화할 수도 있습니다.
색맹 화면 필터가 필요하지 않은 경우 Windows 10의 접근성 옵션에 대한 개요를 살펴보세요.
