TPM(신뢰할 수 있는 플랫폼 모듈)은 PC를 인증하는 데 사용되는 하드웨어 기반 보안 수단입니다. 경우에 따라 TPM이 오작동하여 사용자가 Outlook 또는 Microsoft Office와 같은 응용 프로그램에 액세스할 수 없게 될 수 있습니다. 고맙게도 TPM 오작동 오류를 해결할 수 있는 방법이 꽤 있습니다.
클린 부팅 수행
일반적인 Windows 오류를 해결하는 첫 번째 단계는 클린 부팅을 수행하여 타사 소프트웨어가 문제를 일으키는지 확인하는 것입니다. 타사 소프트웨어가 Windows PC와 충돌하는 것은 드문 일이 아닙니다. PC를 클린 부팅하는 방법은 다음과 같습니다.
- 시작 메뉴 검색창에 sysconfig를 입력합니다. . 검색 결과에서 시스템 구성을 클릭합니다. .
- 다음 창에서 서비스 탭.
- 모든 Microsoft 서비스 숨기기를 선택합니다. 상자.
- 그런 다음 창에 나열된 모든 서비스를 선택하고 모두 비활성화를 클릭합니다. .
- 확인을 클릭하고 시스템 구성을 닫습니다.
- 이제 CTRL + Shift + Esc 를 누릅니다. 작업 관리자 실행 .
- 시작 아래 탭에서 각 서비스를 하나씩 클릭하고 사용 중지를 클릭합니다. .
- 확인을 클릭하고 작업 관리자를 닫습니다.
- 컴퓨터를 재부팅합니다.
오류가 나타나지 않으면 최근에 설치한 타사 응용 프로그램을 제거하십시오. 그런 다음 변경한 내용을 되돌리고 컴퓨터를 그대로 사용하십시오. 또는 Windows 10에서 클린 부팅을 수행하는 방법을 살펴보고 프로세스 작동 방식을 더 잘 이해할 수 있습니다.
TPM 2.0 드라이버 수정 - 오류 코드:80090016
'신뢰할 수 있는 플랫폼 모듈이 오작동했습니다' 오류에 대한 가장 일반적인 오류 코드 중 하나는 80090016입니다. 이를 해결하려면 TPM 드라이버를 간섭해야 합니다.
TPM 2.0 드라이버 업데이트
이 오류를 진단하는 첫 번째 단계는 TPM 드라이버를 업데이트하는 것입니다. 장치 관리자를 사용하여 이 작업을 수행할 수 있습니다.
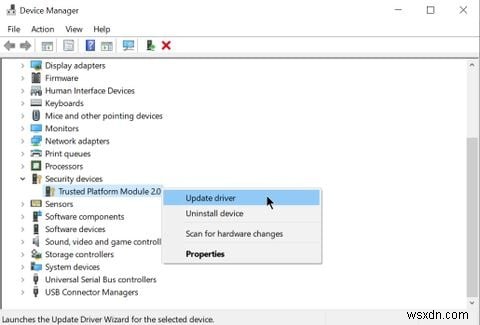
- Windows 키 + R 누르기 실행 응용 프로그램을 엽니다. 텍스트 상자에 devmgmt.msc 를 입력합니다. Enter 키를 눌러 기기 관리자를 시작합니다. .
- 기기 관리자 창에서 보안 기기 로 이동합니다. 메뉴를 확장합니다. 신뢰할 수 있는 플랫폼 모듈 2.0을 마우스 오른쪽 버튼으로 클릭합니다. 드라이버 업데이트를 선택합니다. .
- 업데이트 프롬프트에서 자동으로 드라이버 검색을 선택합니다. .
- Windows는 최신 버전의 TPM 2.0 드라이버를 자동으로 다운로드하여 설치합니다.
- 컴퓨터를 재부팅합니다.
TPM 2.0 드라이버 제거
TPM 2.0 업데이트가 작동하지 않으면 완전히 제거하고 다음에 부팅할 때 Windows에서 다시 설치하도록 해야 합니다.
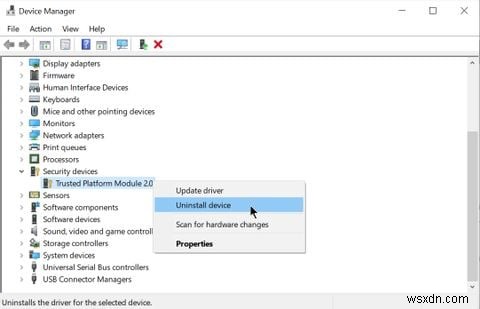
- Windows 키 + R 누르기 실행 응용 프로그램을 시작합니다. devmgmt.msc 를 입력합니다. 텍스트 상자에 입력하고 Enter 키를 눌러 장치 관리자를 시작합니다.
- 기기 관리자에서 보안 기기까지 아래로 스크롤합니다. 메뉴를 확장합니다.
- 신뢰할 수 있는 플랫폼 모듈 2.0을 마우스 오른쪽 버튼으로 클릭합니다. 기기 제거를 선택합니다. .
- 제거를 클릭합니다. 확인 창에서.
- 컴퓨터를 재부팅합니다.
TPM(신뢰할 수 있는 플랫폼 모듈) 지우기
이 문제를 해결하는 또 다른 실행 가능한 방법은 TPM을 지우는 것입니다. 그렇게 하기 전에 컴퓨터에 있을 수 있는 중요한 데이터를 백업하십시오. 어떤 파일과 폴더를 반드시 백업해야 하는지 알아보려면 편리한 WIndows 백업 가이드를 읽어보세요.
TPM 지우기
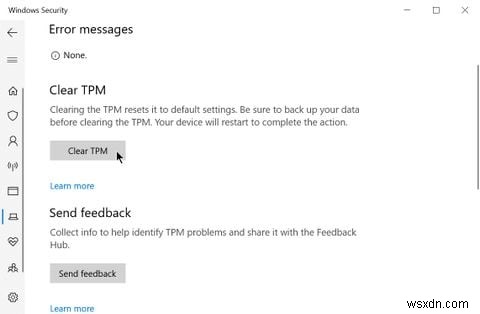
- 시작을 클릭합니다. 버튼을 누르고 설정으로 이동합니다. .
- 설정 대시보드에서 업데이트 및 보안을 클릭합니다. .
- 왼쪽 탐색 모음에서 Windows 보안을 클릭합니다. .
- 이제 기기 보안, 을 클릭합니다. 보안 프로세서 아래 , 보안 프로세서 세부정보를 클릭합니다. .
- 보안 프로세서 문제 해결을 클릭합니다. . 다음 창에서 TPM 지우기를 클릭합니다. .
최신 인증 비활성화 - Microsoft Office
이 솔루션은 신뢰할 수 있는 플랫폼 모듈 오류로 인해 Microsoft Office에 액세스할 수 없는 사용자를 위한 것입니다. 해결 방법은 Windows 레지스트리 편집기에서 일부 항목을 변경하는 것입니다.
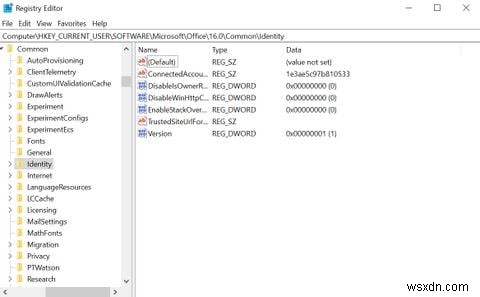
- Windows 키 + R 누르기 실행 응용 프로그램을 시작합니다. regedit 입력 텍스트 상자에 입력하고 Enter 키를 누릅니다.
HKEY_CURRENT_USER\SOFTWARE\Microsoft\Office\16.0\Common\Identity- 창의 공백을 마우스 오른쪽 버튼으로 클릭하고 새로 만들기> DWORD(32비트) 값을 선택합니다. .
- 새 항목의 이름을 EnableADAL로 지정합니다. , 두 번 클릭합니다.
- 값 설정 0으로 .
- 레지스트리 편집기를 닫고 컴퓨터를 재부팅하십시오.
Ngc 폴더의 소유권 가져오기 및 삭제
TPM 오작동 오류를 해결하는 또 다른 쉬운 방법은 Ngc 폴더를 삭제하는 것입니다. C:\ 드라이브에서 찾을 수 있지만 삭제하려면 소유권이 필요합니다. 다음과 같이 할 수 있습니다.
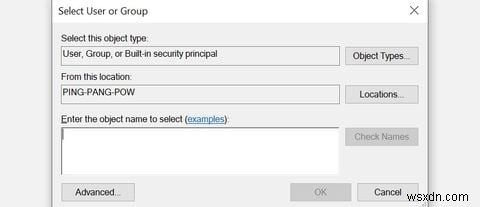
- 열기 파일 탐색기
C:\Windows\ServiceProfiles\LocalService\AppData\Local\Microsoft - Ngc 라는 폴더를 찾습니다. 마우스 오른쪽 버튼으로 클릭한 다음 속성을 선택합니다. .
- 보안 아래 탭에서 고급을 클릭합니다. .
- 소유자 아래 , 변경을 클릭합니다. . 이렇게 하려면 관리 권한이 필요합니다.
- 텍스트 상자에 로컬 계정 사용자 이름(현재 사용 중인 사용자 이름)을 입력하고 이름 확인을 클릭합니다. .
- 확인을 클릭합니다. 하위 컨테이너 및 개체의 소유자 바꾸기 확인 체크박스.
- 확인을 클릭합니다.
- Ngc 폴더를 두 번 클릭하여 열고 모든 내용을 삭제합니다.
- 컴퓨터를 재부팅합니다.
자격 증명 관리자에서 애플리케이션 자격 증명 제거
이 수정 사항은 Outlook 또는 Microsoft Office와 같은 Microsoft 응용 프로그램을 시작할 때 이 문제가 발생한 사용자에게 적용됩니다. 이 방법에는 자격 증명 관리자를 사용하여 관련 응용 프로그램의 자격 증명을 제거하는 작업이 포함됩니다.
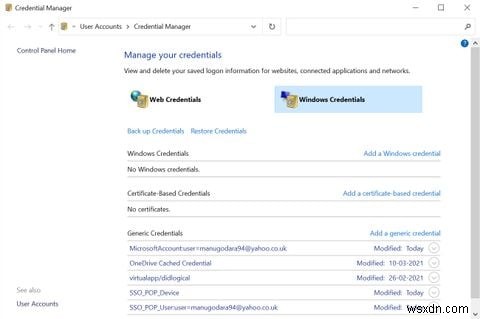
- 시작 메뉴 검색창에서 , 자격 증명 관리자를 입력합니다. . 검색결과에서 자격 증명 관리자를 클릭합니다. .
- Windows 자격 증명을 클릭합니다. .
- 일반 자격 증명 아래 , 각 Microsoft Office 자격 증명을 선택하고 오른쪽 화살표를 클릭하여 확장합니다.
- 그런 다음 제거를 클릭합니다. , 편집 옆에 있습니다.
- 이 작업을 하나씩 수행해야 합니다.
- 컴퓨터를 재부팅합니다.
새 로컬 사용자 계정을 사용하여 로그인
앞서 언급한 해결 방법 중 어느 것도 작동하지 않으면 새 사용자 계정을 만들고 이를 사용하여 Windows 및 Microsoft Office에 로그인하기만 하면 됩니다. 이 작업은 Windows 설정 앱에서 쉽게 수행할 수 있습니다.
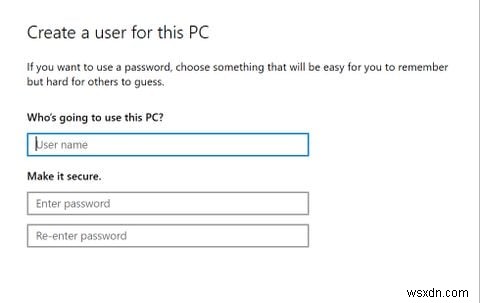
- 시작을 클릭합니다. 버튼을 누른 다음 설정을 선택합니다. .
- 설정 대시보드에서 계정을 클릭합니다. .
- 왼쪽 탐색 모음에서 가족 및 기타 사용자를 클릭합니다. .
- 다른 사용자 아래 , 이 PC에 다른 사람 추가를 클릭합니다. .
- 사용자 생성 마법사에서 '이 사용자의 로그인 정보가 없습니다.'를 클릭합니다.
- 다음 창에서 'Microsoft 계정이 없는 사용자 추가'를 선택합니다.
- 모든 필드를 채우고 확인을 클릭합니다.
- 컴퓨터를 재부팅하고 새로 생성된 사용자 계정을 사용하여 로그인합니다.
TPM 오작동 오류 해결됨
'TPM이 오작동했습니다' 오류는 이와 관련된 다양한 오류 코드로 인해 해결하기 어려운 오류일 수 있습니다. 그러나 나열된 수정 사항 중 하나는 문제를 해결하는 데 도움이 될 것입니다.
