최근에 macOS로 전환했습니까? Windows에서 제공하는 Print Screen 버튼이 없습니까? 당신은 혼자가 아닙니다. Windows 사용자는 Print Screen 버튼과 그 기능에 매우 익숙합니다. 이전에는 스크린샷을 빠르게 캡처하는 데 사용하는 이동 버튼으로 작동했습니다. macOS는 Print Screen 버튼을 제공하지 않지만 Mac에서 스크린샷을 찍을 수 없다는 의미는 아닙니다.

Mac에서 화면을 인쇄하는 방법이 궁금하십니까? 이 게시물에서는 Mac에서 스크린샷을 캡처하는 데 사용할 수 있는 4가지 직관적인 방법을 나열했습니다. Mac에서 몇 가지 키보드 단축키를 사용하여 Print Screen 버튼과 유사한 기능을 수행할 수 있습니다.
시작하겠습니다.
Mac에서 Print Screen을 사용하는 방법
방법 #1:전체 화면
전체 화면을 캡처하여 클립보드에 저장하려면 Command + Control + Shift + 3 키 조합을 누르십시오.
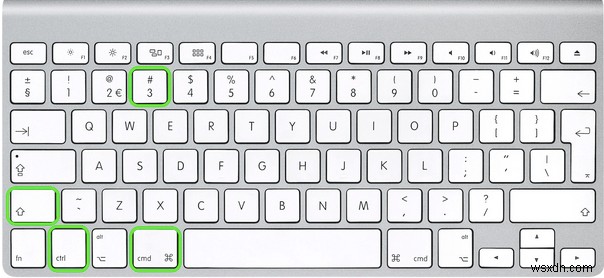
이 조합을 누른 후 Command + V 키를 사용하여 파일을 모든 앱에 간단히 붙여넣을 수 있습니다.
또는 전체 화면을 캡처하고 싶지만 별도의 파일로 저장하려면 Command + Shift + 3을 누르십시오. 이 조합을 사용하면 전체 화면이 캡처되고 스크린샷 파일이 바탕 화면에 자동으로 저장됩니다.
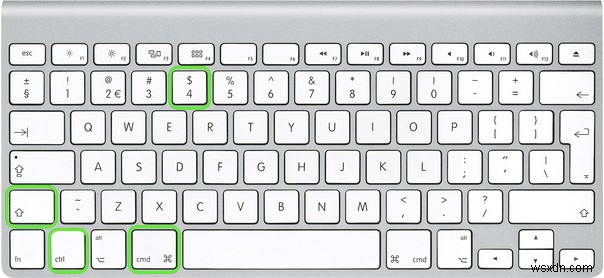
방법 #2:화면의 선택된 영역
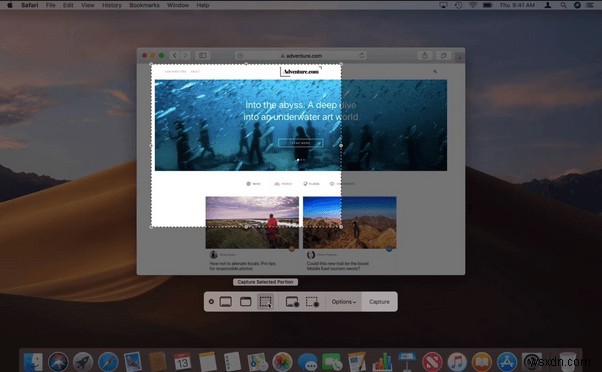
전체 화면을 캡처하지 않고 선택한 영역만 스크린샷하려는 경우 이 방법이 매우 유용할 수 있습니다. 이 방법은 방법 #1에 비해 약간 발전된 방법이지만 일단 익숙해지면 스크린샷 파일을 자르는 데 투자한 많은 시간을 절약하는 데 도움이 될 수 있습니다. 키보드 단축키를 사용하여 Mac에서 선택한 영역을 인쇄하려면 다음 단계를 따르십시오.
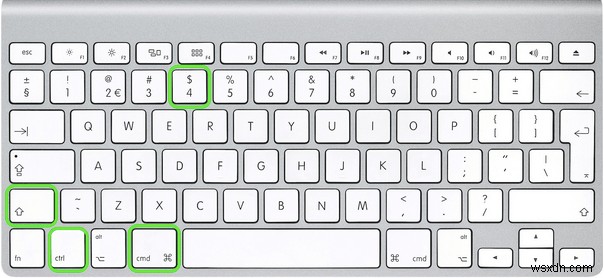
Command + Control + Shift + 4 키 조합을 누른 다음 마우스 드래그를 시작하여 화면의 선택한 영역을 캡처합니다.
선택하는 동안 마우스 커서 아이콘이 "+" 아이콘으로 변경되는 것을 볼 수 있습니다. "+" 아이콘 바로 옆에 포인터를 이동하는 동안 픽셀 좌표도 표시됩니다.
마우스를 드래그하는 동안 선택하고 완료되면 마우스 키를 놓습니다.
그리고 그게 다야! 스크린샷에서 선택한 영역은 마우스 키에서 손을 떼는 즉시 클립보드에 복사됩니다.
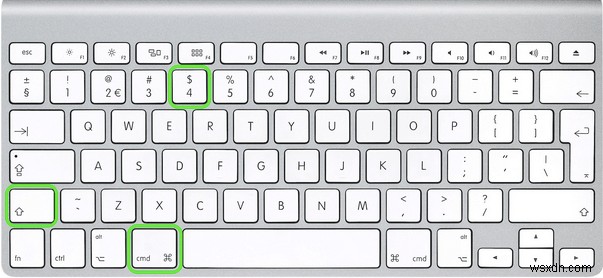
스크린샷을 바탕 화면에 별도의 파일로 저장하려면 Command + Shift + 4 키 조합을 누르세요.
마우스를 드래그하여 화면의 특정 부분을 선택한 다음 완료되면 마우스 키를 놓습니다. 마우스 키를 놓으면 스크린샷이 자동으로 별도의 파일로 바탕 화면에 저장됩니다.
방법 #3(응용 프로그램용)
Mac에서 화면을 인쇄하는 다음 방법은 Keynote, Notes, Numbers 또는 웹 브라우저와 같은 특정 애플리케이션에서 스크린샷을 캡처하려는 경우를 위한 것입니다.
Command + Shift + Control + 4 + Space Bar + 마우스 클릭을 눌러 특정 애플리케이션에서 스크린샷을 찍습니다.
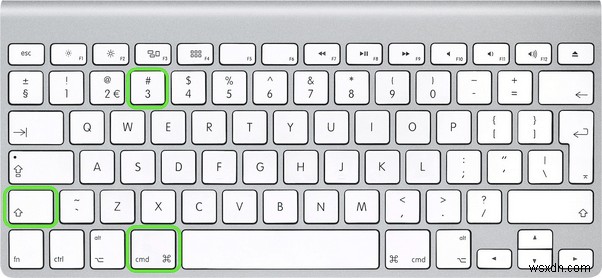
이 키 조합을 사용하면 스크린샷이 Mac의 클립보드에 복사되어 어디에서나 사용할 수 있습니다.
스크린샷을 별도의 파일로 저장하려면 Command + Shift + 4 + Space Bar + 마우스 클릭을 눌러 바탕 화면에 파일을 저장합니다.
방법 #4 이미지 형식 변경
기본적으로 Mac은 스크린샷을 PNG 형식으로 저장합니다. PNG 파일은 일반적으로 JPG 형식에 비해 상당히 큽니다. 따라서 큰 레티나 디스플레이가 있는 Mac을 사용하는 경우 터미널에서 스크린샷을 변경하면 모든 파일이 JPG 형식으로 저장됩니다.
응용 프로그램> 유틸리티> 터미널로 이동합니다.
터미널에 다음 명령을 복사하여 붙여넣고 Enter 키를 눌러 실행합니다.
defaults write com.apple.screencapture type jpg
결론
다음은 Mac에서 화면을 인쇄하는 데 사용할 수 있는 4가지 방법입니다. 또는 몇 가지 타사 앱을 다운로드하여 설치하여 작업을 완료할 수도 있습니다. Skitch, LightShot, Snappy 등과 같은 수많은 스크린샷 캡처 앱을 온라인에서 사용할 수 있습니다. 이를 사용하여 macOS에서 빠르게 스크린샷을 캡처하고 이미지 파일을 자르거나 크기를 조정하거나 편집할 수 있습니다.
Mac에서 스크린샷을 캡처할 때 일반적으로 선호하는 방법은 무엇입니까? 댓글 공간을 자유롭게 사용하세요!
