아무리 비싼 기기를 구입하더라도 시간이 지나면서 노후화되고 거슬릴 정도로 느려지는 경향이 있습니다. 그리고 네, Mac에서도 마찬가지입니다. 시작 문제나 인터넷 연결 문제에 대해 완전히 해결해 드립니다. 따라서 Mac을 폐기하고 새 Mac을 구입하기 전에 성능을 향상시키기 위한 빠른 수정과 함께 가장 일반적인 5가지 Macbook 골칫거리를 소개합니다.
1. 시작 문제
Mac을 부팅하는 데 시간이 오래 걸리나요? Mac이 시작되는 동안 흰색 화면이나 파란색 화면이 계속 나타납니까? 그렇다면 이를 방지하기 위해 할 수 있는 일은 안전 모드에서 Mac을 시작하는 것입니다. 안전 모드에서 Mac을 시작하려면 먼저 평소처럼 Mac을 켠 다음 화면에 Apple 로고가 나타날 때까지 Shift 키를 길게 누릅니다. 창에 로그인 화면이 나타나면 바로 Shift 키를 눌러도 됩니다.
2. 성가신 블루 스크린
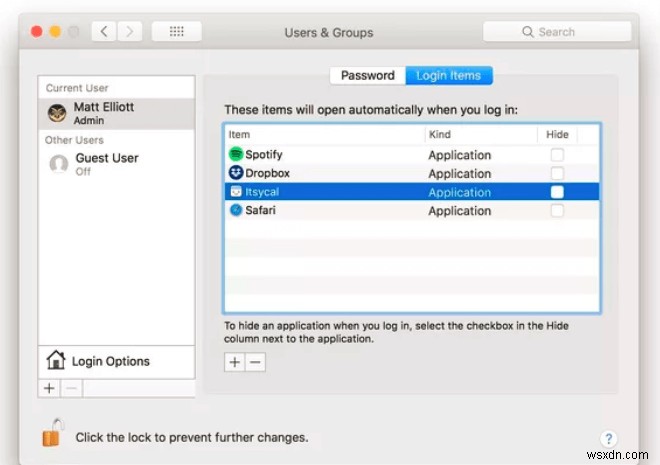
기기와 호환되지 않아 Mac이 빠르게 시작되지 않는 몇 가지 시작 항목이 항상 있습니다. 따라서 Mac의 시작 항목을 관리하려면 시스템 환경설정> 사용자 및 그룹으로 이동하고 현재 사용자 아래 왼쪽에서 이름을 클릭합니다. 이제 오른쪽 창 위에 있는 로그인 항목 탭을 클릭합니다. 앱을 선택하고 그 아래에 있는 "-"(빼기) 기호를 누릅니다. 여기에서 적중 및 시도 방법을 시도하고 각각의 모든 응용 프로그램에 대해 시도할 수 있습니다. 범인을 찾을 때까지 이 과정을 계속하십시오.
3. 느리고 응답하지 않는 앱
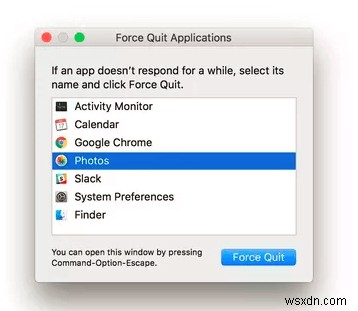
Mac에서 작업하는 동안 기기를 정지시키고 더 이상 아무것도 할 수 없게 만드는 많은 앱을 접하셨을 것입니다. 따라서 이 시나리오에 갇힌 경우 언제든지 "강제 종료" 옵션을 시도할 수 있습니다. 강제 종료 메뉴가 화면에 나타날 때까지 Command-Option-Escape 키를 함께 누르십시오. 여기에서 해당 애플리케이션을 탭하고 강제 종료하여 작업을 재개할 수 있습니다.
4. 활동 모니터를 주시하십시오
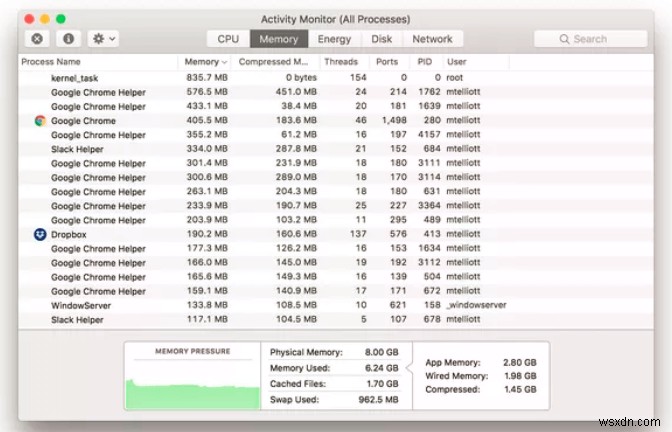
Mac의 활동 모니터는 Mac에서 현재 실행 중인 모든 응용 프로그램이 차지하는 공간, 현재 통계 등과 같은 기타 중요한 정보와 함께 표시되는 특수 유틸리티입니다. 활동 모니터는 컴퓨터의 유틸리티 폴더에서 찾을 수 있습니다. 맥. 앱이 사전 설정된 저장 공간보다 더 많이 사용하고 있다고 생각되면 Activity Monitor를 사용하여 앱을 즉시 종료할 수도 있습니다. 이렇게 하려면 목록에서 앱을 선택하고 왼쪽 상단 모서리에 있는 X 버튼을 누른 다음 종료 또는 강제 종료 옵션을 선택합니다.
5. 인터넷 연결 문제
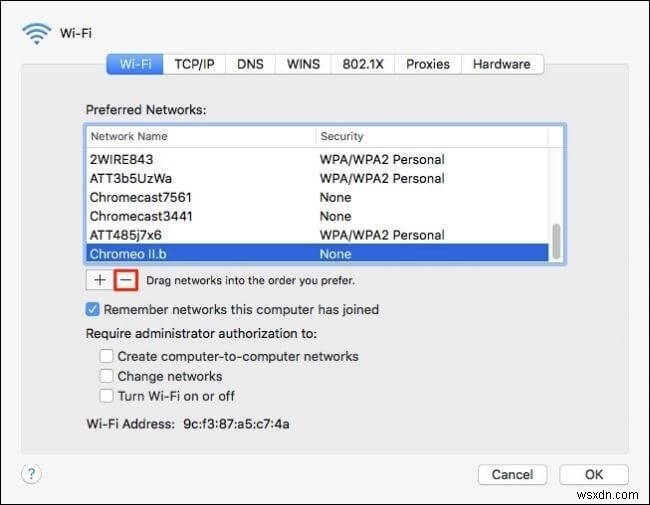
Mac에서 WIFI 연결 문제가 있습니까? 괜찮아요! Mac에서 모든 종류의 인터넷 연결 문제를 해결하려면 네트워크를 제거한 다음 다시 연결할 수 있습니다. 시스템 성능> 네트워크로 이동합니다. 이제 왼쪽 하단 모서리에 있는 "고급" 버튼을 누릅니다. 여기에서 WIFI 섹션 아래에 Mac의 모든 활성 네트워크 목록이 표시됩니다. 문제가 되는 특정 네트워크 이름을 제거하려면 "-" 버튼을 탭한 다음 "제거"를 클릭하여 확인하십시오. 선택한 WIFI 네트워크가 목록에서 제거되면 비밀번호를 입력하고 새로 시작하여 다시 연결을 시도할 수 있습니다.
다음은 작업하는 동안 우리 대부분이 직면하는 5가지 가장 일반적인 Mac 성가심입니다. 이러한 빠른 수정으로 Mac 환경이 더 부드럽고 빨라지기를 바랍니다. 다른 문의 사항이 있으면 아래의 의견 상자를 눌러 저희에게 연락하십시오!
