Apple은 자사 제품이 얼마나 사용하기 쉬운지에 대해 이야기하는 것을 좋아하며, iPhone은 아마도 그 어떤 철학보다도 그 철학을 잘 보여줍니다. 하지만 기기가 진입 장벽이 낮고 초보자도 쉽게 접근할 수 있다고 해서 피부 아래에 복잡성이 없는 것은 아닙니다.
이 기사는 iPhone으로 다음 단계를 수행하고 iPhone이 할 수 있는 모든 일에 대해 알지 못했던 모든 것을 발견하는 방법에 관한 것입니다. 고급 보안에서 배터리 관리 및 맞춤 알림에 이르기까지 iPhone 사용자를 위한 34가지 팁입니다.
느린 iPhone 속도 향상

구성 요소가 마모되고 스토리지와 메모리가 오래된 파일과 잊혀진 앱으로 가득 차고 새로운 소프트웨어가 점점 더 새롭고 빠른 프로세서를 위해 설계됨에 따라 컴퓨팅 장치는 시간이 지남에 따라 속도가 느려지는 경향이 있습니다.
다음과 같은 몇 가지 간단한 모범 사례를 따르면 불가피한 상황을 미룰 수 있습니다.
- 때때로 기기의 전원을 완전히 꺼야 합니다. 메모리가 지워집니다.
- 또한 사용하지 않는 앱과 파일을 삭제하는 습관을 들이고(사진은 스토리지의 일반적인 문제임) 후자를 클라우드 및/또는 로컬 백업에 보관해야 합니다.
- 또한 설정을 살펴보고 어떤 앱이 백그라운드에서 새로고침되는지 확인하여 소중한 처리 능력을 사용하는 것이 좋습니다.
- 기기에서 iOS를 업데이트하세요.
iOS 업데이트는 역사적으로 iPhone 속도 향상과 관련하여 복합적인 축복이었지만 iOS 12에서는 이것이 변경되었습니다.
iOS 12는 특히 성능에 중점을 둡니다. Apple은 구형 기기를 더 빠르게 만들 수 있다고 주장했으며 우리 테스트에서는 확실히 그렇게 한 것으로 보입니다.
느린 iPhone 속도를 높이는 방법에서 더 많은 팁을 찾을 수 있습니다.
다크 모드 켜기

iPhone에 iOS 13이 설치되어 있는 경우(작성 당시 공개 베타로 사용 가능하며 2019년 9월에 공식 출시될 예정임) 시스템 전체의 다크 모드를 매우 쉽게 켤 수 있습니다. 이렇게 하면 사전 설치된 모든 앱과 호환성이 내장된 타사 앱에 저녁에 읽기에 더 편안한 검정색 또는 짙은 회색 배경을 제공합니다.
다크 모드를 켜려면 설정 앱을 열고 디스플레이 및 밝기를 탭하세요. 다음 화면 상단에 밝게 및 어둡게 옵션이 나란히 표시됩니다. 사용하려는 옵션을 탭하세요. 황혼에서 새벽까지와 같은 특정 시간에 다크 모드가 자동으로 켜지도록 설정할 수도 있습니다.
아직 iOS 13을 사용하지 않았다면 몇 가지 해결 방법이 있습니다. 색상 반전 모드, 저조도 모드 또는 야간 근무를 시도할 수 있습니다. 이들 각각은 다크 모드의 일부 이점을 제공합니다. 전용 기사 iPhone에서 다크 모드를 사용하는 방법에서 자세히 읽어보세요.
비밀번호 보안 강화

가지고 있는 모델에 따라 지문이나 얼굴로 iPhone의 잠금을 해제할 수 있지만 iPhone은 암호를 추측할 수 없는 경우에만 안전합니다. 1234라면 문제를 요청하는 것입니다.
iOS는 이제 사용자에게 4자리 비밀번호 대신 6자리 비밀번호를 생성하라는 메시지를 표시하지만(여기에 6자리 비밀번호를 다시 4자리로 바꾸는 방법이 있습니다), iOS 기기를 보다 안전하게 만드는 더 정교한 방법이 있습니다. 영숫자 암호.
즉, 올바른 장비로 해킹할 수 있는 대략 1,000,000개의 가능한 6자리 암호와 대조적으로, 암호에 문자와 숫자를 모두 사용할 수 있어 거의 무제한의 가능한 암호를 제공합니다.
비밀번호를 영숫자로 변경하는 것은 매우 쉽습니다.
- 설정 앱을 엽니다.
- 'Touch ID 및 암호'(또는 X 시리즈 iPhone의 경우 'Face ID 및 암호')를 탭한 다음 암호 변경을 탭합니다.
- 새 비밀번호를 입력하라는 메시지가 표시되면 '비밀번호 옵션'을 탭하고 '맞춤 영숫자 코드'를 선택합니다.
- 이제 새 비밀번호를 입력하십시오. 기억할 수 있는 파일인지 확인하세요.
좋은 비밀번호를 선택하는 방법은 다음과 같습니다.
iOS 12에서 iPhone을 보호하는 새로운 방법도 있습니다.
이 보안 변경으로 인해 아무도 기기를 iPhone에 연결하여 해킹을 시도할 수 없습니다. iPhone이 잠긴 후 1시간 후에 시작됩니다(설정을 선택 해제하지 않는 한).
- 설정> Touch ID 및 암호에서 설정을 찾을 수 있습니다.
- 잠긴 경우 액세스 허용 섹션까지 아래로 스크롤하면 USB 액세서리가 표시됩니다.
- 기기가 액세스하지 못하도록 하려면 선택을 해제해야 합니다.
받을 수 없는 전화를 위한 맞춤형 iMessage 생성

때로는 전화를 걸 때가 아닙니다. 받고 싶지 않은 전화를 음성 메일로 보낼 수도 있지만 때로는 왜 받지 않는지 설명하고 싶을 때도 있습니다. iOS를 사용하면 문자 메시지로 전화에 빠르게 응답할 수 있습니다.
실행 중인 iOS 버전에 따라 잠금 해제 슬라이더 옆에 표시되는 전화 아이콘을 위로 스와이프하고 텍스트로 응답을 선택하거나 슬라이드 투 응답 슬라이더 위에 있는 메시지 버튼을 탭합니다.
기본적으로 미리 작성된 3가지 옵션("죄송합니다, 지금은 통화할 수 없습니다", "지금 가는 중" 및 "나중에 전화해도 될까요?")과 거기에 텍스트를 입력한 다음
그러나 준비된 메시지를 사용자 정의할 수 있습니다.
- 설정> 전화> 문자로 응답으로 이동합니다.
그러나 세 개 이상의 응답을 가질 수 없습니다. 새 응답을 추가하려면 현재 옵션 중 하나를 포기해야 합니다. 잃고 싶은 것을 탭하고 새 응답을 입력하십시오.
그룹 FaceTime 통화 참여
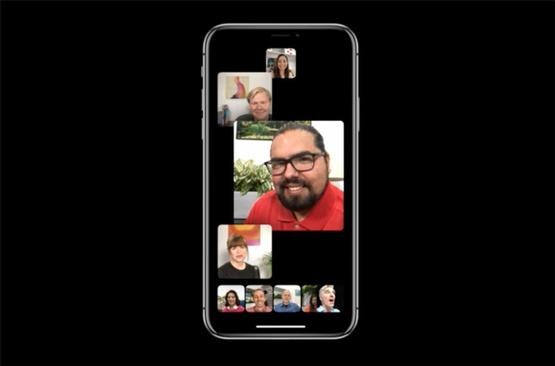
이 기능은 iOS 12 출시에 맞춰 준비되지 않았지만 곧 최대 32명의 참가자와 함께 그룹 FaceTime 통화에 참여할 수 있습니다.
그룹 FaceTime 영상 통화를 하려면 채팅을 시작할 때 주소 상자에 둘 이상의 연락처를 입력하기만 하면 됩니다.
인터페이스는 약간 다릅니다. 각 참가자를 표시하는 타일(최대 32개까지 가능)은 그 사람이 말한 시간에 따라 크기와 중요도가 다릅니다.
타일을 두 번 탭하면 그 사람이 내 시야에서 앞으로 나오게 됩니다.
스레드가 특히 손을 댈 수 없는 경우 메시지 내에서 그룹 FaceTime 통화를 시작할 수도 있습니다.
더 알고 싶으십니까? 그룹 FaceTime 전화를 거는 방법은 다음과 같습니다.
나중에 알림으로 통화 건너뛰기

또는 iOS에서 나중에 다시 전화하도록 상기시키도록 할 수 있습니다. 자동 응답과 마찬가지로 이 작업을 수행하는 방법은 iOS 버전에 따라 다릅니다. 대부분 슬라이드 위의 알림 버튼을 탭하지만 이전 버전에서는 나중에 알림을 선택하기 전에 위쪽으로 스와이프해야 했습니다.
한 시간 후에 '내가 떠날 때' 또는 (해당되는 경우) '집에 도착할 때' 알림을 받도록 선택할 수 있습니다. iPhone이 집이 어디에 있는지 알 수 있도록 연락처에서 주소 세부정보가 최신 상태인지 확인하십시오. 타이밍은 GPS 움직임을 기반으로 합니다.
iTunes 또는 GarageBand에서 사용자 지정 벨소리 및 알림음 생성

iTunes 보관함에 있는 모든 음악 트랙을 기반으로 iPhone용 벨소리를 생성할 수 있습니다. 여기에서 자세히 살펴보았지만 요약하자면 30초 미만의 짧은 트랙 복제 버전을 만듭니다. 이 트랙의 파일 형식을 .m4a에서 .m4r로 변환합니다. 트랙을 iTunes에 벨소리로 다시 가져옵니다. 벨소리를 iPhone과 동기화하세요.
더 나아가 자신이 만든 오디오에서 고유한 맞춤형 iPhone 벨소리를 만들 수 있으며, 이는 iPhone 자체에서 창의적인 작업을 수행하는 경우 특히 사용자 친화적입니다. GarageBand에서 30초 트랙을 생성하십시오. 공유 옵션으로 이동하여 벨소리를 선택하십시오. 연락처나 알림에 할당하세요.
iPhone에서 사용자 정의 진동을 설정하는 방법

주머니에서 휴대전화를 꺼내지 않고도 누가 전화를 걸고 있는지 알고 싶으십니까? 간단합니다. 연락처에 벨소리를 지정하십시오. 그러나 모든 것을 조용히 하는 것은 어떻습니까? 연락처에 사용자 지정 벨소리 또는 문자음을 지정할 수 있을 뿐만 아니라 사용자 지정 진동 패턴을 지정할 수도 있습니다.
- 전화 또는 연락처를 엽니다.
- 연락처를 선택하세요.
- 오른쪽 상단 모서리에 있는 수정 버튼을 탭합니다.
- 아래로 스크롤하여 벨소리 필드를 찾습니다. 그 아래에는 진동장이 있습니다.
- 진동을 탭하면 선택할 수 있는 내장된 다양한 진동 패턴이 표시됩니다.
- 또한 사용자 정의 패턴을 추가할 수 있는 기능이 있습니다. Create New Vibration을 탭하고 화면을 탭하여 자신만의 리듬을 만들 수 있습니다.
- 만족하면(재생 버튼을 탭하여 느낌을 확인) 저장을 탭하여 패턴을 설정합니다.
충분하지 않으면 연락처로 돌아가서 문자 메시지에 대한 사용자 정의 진동 패턴을 지정하십시오.
제어 센터 사용자화

오랜 시간이 걸렸지만 iOS 11에서 Apple은 마침내 제어 센터에 표시되는 토글과 옵션을 사용자 지정할 수 있도록 허용했습니다.
설정> 제어 센터> 제어 사용자화로 이동합니다. 표시되는 컨트롤은 포함 제목 아래 상단에 나열됩니다. 빨간색 빼기 기호를 탭하여 제거하거나 길게 탭하여 드래그하여 순서를 변경합니다.
현재 포함되지 않은 사용 가능한 컨트롤은 추가 컨트롤 제목 아래에 나열되어 있습니다. 추가하려면 녹색 더하기 기호를 탭하세요.
애니모티콘 사용자화

X 시리즈 iPhone(X, XS, XS Max 및 XR) 소유자는 이미 Animoji의 즐거움을 즐겼을 것입니다. 얼굴 캡처 애니메이션을 만들어 동료에게 보낼 수 있습니다.
하지만 iOS 12 출시 이후로 자신만의 애니모티콘을 만들 수 있다는 사실을 알고 계셨습니까? 이를 미모티콘이라고 하며 귀하나 좋아하는 유명인 또는 귀하가 선택한 거의 모든 사람처럼 보일 수 있습니다.
Animoji를 보낼 때 첫 번째 단계는 개, 로봇, 닭, 똥 등을 선택하는 것입니다. 그러나 이 선택 창의 맨 왼쪽으로 이동하면 아래에 New Memoji라는 단어가 있는 더하기 기호가 표시됩니다. 이것을 탭하면 (많은) 다양한 사용자 정의 단계를 수행할 수 있습니다.
맞춤 미모티콘을 만드는 방법:여기에서 이 프로세스를 더 자세히 다룹니다.
저전력 모드로 배터리 절약

iPhone의 전력이 20% 미만으로 떨어질 때마다 이 사실을 경고하고 저전력 모드를 시작하도록 제안하는 메시지가 나타납니다. 하지만 배터리를 조금 더 오래 사용하고 싶을 때 언제든지 이 편리한 모드를 사용할 수 있습니다.
- 설정> 배터리> 저전력 모드를 탭하여 저전력 모드로 전환합니다.
저전력 모드는 iPhone의 여러 기능을 꺼서 전력 소비를 줄입니다. 예를 들어, 애니메이션을 줄이고, 화면이 어두워지기 전 시간을 줄이며, Mail을 덜 자주 가져오고, Hey Siri 및 백그라운드 앱 새로 고침을 끕니다... 일반적으로 배터리 수명을 조금 더 길게 유지하기 위해 모든 노력을 기울입니다.
차이를 느끼지 못할 수도 있습니다(확인하지 않는 한 중요한 이메일이나 소셜 미디어 메시지를 받지 못할 수도 있음). 하지만 전체적으로 iPhone은 정상적으로 작동하며 배터리는 훨씬 더 오래 지속됩니다.
이 팁이 유용했다면 iPhone 배터리 수명을 개선하는 방법에 대한 조언도 도움이 될 것입니다.
배터리 수명 극대화

배터리 수명 연장에 대해 말하자면 iOS 기기에서 배터리 사용량을 확인하여 자신의 행동이 상황을 개선할 수 있는지 확인할 수 있습니다.
Apple을 사용하면 기기에서 배터리를 가장 많이 사용하는 앱을 확인할 수 있습니다.
- 설정> 배터리로 이동합니다.
- 페이지를 아래로 스크롤하여 지난 24시간 및 지난 4일이 표시되는 섹션으로 이동합니다.
여기에서 배터리를 가장 많이 사용한 앱에 대한 세부정보가 표시됩니다.
Apple은 또한 위 섹션에서 배터리 수명을 절약하는 데 도움이 되는 통찰력 및 제안을 제공합니다. 여기에는 화면 밝기를 낮추거나 자동 잠금을 활성화하는 것이 포함될 수 있습니다.
흔들어서 실행 취소

이것은 때때로 약간 어색할 수 있지만 약간의 생명을 구할 수 있습니다.
긴 문장을 입력하고 실수로 삭제했거나 다른 치명적인 오류를 범했다면 iPhone을 흔들어 실행 취소/다시 실행 대화 상자를 불러올 수 있습니다.
iPhone을 흔들기 전에 단단히 잡고 있는지 확인하세요!
탭하여 맨 위로

Notes에서 정말 긴 목록을 아래로 스크롤했거나 수많은 이메일을 통해 지쳤습니까? 힘들게 맨 위로 스크롤하는 대신 iPhone 화면 맨 위를 탭하여 즉시 이동할 수 있습니다.
이 팁의 순위를 두 스페이스 마침표로 지정합니다. 합리적으로 널리 알려져 있지만 다른 모든 사람들에게는 게임 체인저입니다.
메모와 메일 뿐만이 아닙니다. 맨 위로 탭은 대부분의 iPhone 앱에서 작동합니다. 일부 앱은 실수로 탭하여 긴 기사에서 자리를 잃는 경우를 대비하여 이 기능에 대한 실행 취소를 영리하게 제공합니다. 예를 들어 뛰어난 Instapaper는 Return to Position 명령을 표시합니다. 메뉴 표시줄이 사라진 경우 처음에 기능을 활성화하려면 화면 상단을 두 번 눌러야 합니다.
사용 중인 앱이 이 편리한 기능의 다른 변형 또는 발전된 기능을 제공하는지 실험해 보십시오.
방해 금지 모드 설정

방해 금지 기능을 사용하고 있습니까? 일을 하거나 잠을 잘 때 방해가 되지 않도록 하는 데 적합합니다.
방해 금지는 제어 센터에서 활성화할 수 있습니다. 화면 하단에서 위로 스와이프하고 초승달 아이콘을 탭합니다.
그러면 일치하는 달 아이콘이 iPhone 화면의 상단 표시줄에 나타납니다. 방해 금지가 활성화되면 수신 전화 및 알림이 무음으로 설정됩니다.
더 많은 고급 옵션을 보려면 설정> 방해 금지로 이동하십시오. 여기에는 매일 밤낮으로 '조용한 시간'을 설정하는 기능(Scheduled 레이블 아래)이 포함됩니다. 또한 예외를 허용할 수도 있습니다. 이 모드가 활성화된 경우에도 귀하에게 연락할 수 있는 사람입니다.
그리고 iOS 12에서는 이제 매일 같은 시간이 아닌 일회성으로 방해 금지 모드를 설정할 수 있습니다.
그렇게 하려면 제어 센터에서 초승달 아이콘을 세게 누르고 1시간 동안, 오늘 저녁까지, 이 위치를 떠날 때까지 옵션 중에서 선택합니다.
관련 메모에서 누군가 방해 금지 모드를 사용 중인지 확인하는 방법에 관심이 있을 수 있습니다.
운전 중 방해 금지

방해 금지에는 iOS 12 업데이트의 취침 시간 동안 방해 금지와 같은 몇 가지 변형 모드가 있습니다. 그러나 가장 유명한 것은 iOS 11에 도입된 버전으로 운전 시 주의를 산만하게 하지 않도록 하는 것입니다. 수신 알림을 차단하고(그러나 "지금 운전 중입니다. 잠시 후 연락 드리겠습니다"라는 문구를 따라 선택한 연락처에 대해서만 자동 회신을 설정할 수 있음) 전화 통화도 차단합니다. 핸즈프리 키트.
- 설정> 방해 금지로 이동한 다음 운전 중 방해 금지에서 활성화를 탭합니다.
세 가지 설정이 있는 것을 볼 수 있습니다. 자동(동작으로 운전할 때 운동을 시도하고 기차에서 이 기능이 활성화되는 것을 본 횟수를 감안할 때 권장하지 않음), 연결 시 자동차 블루투스 및 수동. 적합한 옵션을 선택하십시오.
설정의 방해 금지 페이지로 돌아가면 화면 하단에 자동 응답이 표시됩니다. 이 답장을 받을 사람을 선택하고 자동 답장을 누른 다음 메시지를 눌러 답장을 수정하세요.
때때로 사람들은 이 모드가 짜증나게 지속된다는 것을 알게 됩니다. 운전 중 방해금지 모드를 끄는 방법은 다음과 같습니다.
동영상 촬영 중 사진 촬영

iPhone을 사용하여 마법 같은 순간을 촬영하고 동시에 사진을 찍고 싶을 때. 녹음을 멈추지 마세요! 촬영하는 동안 셔터 버튼과 함께 화면에 나타나는 카메라 버튼을 탭하기만 하면 됩니다.
당신은 iPhone의 진정한 포토 센서를 사용하고 있지 않습니다. 대신 약간 덜 인상적인 비디오 센서를 얻게 됩니다. 하지만 사진은 여전히 꽤 멋지게 나올 것입니다.
관련 조언을 더 보려면 iPhone 카메라 팁을 살펴보세요.
인물 사진 조명

iPhone 8 Plus, iPhone X, iPhone XS 또는 XS Max가 있는 경우 인물 사진 조명이라는 사진 기능에 액세스할 수 있습니다(XR에는 일부 인물 사진 조명 기능이 있지만 전부는 아님). 인물 사진 조명은 약간 일관성이 없지만 때때로 아주 적은 노력으로 몇 가지 매력적인 효과를 낼 수 있습니다.
카메라 앱을 열고 하단 회전 메뉴를 스와이프하여 세로 모드로 전환합니다.
이 레이블 바로 위에 육각형 아이콘과 자연광 레이블이 표시되며 이는 예술적인 보케 배경 흐림과 함께 표준 인물 모드 촬영을 시작한다는 것을 나타냅니다. 아주 좋습니다.
그러나 자연광 아이콘을 탭하면 약간 팝업되어 원형 메뉴에 표시됩니다. 스와이프하면 네 가지 다른 옵션을 스크롤할 수 있습니다. 피사체의 얼굴과 기타 '하이 포인트'를 밝게 하고 일반적으로 가장 안정적인 모드인 Studio Light; Contour Light는 그림자를 어둡게 하고 때로는 좋은 효과를 주지만 종종 사람들을 지저분하거나 면도하지 않은 것처럼 보이게 합니다. 그리고 두 가지 버전의 무대 조명(컬러 및 모노)은 피사체를 잘라내어 어두운 배경에 배치합니다.
인물 사진 조명 효과는 iOS 12에서 조금 더 나아졌지만 곱슬 머리에 관해서는 모노 모드가 여전히 약간 불안정하다는 것을 알았습니다.
촬영 중이나 촬영 전에 이러한 효과를 적용할 필요는 없습니다. 왼쪽 상단에 세로 레이블이 있는 사진을 열면 소급 적용할 수 있습니다. 수정을 탭한 다음 육각형 아이콘을 탭하면 위와 같이 옵션을 스크롤할 수 있습니다.
iPhone XS 및 XS Max의 새로운 기능을 사용하면 사진을 찍은 후 흐림 효과를 조정할 수 있습니다.
사진의 레이어를 분리하여 가능합니다. iPhone XS를 테스트할 때 작동 방식을 알려 드리겠습니다.
파노라마 모드에서 방향 전환

파노라마 모드에서 화면 중앙에 나타나는 화살표를 눌러 카메라 앱에서 파노라마 사진의 방향을 변경할 수 있습니다.
헤드폰을 사용하여 셀카 찍기

이미 눈치채셨겠지만 셀카 품질이 걱정된다면 이 편리한 트릭을 시도해 보세요.
상당한 비율의 iPhone 소유자는 화면 버튼 대신 볼륨 버튼(볼륨 업 또는 볼륨 다운 - 어느 쪽이든 상관 없음) 중 하나를 눌러 카메라 셔터를 활성화할 수 있다는 것을 알고 있습니다. 이렇게 하면 카메라 흔들림이 덜 발생하는 경향이 있습니다.
하지만 훨씬 덜 알려진 셀카를 위한 더 나은 옵션은 연결된 헤드폰의 볼륨 버튼을 사용하는 것입니다.
iPhone에서 카메라 앱이 열려 있으면 연결된 헤드폰의 볼륨 버튼을 사용하여 사진을 찍을 수 있습니다. 이렇게 하면 iPhone의 볼륨 버튼을 사용하는 것보다 훨씬 더 흔들림을 줄일 수 있을 뿐만 아니라 멀리서 더 자연스러운 사진을 찍거나 핸즈프리로 사진을 찍을 수 있습니다.
iPhone을 어린이용으로 안전하게 만들기

아이들은 iPhone을 좋아합니다. 아마도 아이들에게 좋은 것보다 조금 더 많을 것입니다. 하지만 청소년이 기기에서 부적절한 콘텐츠에 액세스하지 않도록 하기 위해 취할 수 있는 조치가 있습니다.
설정> 일반> 제한으로 이동하여 지정된 앱에 대한 액세스를 제한하고, 인앱 구매를 차단하고, 적절한 콘텐츠에 대한 연령대를 설정할 수 있습니다. 이 모든 내용은 iPhone에서 자녀 보호 기능을 설정하는 방법에서 다룹니다.
또한 두 번 이상 비용을 지불하지 않고도 가족의 기기 간에 앱과 콘텐츠를 공유할 수 있는 기능인 가족 공유의 가능성도 살펴봐야 합니다.
iOS 12가 출시되면 특정 앱 또는 앱 카테고리 사용에 대한 '허용'을 설정할 수 있는 스크린 타임 형식으로 자녀 보호 기능이 추가로 제공되며 시간이 다되면 경고를 표시하고 결국 차단할 수 있습니다. (추가 시간을 요청할 수 있지만 최종 결정은 귀하가 하게 됩니다.)
iPhone 중독 중지

스크린 타임은 iPhone에 덜 중독되는 데 도움이 되는 iOS 12의 새로운 기능입니다.
- iPhone에서 얼마나 많은 시간을 기다리고 있는지 알아보려면 설정> 스크린 타임으로 이동하세요.
여기에서 각 앱을 사용하는 시간, 휴대전화를 보는 빈도, 가장 많은 시간을 보낸 앱에 대한 세부정보를 찾을 수 있습니다.
화면 시간 분석을 보려면 상단 섹션에서 기기를 탭하세요. 오늘 또는 지난 7일 동안의 분석을 볼 수 있습니다.
특정 시간(예:오후 9시 이후) 사이에 특정 앱만 사용할 수 있도록 다운타임을 설정할 수 있습니다. 다운타임이 시작되기 직전에 알림을 받게 됩니다. 항상 허용 섹션에서 다운타임 동안 허용할 앱을 결정할 수 있습니다.
앱 제한을 설정할 수도 있습니다(이 제한은 매일 자정에 재설정되지만). 예를 들어 소셜 네트워킹 앱을 오늘 한 시간만 사용할 수 있도록 제한할 수 있습니다.
몇 분이 더 필요할 때 사용할 스크린 타임 비밀번호를 설정할 수 있습니다.
기호를 빠르게 추가

메시지에 기호를 추가하는 것이 생각보다 실제로 쉽다는 것을 깨닫지 못한 채 오랫동안 iPhone의 키보드를 사용해 왔을 것입니다.
123 버튼을 한 번 누르고 선택한 기호를 한 번 누른 다음 ABC 버튼을 다시 한 번 눌러 기존 키보드 레이아웃으로 돌아가는 대신 한 번의 제스처로 모든 작업을 수행할 수 있습니다.
123 버튼을 길게 누르고 손가락을 밀어 삽입하려는 기호를 선택한 다음 놓습니다. 추가되면 키보드가 자동으로 문자 키보드로 되돌아갑니다. 세 번이 아닌 한 번의 탭으로 시간을 크게 절약할 수 있습니다.
아, 그리고 우리가 기호에 대해 이야기하는 동안:문자나 기호에 손가락을 1~2초 동안 대고 있으면 버튼이 대신 제공할 수 있는 대체(일반적으로 관련된) 기호를 볼 수 있습니다. 달러 키는 예를 들어 파운드, 유로 및 엔 기호도 제공합니다. 악센트가 있는 문자를 자주 입력하는 경우 악센트가 있는 옵션을 빠르고 쉽게 볼 수도 있습니다.
키보드에는 발견하지 못한 많은 추가 기호가 숨겨져 있습니다. 실험해 보세요!
한 손 키보드

iOS 11 이상을 사용하는 경우 한 손으로 사용하도록 설계된 시스템 키보드를 사용할 수 있습니다(사실상 한 손에는 엄지 하나만 있음).
- 설정> 일반> 키보드로 이동하고 한 손 키보드를 탭합니다. 왼쪽 또는 오른쪽을 선택합니다.
자동 수정 텍스트 교체 사용자 지정

iOS의 QuickType 시스템 전체 키보드는 무엇을 작성하려고 하는지 추측하는 데 영리하며, 많은 상황에서 서투르게 입력한 스크리드를 훨씬 더 정확한 것으로 자동 수정합니다.
그러나 사용자 정의를 시작하면 개인적으로 가장 좋아하는 바로 가기 및 약어와 해당 약어를 확장하려는 전체 구문을 알 수 있습니다.
예를 들어 "omg"를 "Oh my God"으로 바꿔야 한다고 결정할 수 있습니다. "omw"는 "On my way"가 되어야 합니다. 등등.
개인화 된 바로 가기를 설정하는 것은 쉽습니다.
- 설정> 일반으로 이동하고 아래로 스크롤하여 키보드를 탭합니다.
- 텍스트 교체를 선택합니다. 현재 설정한 대체 텍스트가 표시됩니다.
- 새 항목을 추가하려면 더하기 기호를 탭하세요. 원하는 전체 구문("MacBook Pro 2016 with Touch Bar"는 기술 저널리스트에게 적합할 수 있음), 더 긴 구문으로 확장하려는 단축 버전(예:"MBP")을 입력하고 저장을 탭합니다.
비밀번호, 주소 또는 계정 정보를 입력하지 마십시오

시간을 절약하고 비밀번호나 계정 정보를 외울 필요가 없는 이점을 얻으려면 자동 완성을 켜야 합니다.
iPhone, iPad, Mac에서도 이름, 주소, 이메일, 전화번호, 비밀번호 등을 자동으로 입력할 수 있습니다.
- 설정> Safari> 자동 완성으로 이동합니다.
입력하려는 정보가 휴대전화의 다양한 위치에 올바르게 입력되었는지 확인해야 합니다. iPhone에서 자동으로 입력할 수 있도록 비밀번호, 은행 카드, 이름 및 주소를 설정하는 데 도움이 필요한 경우 이 문서를 읽어보세요.
마지막으로 iOS 12 이상에서는 보안 코드가 문자 메시지에 도착하면 자동 완성 제안으로 자동으로 제공되므로 코드를 보기 위해 메시지 앱을 열 필요도 없습니다.
동의어 사전 가져오기

iOS에는 동의어 사전 옵션이 있지만 활성화해야 합니다. 그렇게 하려면 설정> 일반> 사전으로 이동합니다. 이제 영국식 영어 "Oxford Thesaurus of English"(또는 미국인인 경우 "Oxford American Writer's Thesaurus")를 선택하십시오.
여기 있는 동안 프랑스어-영어 및 스페인어-영어와 같은 번역도 다운로드할 수 있습니다.
이제 단어를 탭하여 선택하세요.
옵션에서 조회를 선택합니다(추가 옵션을 표시하려면 화살표를 탭해야 할 수 있음). 이제 사전 정의뿐만 아니라 대체 단어의 제안을 볼 수 있습니다.
풍부한 서식

보편적으로 지원되지는 않지만 Mail, Notes 및 WhatsApp과 같은 타사 앱을 비롯한 여러 iOS 앱에서 풍부한 서식을 사용하여 텍스트의 특정 섹션을 눈에 띄게 만들 수 있습니다. 그러나 사용하기 쉽지만 놓치기 매우 쉽습니다.
풍부한 서식을 지원하는 앱을 열고 편집하려는 텍스트를 두 번 눌러 강조 표시한 다음 BIU라고 표시된 서식 메뉴를 선택하기만 하면 됩니다.
거기에서 원하는 효과를 선택하기만 하면 선택한 텍스트에 적용됩니다.
취소선 텍스트와 같은 추가 효과를 보려면 오른쪽에 있는 화살표를 탭하세요.
계산기 앱에서 빠른 삭제

계산기 앱을 많이 사용한다면 이 편리하고 잘 알려지지 않은 시간 절약 트릭이 마음에 드실 것입니다.
실제 계산기와 마찬가지로 계산기 앱에는 삭제 버튼이 없습니다. 긴 숫자를 입력한 후 마지막에 실수를 했다면 성가실 수 있습니다.
다행히도 상단의 검은색 영역에 있는 숫자를 가로질러 스와이프할 수 있습니다. 왼쪽이나 오른쪽은 중요하지 않습니다. 스와이프할 때마다 그림 끝에서 한 자리 숫자가 제거됩니다.
타이머로 음악 중지

이것은 음악에 잠드는 것을 즐기는 사람들을 위한 멋진 트릭입니다. 문제는 아침에 일어났을 때 여전히 재생 중이고 그 과정에서 대부분의 배터리가 소모되었을 수 있다는 것입니다. 숨겨진 '재생 중지' 타이머를 사용하여 잠이 들 때 음악을 재생할 시간을 선택할 수 있습니다.
시계 앱의 타이머 탭을 엽니다. (제어 센터에서 바로 이동할 수 있습니다. 양식화된 시계 페이스를 탭합니다.) 타이머 지속 시간을 선택한 다음 '타이머 종료 시'를 탭하십시오. 메뉴 하단으로 스크롤하여 '재생 중지'를 선택합니다.
타이머에서 시작을 누른 다음 음악 앱에서 음악 재생을 시작합니다. 타이머가 끝나면 음악이 멈춥니다. 이 트릭은 오디오북 및 기타 미디어에서도 작동합니다.
가사로 음악 검색

iOS 12에서는 가사로 트랙을 검색할 수 있는 추가 옵션이 있습니다. 오늘 아침 라디오에서 들은 이후로 머리에 맴도는 단계가 무엇이든 상관없습니다.
뮤직 앱을 열고 검색 필드에 단어를 입력하기만 하면 됩니다.
모든 단어가 없는 경우에도 작동해야 하지만 더 긴 구문을 입력하면 올바른 결과를 얻을 가능성이 더 큽니다.
아무 것도 입력하지 않고 Siri에게 같은 질문을 할 수도 있습니다.
메시지를 받았을 때 iPhone 플래시가 깜박이도록

메시지를 받았을 때 휴대전화에서 내는 진동이나 소리가 항상 주의를 끌기에 충분하지 않은 경우 경고에 추가할 수 있는 또 다른 요소가 있습니다. 바로 빛입니다. 설정> 일반> 손쉬운 사용으로 이동하고 '청각' 섹션까지 아래로 스크롤하면 '경고용 LED 플래시'를 켤 수 있습니다.
이제 알림을 받을 때마다 iPhone의 후면 카메라 옆에 있는 플래시가 깜박입니다.
웹 페이지에서 단어 또는 구 찾기

iPhone의 Safari에서 웹페이지의 특정 단어나 구문을 쉽게 찾을 수 있습니다.
원하는 페이지에서 상단 URL/검색창을 누르고 원하는 문구를 입력하세요. 웹, 앱 스토어 등의 검색 결과 목록이 표시되지만 해당 목록의 맨 아래에는 일치 항목 수와 함께 "이 페이지에 있음"이 표시됩니다.
그것을 탭하면 결과가 노란색으로 강조 표시되는 것을 볼 수 있습니다. 인스턴스를 스크롤하려면 화면 하단의 화살표를 탭하세요.
AirPod를 보청기로 사용

If you have a pair of AirPods, you can use the Live Listen feature in iOS 12 to turn your AirPods into a hearing aid.
Go to Settings> Control Centre> Customise Controls.
Tap on Hearing (under More Controls) to add it to your Control Centre.
Now when you choose this option in Control Centre it will magnify voices through your AirPods.
We can't wait to try this out so that we can spy on what our friends say behind our backs.
Save a web page to Books

You can turn web pages into PDFs and add them directly to your Books app. This is handy if you're reading a long web document, or especially if you've found an HTML book online and want to keep a copy of it.
When you tap Share, scroll across the apps to find Copy to Books.
Tap it and the web page will be converted and added to your book collection.
(Note that this option appears only if you've got Books on your iPhone! If you don't you can still Save as PDF and add it to your Files).
Change Siri's accent

English speakers have been able to change Siri's voice from male to female with the choice of three accents since iOS 11; iOS 12 added the choice of Irish or South African too.
Go to Settings> Siri &Search> Siri Voice.
Here you can change an English speaking voice from Male to Female, or change the accent to American, Australian, British, Irish or South African.
Speaking of accents, Siri can translate into lots of different languages for you.
In iOS 12 gained the ability to translate words and sentences into even more languages - there are up to 50 different combinations.
We have a dedicated article showing how to translate using Siri.
It should be a simple case of saying:"Hey Siri, how do I say Good Night in Spanish", for example.
Ask Siri to do maths for you

No matter how good a mathematician you might be, having Siri on hand to help with simple and complex maths questions is always useful.
Simply open Siri and recite your equation to it. If the number is complex, make sure you say it at a slightly slower pace so Siri doesn't misunderstand.
We found Siri can also correctly divide, multiply, subtract and add, along with some slightly more complicated equations.
Create shortcuts for common tasks

In iOS 12 and later you can group tasks together and trigger them with a single Siri command.
You'll need to download the Shortcuts app from the App Store.
Open the Siri Shortcuts app and tap on Gallery to see a gallery of ready-made shortcuts, such as Calculate Tip, Log Water, Make PDF, or Remind Me At Home.
Once you have the app on your iPhone, you will see suggestions of shortcuts you might want to use when you swipe down on your Home screen - Shortcuts can be found below your Siri Suggestions of apps you might want to use.
Just tap on the suggestion - which will be based on something you frequently do, such as send a group text message, and you will be taken straight to a message.
Read all about Siri Shortcuts here.
Measure things

The new Measure app in iOS 12 will make it easy to measure the dimensions of objects.
All you need to do is trace the sides of the object and it will tell you how long they are.
- Open the app and you will see the option to Move the iPhone to start.
- Eventually a circle will appear and the option to add a point.
- Add points and the app will tell you how many cm between them.
The Measure app is also the new home of the Level app.
This level can be used if you want to make sure that bookshelf you're putting up is perfectly level.
The iPhone uses its Gyroscope to determine the level of the surface the iPhone is placed on. You'll have the opportunity to calibrate it on a flat surface before assessing the situation.
Enable Night Shift

Night Shift dims the white tones of your display, in order to make it easier on your eyes in low-light conditions.
You can schedule Night Shift to take place at the same time every day, or you can manually enable it until tomorrow.
You can also adjust the colour temperature so that it is more or less warm.
- Go to Settings> Display &Brightness> Night Shift.
Have your iPhone read out your texts

If you require or want your iPhone to read out your texts, then you can enable Speak Selection.
First of all navigate to Settings> General> Accessibility and toggle the option 'Speak Selection'.
If you are to long-press on a speech bubble within your Messages, you'll now find the option to 'Speak' - the option is especially useful if you have a long text message or decide to start driving and want to listen to the text whilst in hands-free mode.
See when a message was sent

Within the Messages app, you can swipe from right to left to reveal the time-stamps of each individual message.
Normally you'll be able to see what date and at what time the first message was sent. However, to reveal each individual message after that, you'll need to quickly glance at the timestamps by swiping.
This can be useful to either know what time the last message was received at, or to see if your friend was lying about arriving on time!
Call from within Messages

If you're chatting via Messages and then decide it would be good to talk instead, you can simply tap on the icon for the person you're texting to see options for an audio or FaceTime call.
You can start a group FaceTime call from a group Messages chat too - imagine that!
