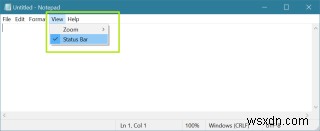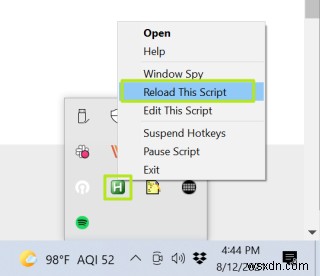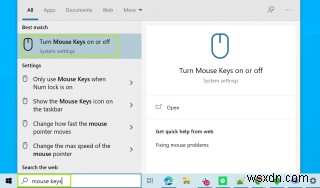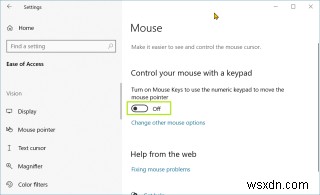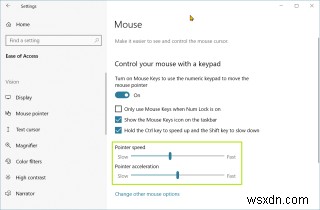많은 사람들에게 숫자 키패드(일명 숫자 키패드)는 키보드 본체의 흔적 기관처럼 보입니다. 최고의 게이밍 키보드 중 다수는 숫자 패드가 전혀 없는 TKL(텐키리스)입니다. 풀 사이즈 키보드를 사용하는 많은 사용자는 숫자 패드를 거의 만지지 않습니다. 공정하게 말하면 숫자 키패드의 모든 키는 다른 곳에서 사용할 수 있으므로 긴 숫자를 수동으로 많이 입력하지 않는 한 숫자 행은 괜찮습니다.
하지만 평범한 숫자 키패드에 새로운 용도를 부여할 수 있다면 어떨까요? 몇 가지 간단한 트릭을 사용하여 숫자 패드를 즐겨 사용하는 프로그램을 실행하거나 버튼을 한 번만 눌러 반복 작업을 수행하는 일련의 매크로 키로 바꿀 수 있습니다. 또는 숫자 패드를 미디어 재생 키로 변환할 수 있습니다. 숫자 패드를 마우스로 만들 수도 있습니다. 아래에서는 Windows 10 또는 11에서 숫자 패드를 변환하는 세 가지 방법을 보여줍니다. SharpKeys로 키 다시 매핑, AutoHotkey로 매크로 프로그래밍 또는 Windows의 접근성 설정으로 마우스 키 활성화.
샤프키로 Numpad 키 재매핑
숫자 패드 키를 포함하여 키보드의 모든 키를 다시 매핑하여 운영 체제가 다른 것으로 인식할 수 있다는 사실을 알고 계셨습니까? Windows 레지스트리의 올바른 위치에 변경 사항을 기록하는 SharpKeys라는 프리웨어 앱을 사용하여 키를 다시 매핑할 수 있습니다. 재매핑 및 재부팅을 완료한 후에는 앱을 계속 실행할 필요가 없습니다. 변경 사항은 그때부터 OS의 일부가 되기 때문입니다.
SharpKeys에는 숫자 키패드 키를 바꿀 수 있는 가능한 키 목록이 많이 있습니다. 아래에서는 4, 5, 6 키를 미디어 키로, +/-를 볼륨 컨트롤로 변경하는 방법을 보여드리겠습니다. 그러나 숫자 패드 키를 기능 키(대부분의 키보드에는 없는 F14 - F24 포함), 특수 문자 또는 웹 브라우저 컨트롤로 쉽게 변경할 수 있습니다. 이러한 변경 사항은 numlock이 켜져 있는지 여부에 관계없이 적용됩니다.
1. 다운로드, 설치 및 실행 샤프키 .
2. 추가를 클릭합니다.
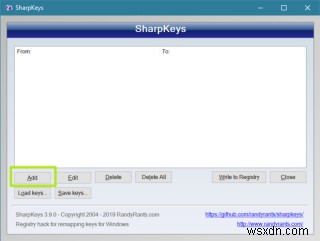
3. Num:4를 "From" 키로 선택 . 목록을 아래로 스크롤하여 찾거나 유형 키 버튼을 클릭하고 숫자 키패드에서 4 키를 눌러 이 작업을 수행할 수 있습니다. 후자가 더 빠릅니다.
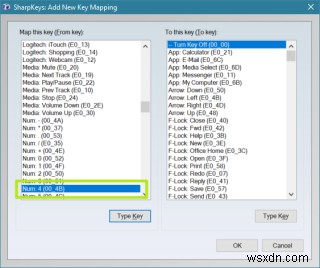
4. 미디어 이전 트랙을 "To" 키로 선택 확인을 클릭 .
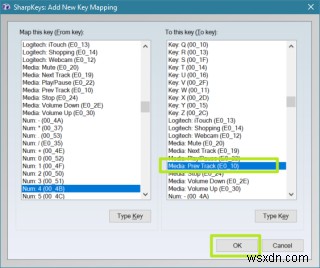
5. 2~4단계 반복 , 다음 from 및 to 키 할당:
- 숫자 5:-> 미디어 재생/일시 정지
- Num 6:->미디어 다음 트랙
- Num:+ -> 미디어 볼륨 업
- 번호:-> 미디어:볼륨 낮추기
- 번호:* -> 미디어:음소거
6. 레지스트리에 쓰기 클릭 .
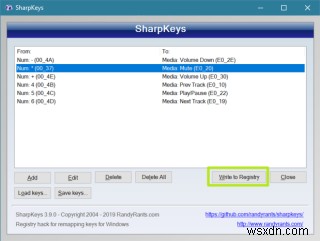
7. 샤프키 닫기 그리고 재부팅 .
이제 매핑한 키가 작동하며 재매핑을 변경하지 않는 한 SharpKeys를 다시 실행할 필요가 없습니다.
AutoHotkey로 매크로 실행
AutoHotKey라는 널리 사용되는 무료 스크립팅 도구를 사용하면 숫자 패드의 키를 다시 매핑하는 것보다 훨씬 더 많은 작업을 수행할 수 있습니다. 앱 실행에서 반복적인 텍스트 입력, 복잡한 키 시퀀스 수행에 이르기까지 다양한 작업을 수행하도록 할 수 있습니다. 스크립트는 확장자가 .ahk인 단일 텍스트 파일에 저장되며 Windows 시작 폴더에 넣으면 항상 백그라운드에서 로드되고 실행됩니다.
AutoHotKey의 모든 기능을 사용하는 방법을 배우는 데 몇 주를 할애할 수 있지만(아마도 그래야 할 것입니다) 아래에서 AutoHotKey를 시작하고 숫자 키패드 키를 프로그램 열기에 할당하고 텍스트를 붙여넣거나 풀다운 메뉴를 탐색하는 방법을 보여줍니다. 한 번에. AutoHotKey를 사용하면 numlock이 켜져 있는지 꺼져 있는지에 따라 다른 작업을 프로그래밍할 수 있습니다. 따라서 가끔 숫자 키를 계속 사용하고 싶다면 numlock이 꺼져 있을 때 나타나는 키에 매크로를 할당하기만 하면 됩니다.
1. 다운로드 및 설치 오토핫키 . 프로그램 자체는 스크립트만 실행합니다. 편집하려면 일종의 텍스트 편집기가 필요합니다.
2. 다운로드, 설치 및 실행 SciTE4AutoHotkey , AutoHotkey에 가장 적합한 편집기/IDE입니다. 사실 텍스트 편집기나 AHK Studio와 같은 다른 IDE를 사용할 수 있지만 SciTE4AutoHotkey가 사용하기 쉽고 모든 주요 명령에 대해 자동 완성 기능이 있기 때문에 저는 SciTE4AutoHotkey를 선호합니다.
3. 다음 텍스트 추가 파일의 맨 위에. 반드시 필요한 것은 아니지만 성능에 약간 도움이 되며 제목 표시줄 일치에 대해서는 아래에서 조금 이야기하겠습니다.
#NoEnv
#SingleInstance Force
SendMode Input
SetWorkingDir %A_ScriptDir%
SetTitleMatchMode, 24. 파일을 Windows 시작 폴더에 myhotkeys.ahk로 저장 , Windows 10 또는 11의 경우 C:\Users\[사용자 이름]\AppData\Roaming\Microsoft\Windows\Start Menu\Programs\Startup입니다. 이렇게 하면 Windows를 시작할 때마다 단축키 스크립트가 실행됩니다.
5. NumpadHome 키를 메모장 열기로 설정 이 코드를 쉽게 변경하여 모든 키와 함께 작동하거나 모든 프로그램을 열 수 있습니다. NumpadHome은 numlock이 꺼져 있을 때 Numpad7 키가 되는 것입니다.
NumpadHome::
Run notepad
return이것은 모든 AutoHotKey 단축키가 코딩되는 방식입니다. 키 이름 다음에는 두 개의 콜론(::)이 옵니다. 다음 행 또는 행 그룹에는 키가 수행하는 작업이 있고 마지막으로 자체 행에 반환 명령이 있습니다. 앱 실행 명령은 "실행"과 앱 이름입니다. 앱이 경로에 있는 경우 이름만 입력하면 됩니다. 이 경우에는 "메모장"(또는 "Chrome")입니다. 그러나 대부분의 경우 .exe 파일의 전체 경로를 사용해야 합니다(예:"C:\Program Files\Adobe\Elements 13 Organizer\Photoshop Elements 13.0.exe"는 Photoshop Elements를 실행하는 데 사용한 것입니다. 내 PC).
키의 이름은 AutoHotKey가 예상하는 것과 정확히 일치해야 합니다. 다음은 numlock이 켜져 있거나 꺼져 있는 숫자 패드의 모든 키 이름 표입니다. 가끔 숫자 패드를 숫자 패드로 사용하려는 경우 키의 numlock 해제 버전을 프로그래밍할 수 있습니다.
스와이프하여 가로로 스크롤| 키 이름의 Numpad | Numpad Off 키 이름 |
|---|---|
| Numpad7 | NumpadHome |
| Numpad8 | NumpadUp |
| Numpad9 | NumpadPgUp |
| Numpad4 | NumpadLeft |
| Numpad5 | Numpad 지우기 |
| Numpad6 | NumpadRight |
| 숫자 패드1 | NumpadEnd |
| Numpad2 | NumpadDown |
| Numpad3 | NumpadPgDn |
| Numpad0 | NumpadIns |
| NumpadDot | NumpadDel |
| NumpadDiv | NumpadDiv |
| NumpadMult | NumpadMult |
| NumpadAdd | Numpad추가 |
| NumpadSub | NumpadSub |
| NumpadEnter | NumpadEnter |