알아야 할 사항:
- 설정에서 마우스 색상 선택> 기기> 마우스> 마우스 및 커서 크기 조정> 포인터 색상 변경 .
- 설정에서 커서 모양 선택> 기기> 마우스> 추가 마우스 옵션> 마우스 속성 .
- 제어판에서 마우스 접근성 옵션 선택> 접근성> 마우스 작동 방식 변경 .
이 기사에서는 Windows 10에서 마우스 커서의 색상을 변경하고 보기 쉽게 만드는 방법을 보여줍니다.
내 마우스 커서를 쉽게 변경하려면 어떻게 합니까?
Windows PC에서 마우스 커서의 색상을 변경하는 것은 시각 장애에 관한 것만이 아닙니다. 바탕 화면 테마의 색상과 일치하도록 외관상 변경될 수 있습니다. 예를 들어, 어두운 테마에 대해 더 잘 보이도록 짙은 갈색 또는 빨간색 커서를 원할 수 있습니다. 오늘날 고해상도 디스플레이를 사용하면 기본 크기에서 커서를 찾기 어려울 수 있습니다. Windows는 Windows 10에서 커서를 변경한 다음 다른 색상으로 사용자 지정할 수 있는 사용자 지정 옵션을 제공합니다.
텍스트 커서의 색상을 어떻게 변경합니까?
Windows의 마우스 옵션에 대한 몇 가지 경로가 있습니다. 텍스트 커서는 마우스 설정에서 다른 포인터의 일부입니다. 수직선은 "캐럿" 또는 "빔"이라고 하며 깜박일 수도 있고 그렇지 않을 수도 있습니다.
커서 색상을 변경하려면 마우스 설정을 사용하세요. . 개별 커서의 모양을 변경하려면 마우스 속성을 사용하세요. 추가 마우스 옵션 아래의 대화상자 .
마우스 설정을 사용하여 마우스 색상 변경
마우스 설정을 사용하면 단일 화면에서 커서 크기와 색상을 모두 변경할 수 있습니다. 아래 단계에서는 마우스 색상만 변경하는 데 중점을 둡니다.
-
설정> 기기 열기 .
-
마우스 선택 왼쪽 열에서.
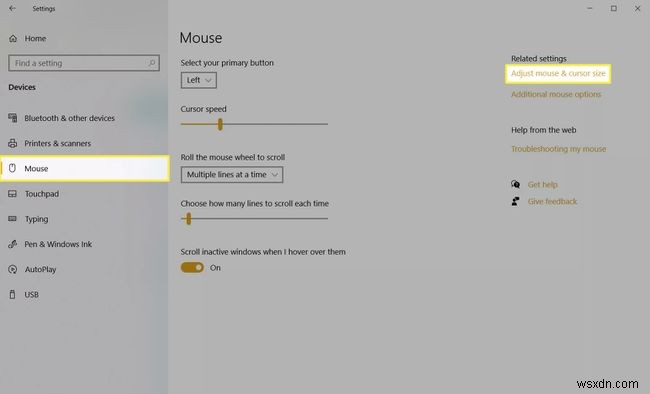
-
마우스 및 커서 크기 조정 선택 관련 설정 아래 오른쪽으로. 포인터 색상 변경에서 타일 중 하나를 선택합니다. .
- 첫 번째 타일은 검은색 테두리가 있는 기본 흰색 마우스 포인터입니다.
- 두 번째 타일은 흰색 테두리가 있는 검은색 포인터입니다.
- 세 번째 타일은 반전된 포인터로 검정색 배경에서 흰색으로 또는 그 반대로 변경됩니다.
- 네 번째 맞춤 색상 타일을 사용하면 포인터와 커서를 원하는 색상으로 맞춤설정할 수 있습니다.
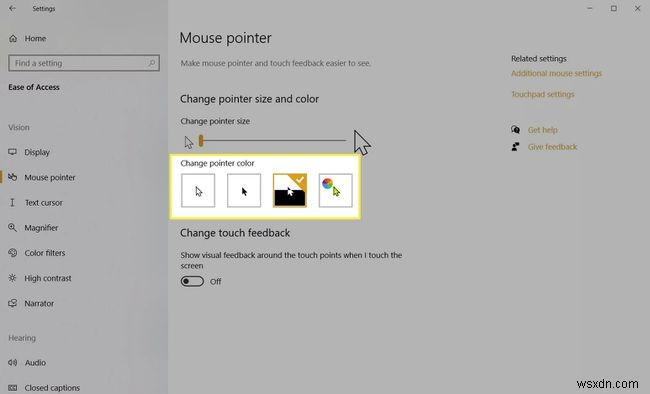
-
맞춤 색상 선택 일련의 컬러 추천 포인터 색상을 열 수 있는 타일 .

-
제안된 색상 중 하나를 선택하거나 맞춤 포인터 색상 선택에 대해 '+' 아이콘을 선택합니다. 팔레트에서 자신의 색상을 선택하십시오. 완료 선택 .

추가 마우스 옵션을 사용하여 커서 모양 변경
마우스 화면의 관련 설정에는 선택한 커서 색상에 대한 추가 마우스 옵션이 포함됩니다. 여기에서 마우스 색상을 사용자 지정할 수는 없지만 다른 구성표를 선택하고 개별 커서의 모양을 변경할 수 있습니다. 예를 들어, 다른 커서는 동일하게 유지하면서 텍스트 커서의 모양을 변경할 수 있습니다.
-
설정으로 이동> 기기> 마우스> 추가 마우스 옵션 마우스 속성 열기 대화.

-
포인터 선택 마우스 속성 탭.
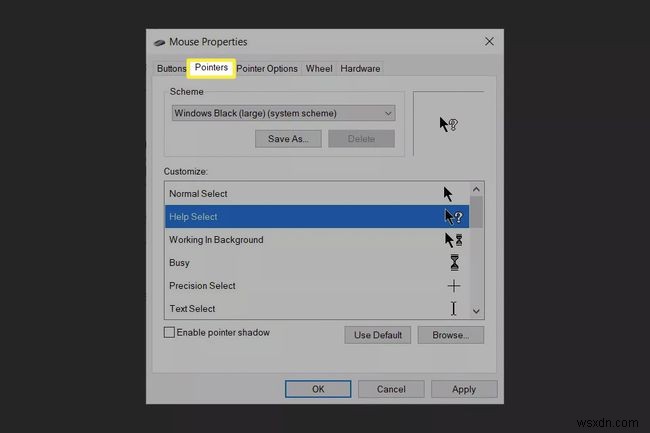
-
구성표 아래의 드롭다운 목록에서 마우스 포인터 구성표를 선택합니다. .

-
맞춤설정 상자는 선택한 구성표를 미리 봅니다.
-
단일 커서를 변경하려면 찾아보기를 선택합니다. 버튼을 누르고 바탕 화면의 커서 파일로 이동합니다. 파일을 열어 대화 상자에서 커서를 미리 봅니다.

-
적용 선택 및 확인 계획을 적용합니다.
기본값 사용을 선택합니다. 전환을 원하지 않는 경우 버튼을 눌러 마우스 포인터 크기와 색상을 기본 설정으로 되돌립니다.
참고:
설치된 타사 커서 파일이 구성표 목록 아래에 나타납니다. 맞춤설정 사용 창에서 마우스 커서 구성표가 사용하는 모든 포인터를 봅니다.
커서 색상을 검정색으로 변경하려면 어떻게 합니까?
위의 단계는 커서 색상을 검정색으로 변경하는 데 도움이 될 수 있습니다. 몇 가지 간단한 옵션을 제공하는 제어판 안에 또 다른 방법이 있습니다. 제어판을 여는 방법은 Windows 버전마다 약간 다릅니다.
-
제어판 입력 시작 메뉴 검색에서
-
가장 일치에서 제어판을 선택합니다. 결과를 확인하고 엽니다.
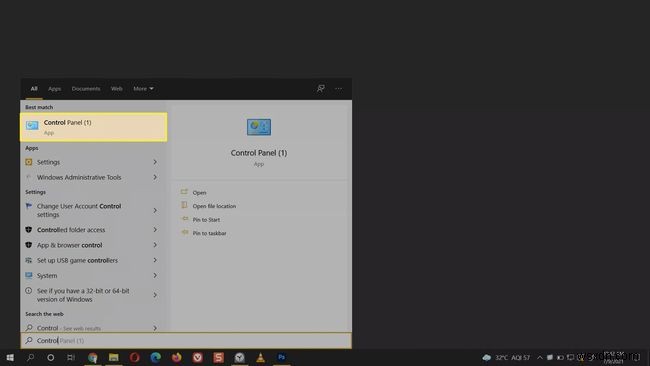
-
접근성 선택> 마우스 작동 방식 변경 .
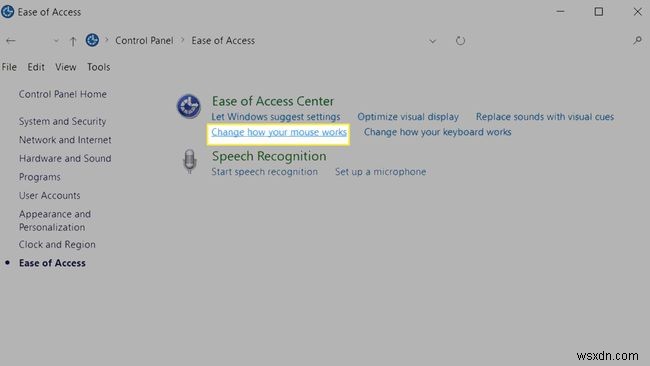
-
마우스를 더 쉽게 사용하기 아래에서 , 일반 검정, 대형 검정 또는 초대형 검정 중에서 선택합니다.

-
적용 선택 및 확인 커서 색상을 검정색으로 변경합니다.
- Razer 마우스의 색상을 변경하려면 어떻게 합니까?
마우스가 Razer Synapse 3와 호환되는 경우 소프트웨어를 다운로드하고 실행하여 마우스의 조명 효과를 변경하십시오. Connect에서 기기 연결> 기기 빠른 효과에서 원하는 효과를 선택합니다. 또는 고급 효과 . 특정 조명 설정의 조명 색상이나 패턴을 맞춤설정하려면 Studio로 이동하세요.> 효과 레이어> 효과> 색상 .
- Logitech 마우스의 색상을 변경하려면 어떻게 합니까?
먼저 LIGHTSYNC RGB 게임용 마우스가 있는지 다시 확인하십시오. 그렇다면 Logitech G HUB 소프트웨어를 다운로드하여 마우스의 LED(Light-Emitting Diode) 백라이트 효과를 변경하십시오. LIGHTSYNC 선택 탭> 색상 슬라이더, RGB 필드 또는 색상 견본 도구를 사용하여 새 음영을 선택합니다.
