슬라이드 전환 프레젠테이션 중에 한 슬라이드가 다른 슬라이드로 변경될 때 시각적 움직임을 추가하기 위해 슬라이드쇼에서 사용되는 마무리 작업입니다. 슬라이드 전환은 슬라이드쇼의 전문적인 모양을 추가하고 특정 중요한 슬라이드에 주의를 집중시킵니다.
이 문서의 지침은 PowerPoint 2019, 2016, 2013, 2010에 적용됩니다. Microsoft 365용 PowerPoint, Mac용 PowerPoint 및 PowerPoint Online.
PowerPoint에서 전환을 적용하는 방법
슬라이드 전환은 한 슬라이드가 화면을 종료하는 방식과 다음 슬라이드가 화면에 들어가는 방식에 영향을 줍니다. 따라서 예를 들어 슬라이드 2와 3 사이에 페이드 전환을 적용하면 슬라이드 2는 페이드 아웃되고 슬라이드 3은 페이드 인됩니다.
프레젠테이션을 방해하지 않는 전환을 하나 또는 두 개 선택하고 전체에 사용하십시오. 하나의 중요한 슬라이드에 하나의 멋진 전환을 사용하고 싶다면 계속 진행하십시오. 그러나 청중이 전환에 감탄하는 것보다 슬라이드 내용을 보는 것이 더 중요합니다.
-
PowerPoint 프레젠테이션에서 보기로 이동합니다. 일반을 선택합니다. , 아직 기본 보기에 있지 않은 경우
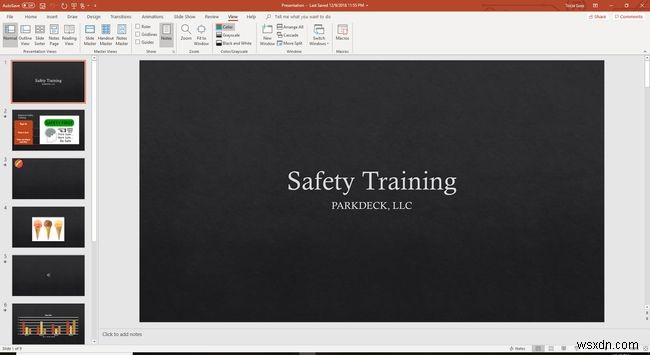
-
슬라이드 창에서 슬라이드 축소판을 선택합니다.
-
전환으로 이동 .
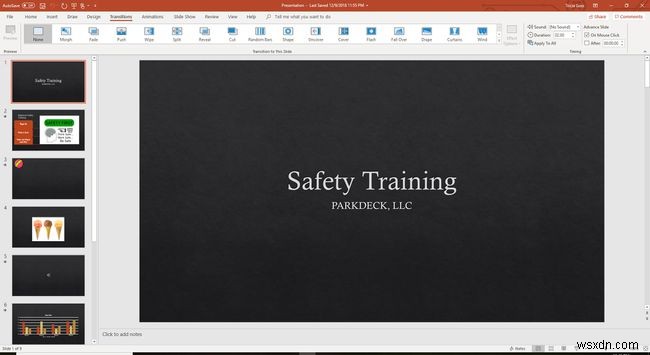
-
이 슬라이드로 전환에서 전환 선택 그룹.
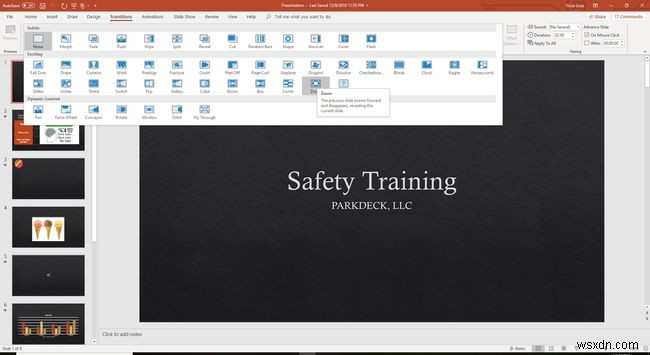
-
기간에 시간을 초 단위로 입력하세요. 상자. 이 설정은 전환이 발생하는 속도를 제어합니다. 숫자가 클수록 속도가 느려집니다.
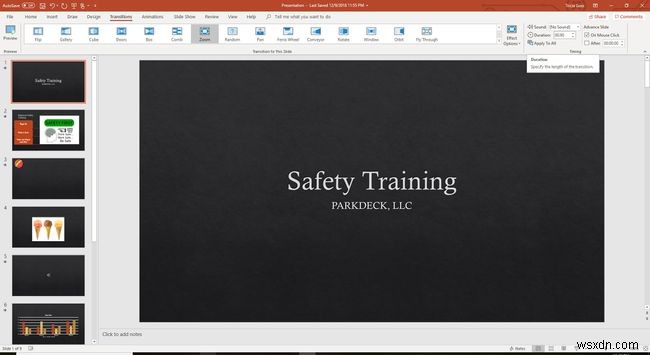
-
사운드 선택 원하는 경우 아래쪽 화살표를 누르고 사운드 효과를 선택합니다.
-
마우스 클릭 시 슬라이드를 진행할지 여부를 선택합니다. 또는 이후 특정 시간이 경과합니다.
모든 슬라이드에 동일한 전환 및 설정을 적용하려면 모두 적용을 선택합니다. . 그렇지 않으면 다른 슬라이드를 선택하고 이 프로세스를 반복하여 다른 전환을 적용합니다.
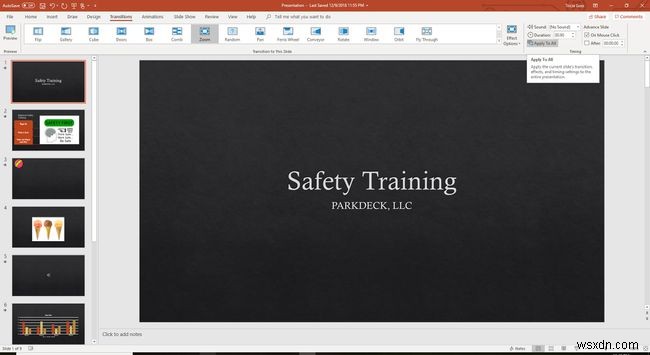
모든 전환이 적용되면 슬라이드쇼를 미리 봅니다. 전환이 산만하거나 바쁘게 보이면 프레젠테이션을 방해하지 않는 전환으로 교체하십시오.
전환을 제거하는 방법
슬라이드 전환을 제거하는 것은 간단합니다. 슬라이드 창에서 슬라이드를 선택하고 전환으로 이동합니다. , 및 이 슬라이드로 전환 그룹, 없음 선택 .
