알아야 할 사항
- COUNTIFS의 구문은 "=COUNTIFS([cell range], "[condition1]", "[condition2]") ."
- 또는 기능 을 클릭합니다. (에프엑스 ), COUNTIFS 검색 , 텍스트 상자를 사용하여 범위와 조건을 입력합니다.
- COUNTIFS는 지정한 셀 범위를 검색하여 설정한 조건이 모두 참인 횟수를 반환합니다.
이 문서에서는 COUNTIF를 사용하여 스프레드시트 데이터가 특정 조건을 충족하는 횟수를 찾는 방법을 보여줍니다. 지침은 Excel 2016 이상에 적용됩니다.
COUNTIFS 기능이란?
Excel은 수동 데이터 입력 및 분석을 통해 그 자체로 놀라울 정도로 다재다능할 수 있지만 일부를 자동화할 때 훨씬 더 유용합니다. 여기에서 함수가 필요합니다. SUM을 사용하여 다양한 수치 계산을 하는 것부터 CLEAN으로 인쇄할 수 없는 문자를 제거하는 것까지. COUNTIFS는 거의 동일한 방식으로 작동하지만 COUNTIF 함수와 마찬가지로 데이터 분석에 유용합니다. 그러나 COUNTIF가 단일 범위의 데이터 및 기준을 보는 반면 COUNTIFS는 각각의 배수를 봅니다.
찾고자 하는 것을 기반으로 이러한 입력과 출력을 취합니다.
Excel에서 COUNTIFS 함수를 사용하는 방법
COUNTIFS 함수는 수동으로 입력하거나 Excel의 수식 메뉴를 사용하여 입력할 수 있습니다. 두 경우 모두 최종 공식은 다음과 같습니다.
=COUNTIFS(D4:D17,"예",E4:E17,">=5")
이 예에서 COUNTIFS 함수는 D4~D17 셀을 검색하여 Yes 텍스트를 찾습니다. 5보다 크거나 같은 숫자의 경우 E4-E17 셀을 통해. 두 기준이 모두 충족되는 것을 발견한 경우 하나의 인스턴스를 기록한 다음 모두 합계하여 데이터에서 두 기준이 충족되는 인스턴스의 수를 출력합니다.
수식 메뉴를 사용하여 이 기능을 완료하는 방법은 다음과 같습니다.
-
COUNTIFS 함수를 사용하려는 Excel 문서를 열고 모든 데이터가 그대로, 어디에 있어야 하는지 다시 확인하십시오.
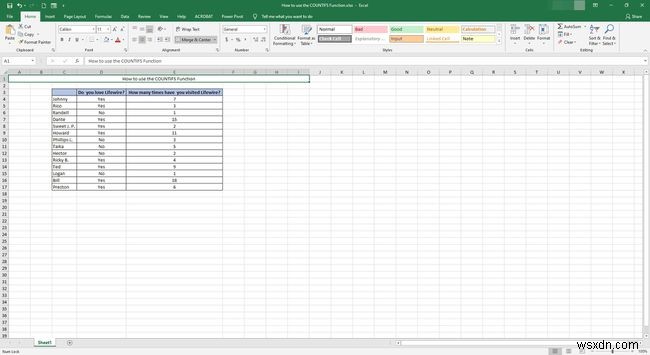
-
COUNTIFS 함수 결과를 표시할 셀을 선택하세요.
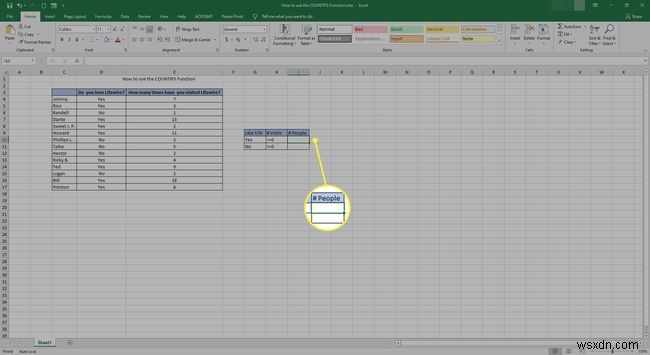
-
함수 선택 메뉴. 작은 fx입니다. 로고는 기본 창 왼쪽 상단의 십자 및 체크 아이콘 옆에 있습니다.
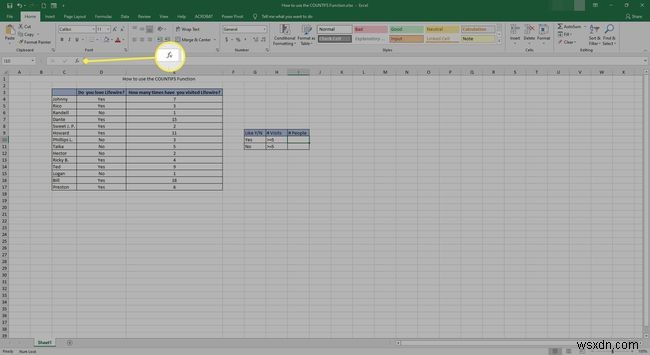
-
또는 카테고리 선택 옆에 드롭다운 메뉴를 사용하여 전체를 선택합니다. 그런 다음 검색 상자에 COUNTIFS를 입력합니다. . 해당 결과를 선택합니다(COUNTIFS , COUNTIF 대신 ) 확인을 선택합니다. .
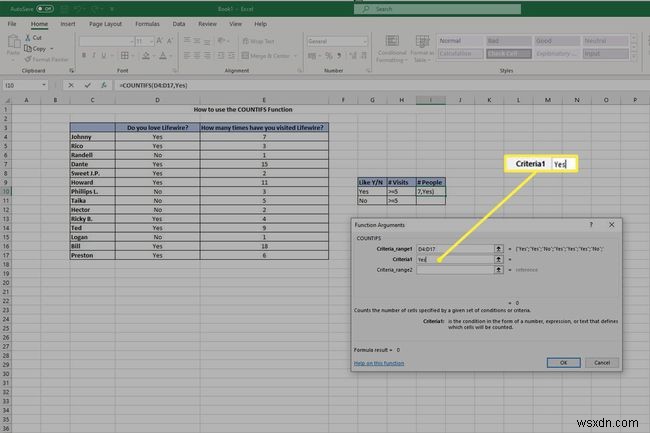
-
함수 인수에서 창이 나타나면 Criteria_Range1을 입력하거나 (콜론으로 구분된 시작과 끝) 또는 계산의 일부로 사용하려는 셀을 클릭/탭하고 드래그합니다. 테스트 샘플에서는 셀 D4에서 D17까지이므로 D4:D17로 입력됩니다. .
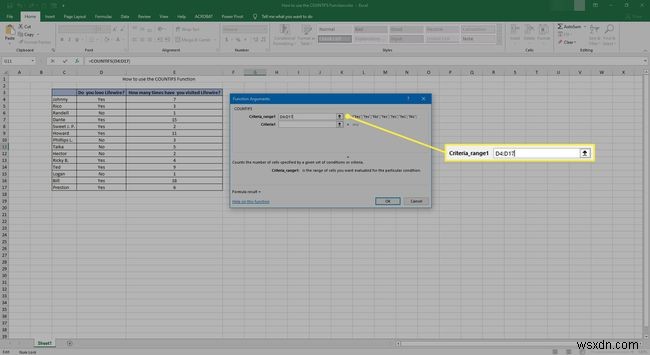
-
기준 1을 입력하거나 선택합니다. COUNTIFS 함수가 고려하기를 원하는 것입니다. 이 예에서는 모두 예로 간주하기를 원합니다. 결과는 D 열에 있으므로 Yes를 입력합니다. .
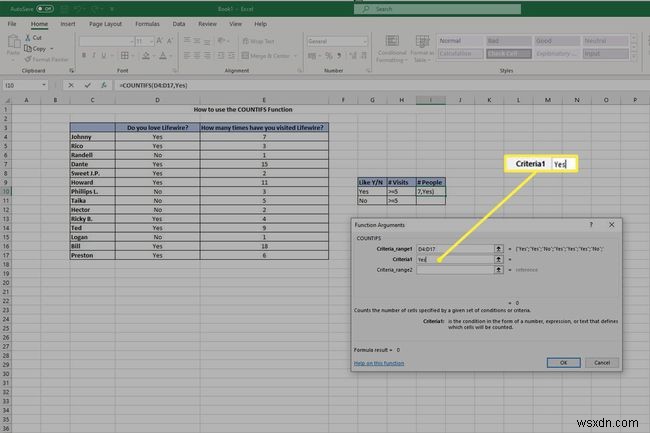
-
Criteria_Range2에 대해서도 동일한 작업을 수행합니다. 및 기준 2 , 셀을 선택하고 찾고자 하는 기준을 입력합니다. 이 예에서는 Lifewire를 5번 이상 방문한 사람들을 찾고 있으므로 E4:E17 및 >=5.
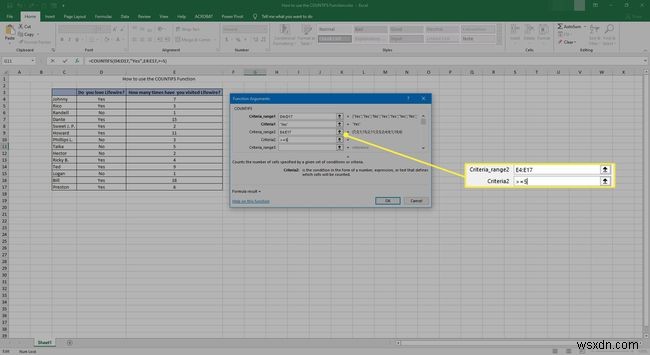
-
추가로 고려하고 싶은 범위와 기준이 있으면 같은 방식으로 추가하세요.
-
완료되면 확인을 선택합니다. . 모두 올바르게 입력했다면 COUNTIF 함수를 수행한 셀에 결과가 표시되는 것을 볼 수 있습니다. 이 예에서는 6명이 Lifewire를 사랑한다고 말하고 5번 이상 방문했기 때문에 6이라는 결과가 나타납니다.
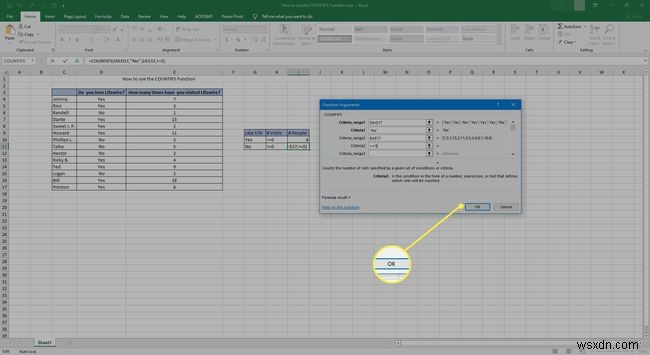
이 예에서 위의 단계는 Lifewire를 사랑하지 않는다고 말했지만 여전히 5번 이상 방문한 사람들에 대해 반복됩니다. 예상대로 훨씬 적은 수로 끝났지만 여전히 데이터세트에서 수집한 흥미로운 데이터입니다.
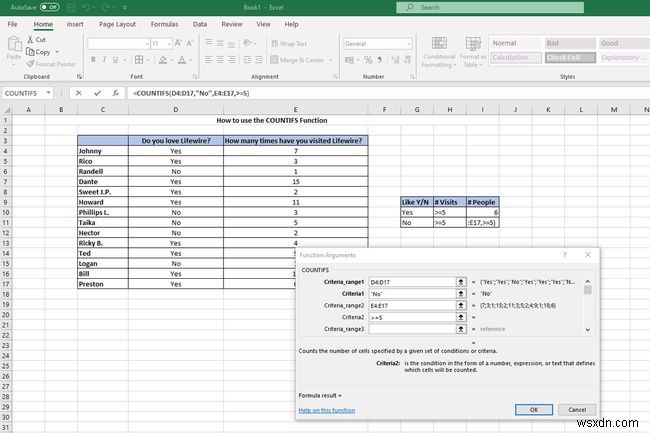
이러한 결과는 제한된 데이터 집합으로 얼핏 보면 조금 분명하지만 COUNTIFS 함수는 거의 무한에 가까운 정보에 사용할 수 있습니다. 데이터셋이 클수록 COUNTIFS 함수가 분석에 더 유용할 수 있습니다.
여러 범위와 기준이 필요하지 않은 경우 항상 하나의 범위와 기준으로 제한되는 COUNTIF 함수를 대신 사용할 수 있습니다.
