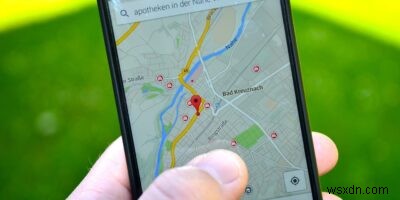
Google의 Find My Device와 Apple의 Find My는 Android 스마트폰과 iPhone을 위한 두 가지 기본 기기 추적 앱입니다. 이 문서에서는 두 서비스를 최대한 활용하여 분실 또는 분실한 기기를 복구하는 방법을 살펴봅니다.
Google 및 Apple과 함께 분실 기기 찾기
Google의 내 기기 찾기와 Apple의 내 찾기 기능은 모두 Google 계정 또는 Apple ID에 연결된 기기를 찾는 방식으로 동일하게 작동합니다. 스마트폰, 컴퓨터, 스마트워치, 헤드폰 및 선택한 장치 추적 앱을 통해 추적할 수 있는 기타 전자 제품이 될 수 있습니다. 다음은 두 가지 옵션 중 하나를 사용하여 분실한 기기를 찾는 방법입니다.
Google 내 기기 찾기:소리 재생 방법
이 기능을 사용하면 소리가 즉시 전화기의 위치를 알려 주기 때문에 분실한 장치를 훨씬 더 빨리 찾을 수 있습니다. 그러나 분실한 기기가 꺼져 있으면 소리가 나지 않습니다.
- 휴대전화에서 '내 기기 찾기'를 실행하고 찾고자 하는 기기에 연결된 Google 계정에 로그인합니다.
- 로그인하면 추적 중인 기기를 포함하여 Google 계정에 연결된 모든 기기가 표시됩니다.
- 찾고자 하는 기기 아래의 '사운드 재생'을 탭합니다. 기기가 켜져 있으면 5분 동안 벨이 울립니다. 사운드를 찾을 때까지 계속 재생할 수 있습니다. 기기가 음소거 상태인 경우에도 여전히 벨이 울립니다. 그러나 인터넷에 연결되어 있지 않으면 벨이 울리지 않습니다.
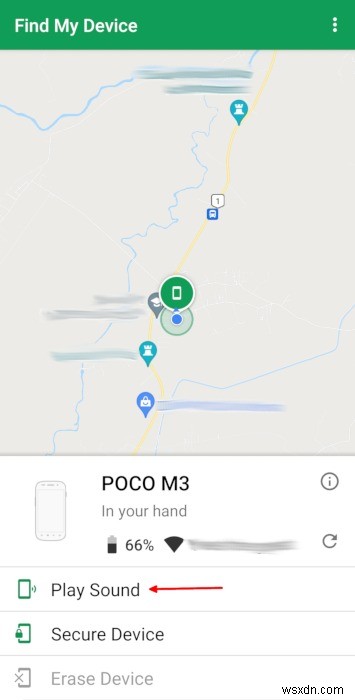
- 소리를 중지하려면 '소리 중지'를 탭하세요.
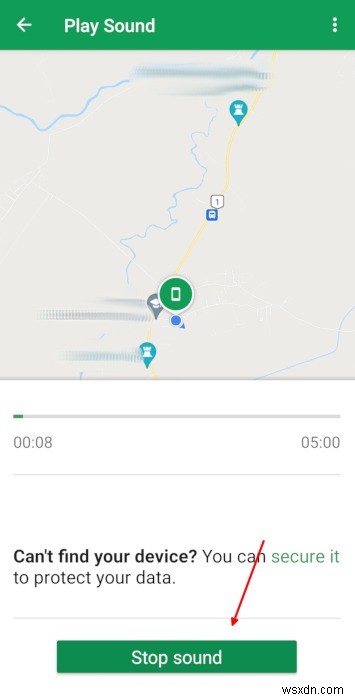
Google 내 기기 찾기:기기 보안 방법
- Google Find My 앱에서 분실한 기기 아래에 있는 '보안 기기'를 탭합니다.
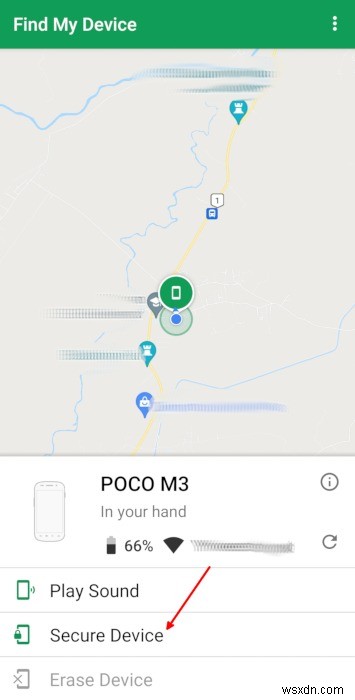
- 잠금 화면 메시지와 전화번호를 추가하고 '기기 보안'을 탭하세요.
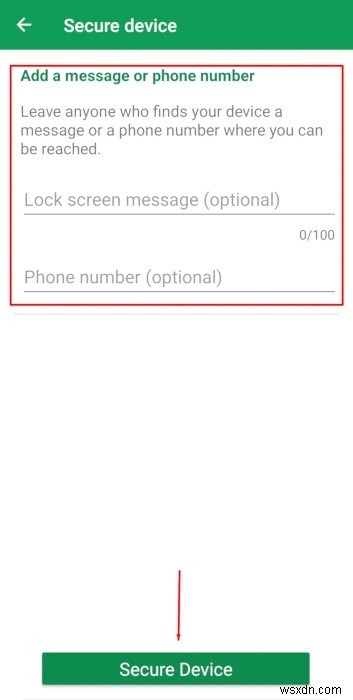
- 휴대폰을 찾으면 다음 화면이 표시됩니다.
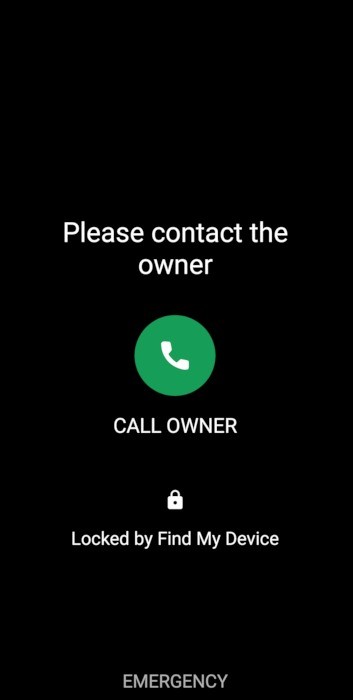
Google 내 기기 찾기:기기를 지우는 방법
- 분실한 기기 아래에서 '기기 지우기'를 탭합니다.
- 기기 재설정의 의미를 읽고 이해하십시오. 기기를 재설정한 후에는 Google의 내 기기 찾기 앱을 사용하여 기기를 찾을 수 없습니다.
- '기기 지우기'를 다시 탭합니다.
- 신원을 확인하세요.
- 마지막으로 '기기 지우기'를 탭하세요.
Google의 내 기기 찾기에서 지원되는 기기
Google의 내 기기 찾기는 Android를 실행하는 다음 기기 유형만 지원합니다.
- 스마트폰
- 태블릿
- 스마트워치
즉, 인터넷에 연결할 수 있는 경우에만 Google의 내 기기 찾기로 기기를 찾을 수 있습니다.
마지막으로 Google의 내 기기 찾기 앱을 사용하여 Chromebook을 추적할 수 있는지 궁금할 것입니다. 대답은 '아니오. Chromebook을 분실한 경우 원격 명령에 액세스하려면 웹을 통해 Google 계정에 로그인해야 합니다.
Apple Find My:사운드 재생 방법
- iPhone에서 "나의 찾기"를 실행하고 Apple ID로 로그인합니다.
- 연결된 기기 목록에서 찾고자 하는 기기를 선택하세요.
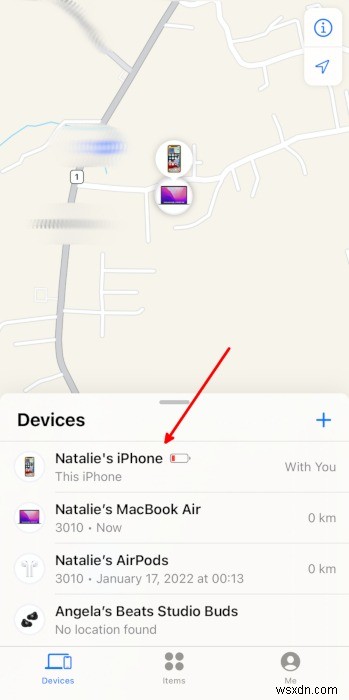
- '사운드 재생'을 탭합니다. 기기가 무음 모드이거나 전원이 꺼져 있거나 인터넷에 연결되어 있지 않으면 벨이 울리지 않습니다.
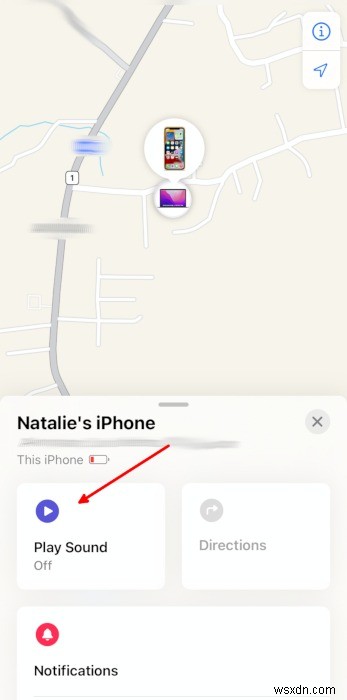
- 사운드 재생을 중지하려면 'X'를 탭하세요.
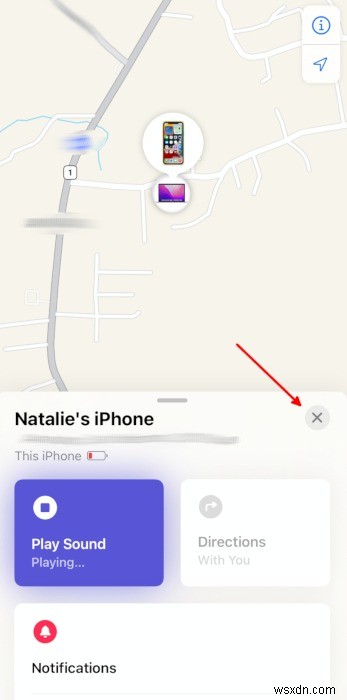
Apple 내 찾기:기기를 분실로 표시하는 방법
- 나의 찾기 앱에서 찾고 있는 기기를 탭합니다.
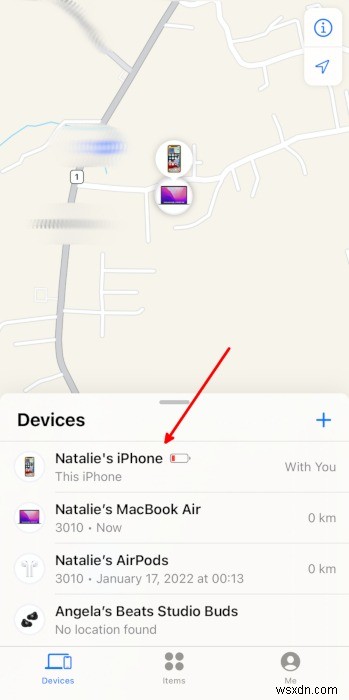
- '분실 표시'에서 활성화를 탭합니다.
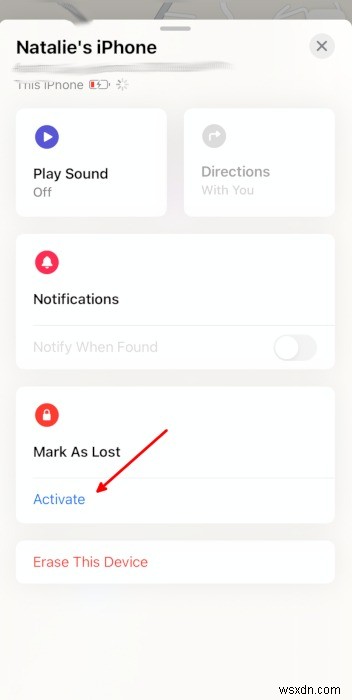
- 기기를 분실한 것으로 표시하는 조건을 읽고 '계속'을 탭하세요.
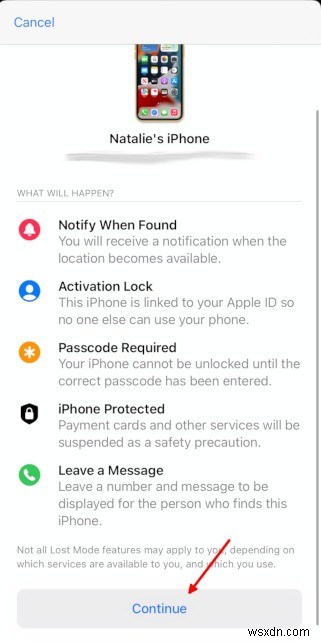
- 기기의 잠금 화면에 "iPhone 분실" 메시지가 표시되고 연락처 번호가 표시됩니다.
Apple 내 찾기:기기를 지우는 방법
- 분실한 기기의 메뉴에서 하단의 '이 기기 지우기' 옵션을 탭합니다.
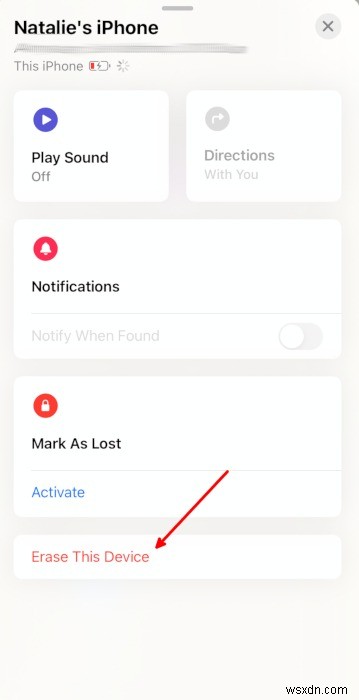
- 기기 지우기의 의미를 읽고 이해하고 '계속'을 탭하세요.
- 기기를 지우면 내 찾기 앱에 더 이상 표시되지 않습니다.
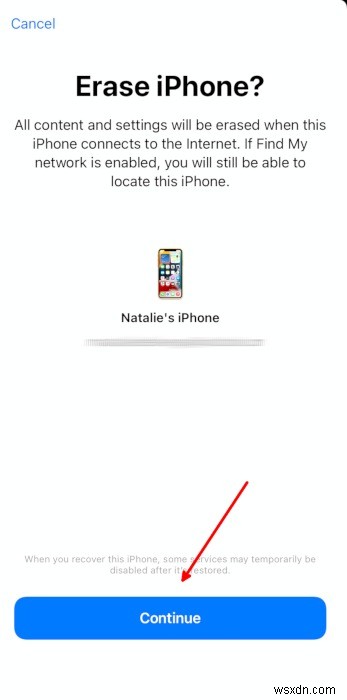
- 내 전화를 찾는 사람이 나에게 연락할 수 있도록 전화번호를 입력하고 '지우기'를 탭하세요.
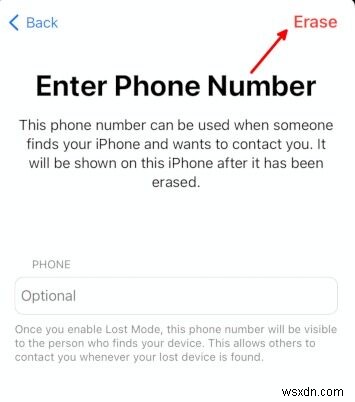
Apple의 나의 찾기에서 지원되는 기기 유형
Apple의 Find My가 Google의 Find My Device보다 훨씬 앞서는 것은 호환 가능한 장치의 긴 목록입니다. 나의 찾기 앱에서 다음 Apple 기기에 대한 몇 가지 리모컨을 찾아 실행할 수 있습니다.
- 아이폰
- 아이패드
- 맥
- 애플 워치
- 에어태그
- AirPods(Pro 및 Max)
- MagSafe 지갑
Apple Find My는 Belkin, Chipolo, VanMoof, Targus 및 Beats의 타사 제품에도 통합됩니다. 즉, AirTag를 연결하지 않고도 Find My 앱에서 이러한 브랜드의 특정 항목을 추적할 수 있습니다. Apple의 Find My가 지원하는 타사 제품에 대한 자세한 정보를 보려면 이 페이지를 방문하십시오.
자주 묻는 질문(FAQ)
1. 내 가족 공유 계획에 있는 사람들이 연결된 Apple 기기의 위치를 볼 수 있나요?
네. 가족 공유에 참여하는 데 사용한 Apple ID에 연결된 기기도 볼 수 있습니다.
2. Google의 내 기기 찾기 및 Apple의 내 찾기에 표시된 위치가 정확합니까?
두 앱 모두에 표시된 기기 위치는 대략적인 위치입니다. 장치가 인터넷에서 연결 해제되거나 배터리가 소모되기 전에 마지막으로 알려진 위치입니다. 그렇기 때문에 지도에 기기가 가까이 있다고 표시될 때 앱의 "사운드 재생" 기능을 사용하여 기기를 찾는 것이 유용합니다.
