Google을 사용했을 수 있습니다. 인터넷에서 특정 항목 검색 및 Google 크롬 컴퓨터의 기본 브라우저로 설정되어 있지만 새 Windows를 업그레이드하거나 구입하면 갑자기 Windows 10이 있는 컴퓨터 설치되어 있으면 Bing이라는 새로운 검색 공급자를 만나게 됩니다. .
빙 Windows 10입니다. 기본 검색 엔진. Microsoft 소유의 제품 중 하나입니다. 그러나 Google 여전히 인기를 끌고 있습니다. 수백만 명의 사용자가 검색 및 브라우징 요구 사항을 위해 그리고 귀하가 Google Windows 10의 기본 검색 및 브라우징 도구 그렇다면 이 튜토리얼은 당신을 위한 것입니다.
Cortana에서 빙
우리는 Cortana에 대해 논의했습니다. 이전 튜토리얼에서. 이 도구는 Windows 10입니다. 내장형 가상 비서이며 Bing을 사용합니다. 기본 검색 공급자로 지정합니다. 검색하는 모든 항목에는 웹에서 가져온 검색 결과 항목이 있으며 이러한 결과는 Bing을 사용하여 웹에서 가져온 것입니다. 아래 스크린샷에서 볼 수 있듯이
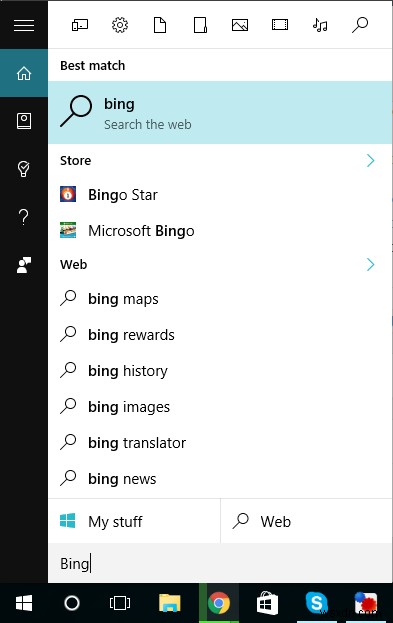
그러나 앞서 언급했듯이 대부분의 사용자는 Google을 선호합니다. Bing 이상 웹 검색에 대해 이야기할 때 다행히도 Cortana Bing을 통해 웹 검색을 잠그는 대신 이 조정을 허용합니다. 홀로. 이 트윅은 어떻게 이루어지나요? 지금 바로 Windows 10에서 이 설정을 변경하고 싶을 수도 있습니다. 하지만 무엇보다 먼저 Cortana를 설정해야 합니다. 컴퓨터에서 활성화합니다.
이 작업을 수행하는 방법을 아직 모르는 경우 이전 자습서에서 보여준 단계를 따를 수 있습니다. 작업이 완료되면 이 가상 도우미를 실행하여 조정을 시작하고 시작할 수 있습니다. Google 검색을 사용하여 더 나은 웹 검색 즐기기 .
1. Google 크롬을 기본 브라우저로 설정
이 가이드가 Google 설정만을 위한 것이라고 생각할 수도 있습니다. Cortana의 기본 검색 공급자로 그러나 실제로는 그 이상입니다! 예! 우리가 시연할 첫 번째 단계는 Google 크롬을 만드는 것과 관련이 있기 때문입니다. Microsoft Edge 대신 기본 브라우저로 . 이 작업은 매우 간단하며 Windows 10에서 수행할 수 있는 다른 모든 조정과 같습니다. , 여러 가지 방법이 있습니다. 먼저 가장 쉬운 방법을 보여드리겠습니다.
시작하려면 Windows + I 키를 눌러야 합니다. 최신 설정을 시작하기 위한 키 아래 그림과 같은 화면. 보시다시피 Windows 10의 이 새로운 기능은 또한 오른쪽 상단 부분에 자체 검색창이 있습니다.

컴퓨터의 기본 브라우저 및 기타 프로그램을 변경할 수 있는 섹션을 찾으려면 "기본 프로그램"을 입력하기만 하면 됩니다. 아래 스크린샷에 강조표시된 것처럼 화면 오른쪽 상단에 있는 검색 입력 상자에 입력합니다.
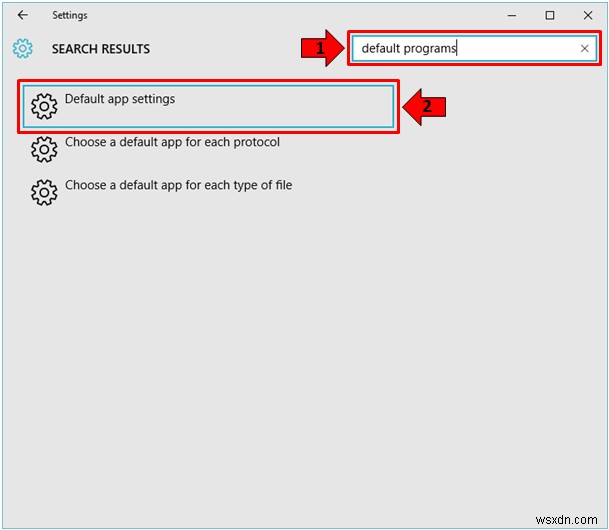
"기본 프로그램"을 입력한 후 , 설정 창 이제 검색 결과를 가져오기 시작하고 검색 상자 자체 바로 아래에 나열됩니다. 최신 버전의 Windows 10 Pro에서 수행 3개의 결과만 표시되며 이 결과에서 "기본 앱 설정"이라고 표시된 것을 클릭하기만 하면 됩니다. 위의 스크린샷에 강조 표시된 대로. 이렇게 하면 기본 앱 섹션과 여기에서 '웹 브라우저'까지 아래로 스크롤하기만 하면 됩니다. 섹션은 아래 스크린샷에서 볼 수 있듯이 목록 하단 근처에 있습니다.
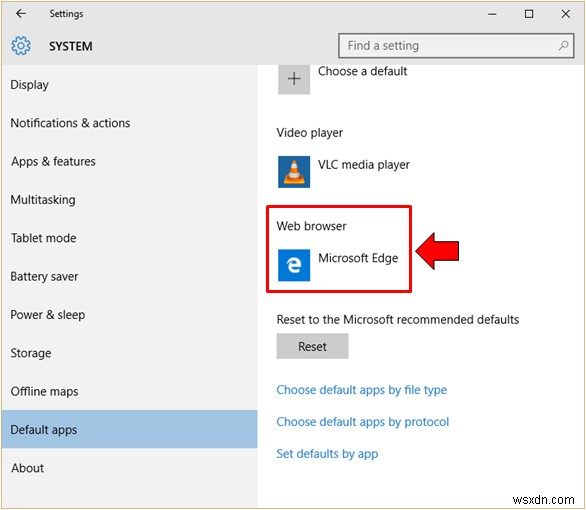
마이크로소프트 엣지 모든 Windows 10의 기본 웹 브라우저입니다. 컴퓨터. Google 크롬으로 변경하려면 , 현재 브라우저 아이콘을 클릭하기만 하면 브라우저 옵션 화면을 열 수 있습니다. Google 크롬을 이미 설치했는지 확인하세요. Windows 10에서 사용 가능한 옵션에 표시되는지 확인할 수 있습니다. 있는 경우 클릭하기만 하면 자동으로 컴퓨터의 기본 브라우저로 설정됩니다.
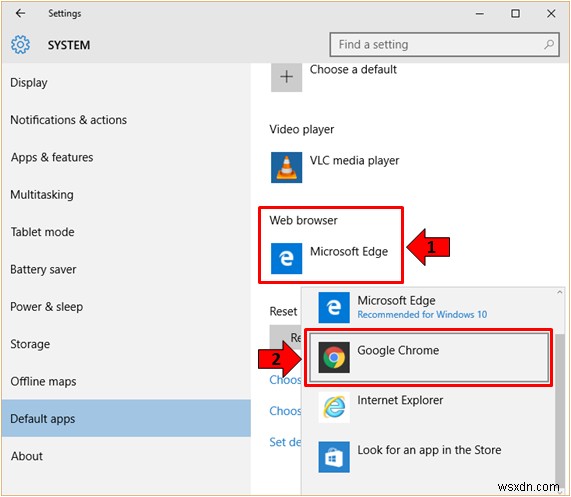
2. Google 검색을 Google 크롬의 기본 웹 브라우저로 설정
Google 크롬 설치 후 컴퓨터의 기본 브라우저로 지정하고 Google 검색을 사용하는지 확인해야 합니다. 기본 검색 엔진으로. 이것은 Cortan 때문에 중요합니다. a Bing 사용 또는 야후 기본 검색 엔진으로 설정하고 Cortana에서 검색 결과를 클릭할 때마다 웹 검색 카테고리 아래에 있는 Google 검색 Google 크롬으로 설정되지 않았습니다. 기본 검색 공급자. 이렇게 하려면 아래 단계를 따르십시오.
먼저 Google 크롬을 실행해야 합니다. 열리면 설정을 클릭하기만 하면 됩니다. 아래 스크린샷에 강조표시된 것처럼 화면 오른쪽 상단 부분에 있는 버튼입니다.
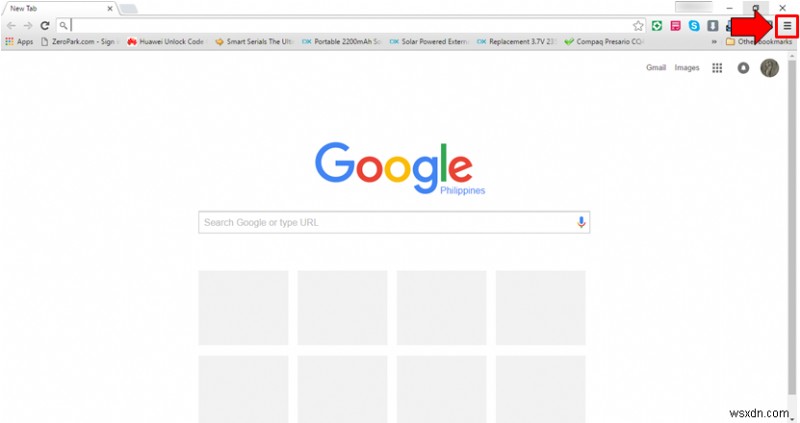
그런 다음 "설정" 항목을 클릭해야 하는 옵션 상자를 열 수 있습니다. 아래 스크린샷에서 강조표시된 것을 볼 수 있습니다.
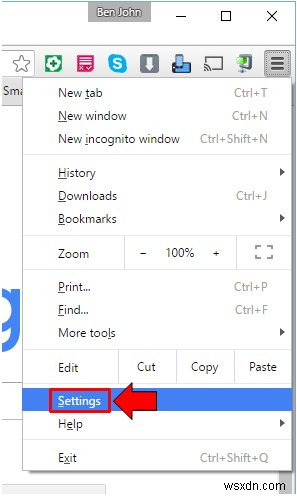
'설정'을 누른 후 option from this box, you will be able to open a new tab on Google Chrome which will now show the browser’s settings. From here, just scroll down towards the section that is labeled “Search” then click on the button on which the current default search provider is shown as highlighted below.
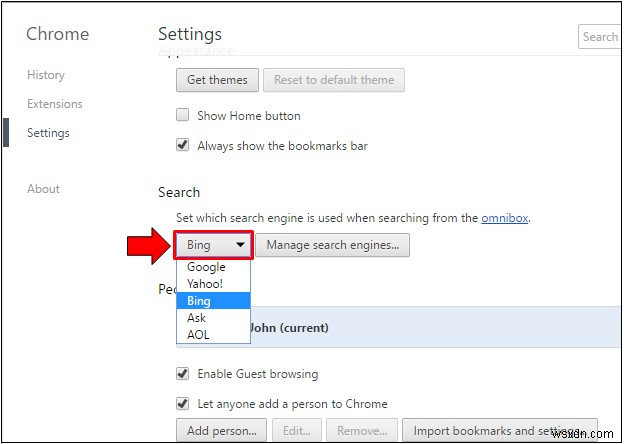
After clicking on the button, you’ll be able to open another options box that shows all available search engines and since our aim is to make Google the default search provider, all that you need to do is click on the item that says “Google” . So you now know two additional things aside from making Cortana search stuff on the Internet using Google . Let’s now move on to the next step which is setting Google Chrome to Enable Desktop search redirections.
3. Allow Google Chrome to Do Windows Desktop Search Redirection
You might already be thinking that setting up Google Chrome as Windows 10’s default browser and letting it use Google search as its default search engine already works the magic of letting Cortana use Google for doing web searches instead of Bing but that’s just the first part. There still are some other things to do and this time, we’re down to the third step. To make Cortana use Google Search , you will need to enable Google Chrome to allow Windows Desktop Search redirections. Doing this involves changing a hidden setting in Google Chrome and this is how it is done.
First, you will need to launch Google Chrome and once it opens, simply enter the following texts into its address bar then hit the “Enter” button:
chrome://flags/#enable-windows-desktop-search-redirection
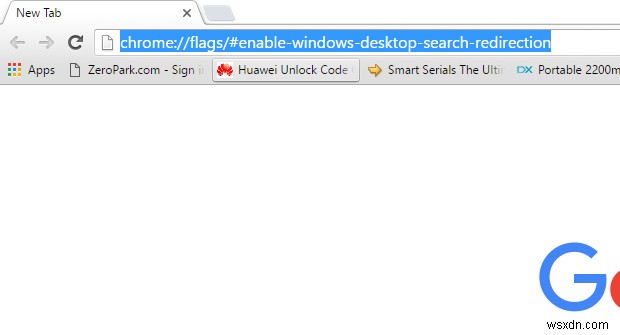
You will then be able to open a set of hidden settings and options for the Google Chrome 브라우저. From these settings, just look for the one that says “Windows desktop search redirection” where you will be able to see that it is currently set to default meaning Cortana still uses Bin g as its default search engine whenever you are using it for looking up some stuff from the Desktop . In order to set it to Google Chrome , all that you need to do is click on the dropdown box which has the current “Default” setting value in it and on the options box that would open, simply click on “Enabled” as highlighted on the screenshot below.
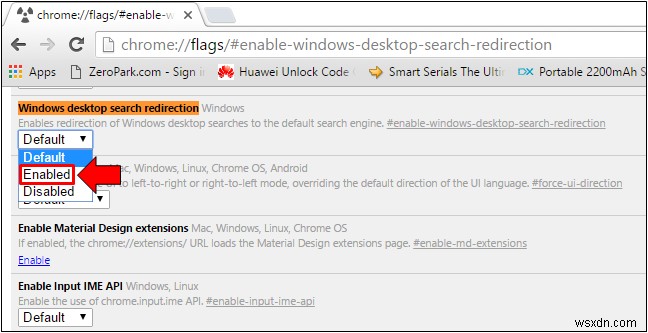
If you are having a hard time looking for the setting, you can press the CTRL + F keys in order to launch the webpage search box which will appear on the top-right portion of the browser screen. Once it appears, just type in “windows desktop search redirection” into it and you will be able to find this setting easily as what we did on the screenshot above that’s why the setting itself is highlighted.
After enabling the Windows Desktop Search Redirection setting, Google Chrome would automatically detect the change you’ve made and will ask you to relaunch the browser as you can see on the screenshot below. Just click on the “RELAUNCH NOW” so that the changes you made would take full effect!
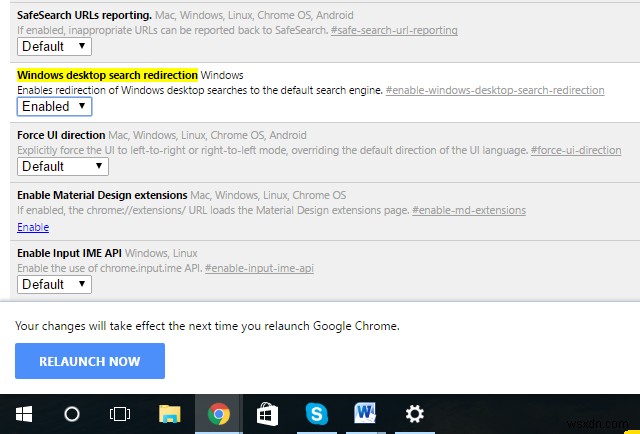
Time to Test Cortana!
As you can see, making Cortana work with Google Search isn’t really that hard and the process in making it do this magic actually accomplishes two other default settings tweak which is choosing Google Chrome as Windows 10’s default browser and making Google Search as the default search engine. Once you are done doing all of the changes that we have demonstrated above, it is now time for you to test Cortana and see if it works better with Google Chrome . Most of our readers gave good feedback so you should enjoy it as well in one way or another.
Do you know of other tricks that can be done with Cortana ? You can suggest it to us by using the comments section below so we can write a tutorial for it in the future. You can also sign up for our newsletter so you can get all of our latest tutorials straight to your inbox.
