새 컴퓨터를 구입하는 것은 언제나 설레는 일입니다. 그러나 손에 넣은 직후 다양한 데이터 파일을 마이그레이션하는 작업에 직면하게 될 것입니다. 일부 데이터는 마이그레이션하기 쉽지만 Outlook 데이터는 확실히 해당 목록에 없습니다. 그러나 단계는 그렇게 복잡하지 않으며 일반 파일 전송보다 더 많은 노력이 필요할 뿐입니다. 언제나처럼 중요한 Outlook 데이터를 새 컴퓨터로 옮길 수 있는 가장 좋은 방법을 알려드리겠습니다.
아래 방법을 사용하려면 각 단계에서 상당한 기술을 습득해야 하지만 Outlook 데이터를 더 높은 수준으로 제어할 수 있습니다. 아, 그리고 완전 무료입니다.
준비가 되면 아래 가이드에 따라 Outlook 데이터를 새 PC로 마이그레이션하세요.
Outlook 데이터를 새 PC로 수동으로 이동하는 방법
아래의 이 단계에서는 Outlook 데이터를 새 컴퓨터로 효율적으로 이동하는 데 필요한 모든 집안일을 다룹니다. 이 방법은 시간이 걸리지만 Windows 사용자 환경 전송을 사용하는 것보다 훨씬 낫습니다. (Outlook 프로필이 손상됨).
전체 절차가 매우 지루하기 때문에 여러 단계로 나누기로 결정했습니다. 아래 가이드는 Outlook, 2010, Outlook 2013 및 Outlook 2016에서 작동합니다. Windows 7, Windows 8 및 Windows 10을 실행하는 컴퓨터에서 작동합니다. 단계는 이전 버전의 Outlook과 유사하지만 액세스할 정확한 경로 다를 것입니다.
계정은 레지스트리에 저장되므로 이 방법으로 이동할 수 없습니다. 새 컴퓨터에서 다시 만들어야 합니다(방법을 알려 드리겠습니다). 이를 염두에 두고 수행해야 할 작업은 다음과 같습니다.
1단계:숨김 파일, 폴더 및 확장자 표시
가장 먼저 해야 할 일은 이전 컴퓨터에서 파일을 가져오는 것입니다. 그러나 필요한 파일은 Windows 디렉토리의 숨겨진 폴더에 저장되기 때문에 상황이 조금 더 복잡합니다. 다음은 Windows에서 숨김 파일을 표시하고 확장 프로그램을 활성화하는 방법에 대한 빠른 가이드입니다.
- 파일 탐색기 열기 창을 열고 보기를 선택합니다. 탭.
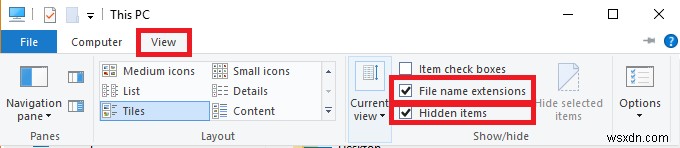
- 새로 나타난 리본에서 파일 이름 확장명 옆의 확인란을 선택합니다. .
- 숨겨진 항목 옆의 확인란을 선택합니다.
2단계:기존 컴퓨터에서 필요한 파일 가져오기
이제 확장 프로그램과 숨겨진 폴더가 표시되었으므로 필요한 Outlook 파일을 가져올 차례입니다. 추출할 데이터에는 모든 Outlook 이메일, 일정 및 연락처가 포함됩니다.
Outlook 2010을 사용하는 경우 데이터는 두 가지 별개의 PST 파일. Outlook 2013은 OST를 사용합니다. 캘린더, 연락처 및 작업을 저장하는 파일입니다. 더 이상 고민하지 않고 다음을 수행해야 합니다.
- Outlook이 완전히 닫혀 있는지 확인합니다. 그렇지 않으면 필요한 파일이 완전히 업데이트되지 않습니다.
- %YOURUSERNAME% \ Local Settings \ Application Data \ Microsoft \ Outlook으로 이동합니다.
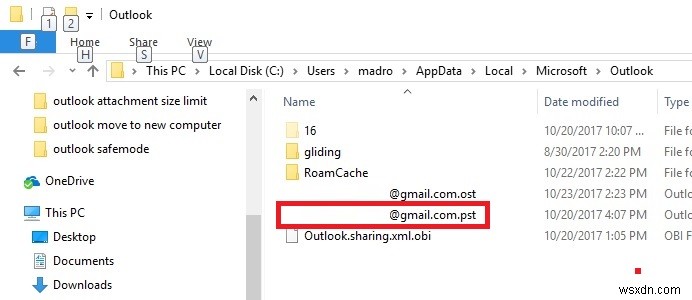
- 이제 .pst가 있는 파일만 복사합니다. 확대. PST 파일이 여러 개 있고 어떤 파일이 데이터를 담고 있는지 확실하지 않은 경우 파일을 비교하고 더 큰 파일을 선택하세요.
- 매크로를 자주 사용하는 경우 VBA도 복사해야 합니다. 파일이 있는 경우.
- 이제 Outlook을 열고 파일> 규칙 및 경고
로 이동합니다.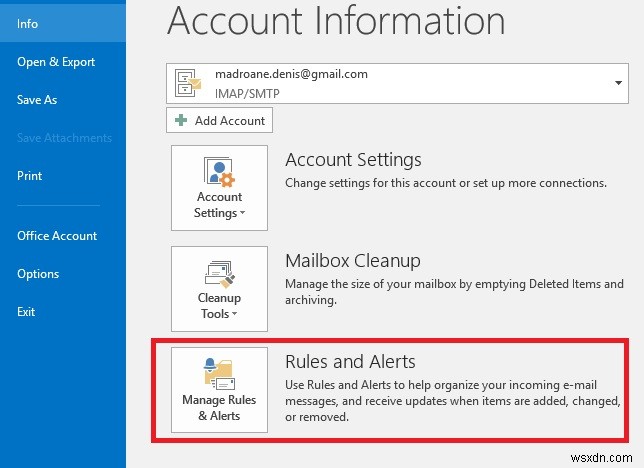
- 여기서 옵션을 확장합니다. 탭을 클릭하고 내보내기 규칙을 클릭합니다. .

- 외부 저장 장치를 삽입하고 이전에 가져온 파일을 붙여넣습니다. 또는 클라우드 서비스를 사용하여 파일을 새 컴퓨터로 이동할 수 있습니다.
3단계:파일을 새 컴퓨터로 마이그레이션
이제 이전에 가져온 파일을 새 컴퓨터로 이동할 차례입니다. 새 컴퓨터에 저장 장치를 연결하여 시작하십시오. 또는 클라우드 서비스를 사용하여 새 컴퓨터로 건너뜁니다.
새 컴퓨터에 Outlook을 설치하지 않았다면 지금 설치해야 합니다. 작업이 완료되면 아래 단계를 따르세요.
- 매크로에 사용되는 VBA 파일을 가져온 경우 %YOURUSERNAME% \ Local Settings \ Application Data \ Microsoft \ Outlook 으로 이동합니다. 새 컴퓨터에 붙여넣습니다. VBA 파일을 복사하지 않았다면 이 첫 번째 단계를 건너뛰세요.
- 이제 PST 파일을 내 문서/Outlook 파일에 붙여넣습니다. 사용자 지정 위치에 붙여넣을 수도 있지만 정확한 경로를 기억해야 합니다.
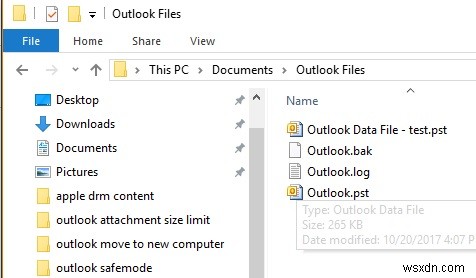
- 마지막으로 규칙 파일을 %YOURUSERNAME% \ Local Settings \ Application Data \ Microsoft \ Outlook에 붙여넣습니다.
4단계:새 컴퓨터에서 새 프로필 만들기
PST 파일이 새 컴퓨터에 저장되면 이전 Outlook 데이터를 복원하는 데 사용할 새 프로필을 만들 차례입니다. 수행해야 할 작업은 다음과 같습니다.
- 제어판에 액세스 검색 표시줄(오른쪽 상단 모서리)을 사용하여 메일 설정을 찾습니다. 32비트를 두 번 클릭합니다. 버전.
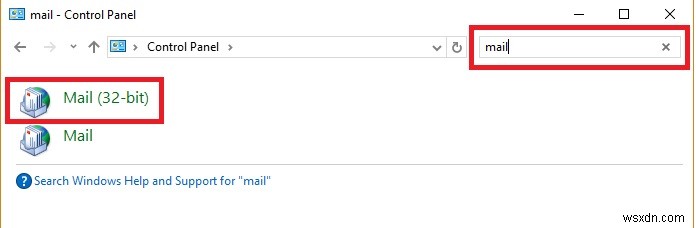
- 프로필 아래 , 프로필 표시
를 탭합니다.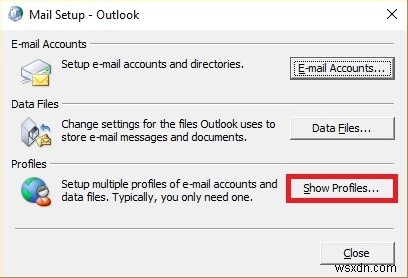
- 추가를 클릭합니다. 새 프로필을 생성합니다. 그런 다음 새 프로필의 이름을 입력하고 확인을 누르십시오. 확인합니다.

- 이제 실명을 입력하고 이메일 주소와 비밀번호를 입력하십시오. 대부분의 ISP는 현재 자동 계정 설정을 지원하므로 귀하의 ISP도 지원한다고 가정하겠습니다. 다음 누르기 자동 설정이 완료될 때까지 기다립니다.
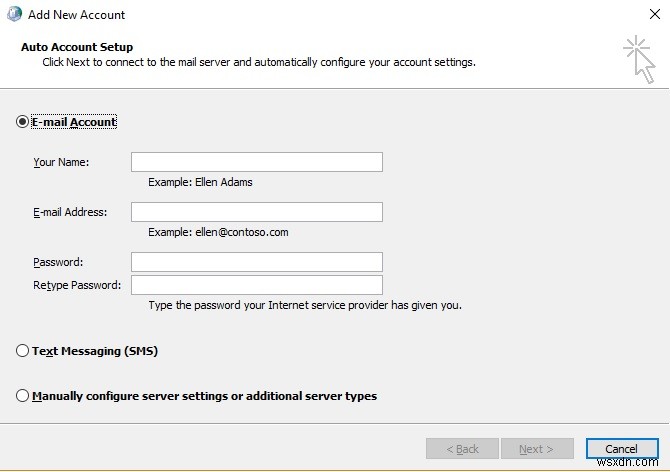
5단계:PST 파일을 새 프로필에 연결
새 프로필이 생성되면 이전에 가져온 PST 파일을 인식할 수 있도록 필요한 조치를 취해야 합니다. 방법은 다음과 같습니다.
- 초기 메일 창으로 돌아가 방금 만든 프로필을 한 번 클릭합니다. 프로필을 선택한 상태에서 속성
을 클릭합니다.
- 데이터 파일을 클릭합니다. 계정 설정 열기 대화 상자.
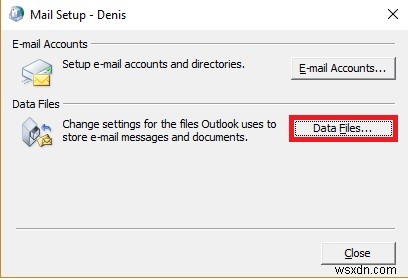
- 데이터 파일 확장 탭을 클릭하고 추가
를 클릭합니다.
- 그런 다음 이전에 PST를 붙여넣은 위치로 이동합니다. 파일을 선택합니다.
- 이제 가져온 PST 파일을 클릭하여 선택하고 기본값으로 설정을 누르십시오. 버튼.
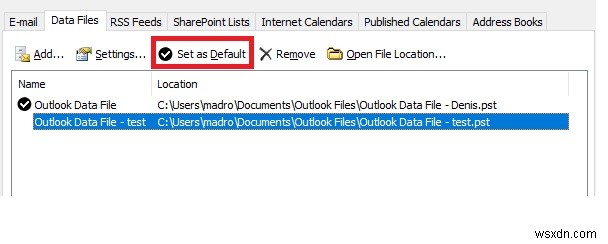
- 대화 상자를 닫고 Outlook을 엽니다. 이메일, 연락처, 캘린더 및 매크로(필수 파일을 가져온 경우)는 새 PC에서 사용할 수 있습니다.
