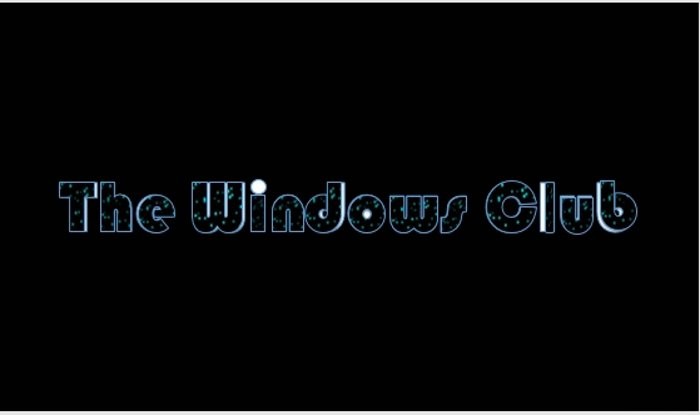멋진 텍스트 애니메이션 효과로 PowerPoint 프레젠테이션을 만들고 싶습니까? 애니메이션 효과를 사용하면 텍스트에 추가할 때 텍스트에 생명을 불어넣은 것처럼 보입니다. Microsoft PowerPoint 사용자는 프레젠테이션을 더욱 매력적으로 만들기 위해 텍스트 효과를 사용합니다. 이 튜토리얼에서는 Microsoft PowerPoint에서 입자 텍스트 효과 애니메이션을 만드는 방법을 설명합니다.
텍스트 효과 애니메이션 PowerPoint에서 텍스트에 움직임을 주는 도구입니다.
PowerPoint에서 입자 텍스트 효과 또는 폭발 애니메이션 만들기
Microsoft PowerPoint를 엽니다.

홈 탭에서 레이아웃을 클릭하고 빈 슬라이드를 선택합니다. .

홈에서 그림 탭 그룹에서 사각형을 선택합니다. 슬라이드 위에 그립니다.
이제 슬라이드에 텍스트를 만들겠습니다.
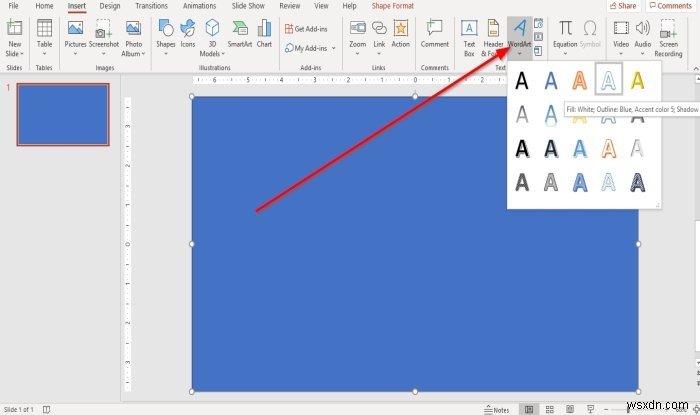
이 튜토리얼에서는 WordArt에서 텍스트를 만들 것입니다. .
삽입으로 이동하여 WordArt를 클릭하고 드롭다운 목록에서 WordArt 텍스트를 선택합니다.

WordArt "여기에 텍스트라고 표시된 텍스트 상자 "가 슬라이드에 나타납니다. 텍스트 상자에 텍스트를 입력합니다. 이 기사에서는 "The Windows Club .”
홈으로 이동하여 WordArt 텍스트의 글꼴을 확대하고 변경할 수 있습니다. 탭에서 글꼴 크기 선택 . 이 튜토리얼에서는 글꼴 Bauhaus 93을 선택했습니다. .
글꼴과 글꼴 크기를 변경하려면 WordArt 텍스트를 강조 표시하고 Bauhaus를 선택하세요. .

어두운 배경을 만들고 싶습니다.
사각형을 클릭합니다. 도형 형식에서 탭, 도형 스타일 그룹에서 색상 채우기 검정, 어둡게 1을 선택합니다. .

줌바로 이동 창 하단에 있는 축소 창의 슬라이드를 작게 만듭니다.
텍스트를 복사하여 붙여넣고 슬라이드 아래에 텍스트를 배치합니다.
문자 "T를 제외한 모든 텍스트 삭제 " 슬라이드 아래에 복사된 텍스트에서.
"T 문자가 있는 텍스트 상자를 클릭합니다. " 슬라이드 아래에 있는 "T " 슬라이드 내에서.
복사 및 붙여넣기 문자 "T " 및 "T " 슬라이드 내의 텍스트를 철자하려면 복사한 각 문자를 슬라이드의 문자 위에 배치해야 합니다.
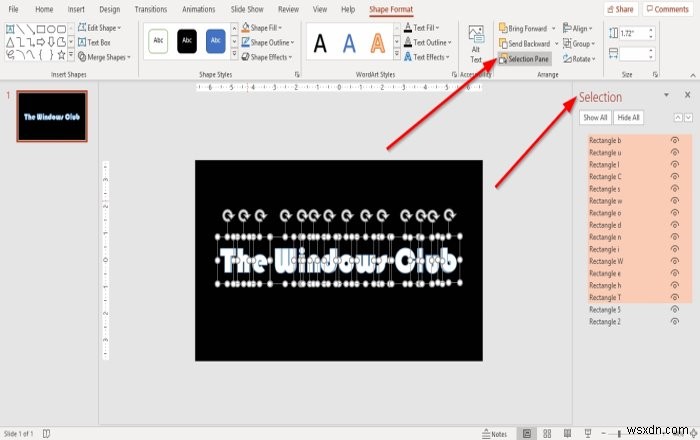
도형 형식에서 탭의 정렬 그룹에서 선택 창을 클릭합니다. .
선택 창 PowerPoint 창의 오른쪽에 창이 열립니다. 단어를 두 번 클릭하여 각 문자에 대한 복사 및 붙여넣기 텍스트 상자의 이름을 바꿉니다. 또는 이전에 이것을 클릭할 수 있습니다.
이제 글자를 병합하겠습니다.
Shift 키 누르기 각 글자를 클릭하세요.

도형 형식에서 탭, 도형 삽입 그룹에서 모양 병합을 클릭합니다. 드롭다운 목록에서 Fragments를 선택합니다. .

슬라이드에서 문자를 클릭하고 애니메이션으로 이동합니다. 탭; 애니메이션의 드롭다운 화살표를 클릭합니다.
드롭다운 목록의 입구 그룹에서 페이드를 선택합니다. 선택한 페이드 애니메이션이 슬라이드의 각 텍스트에 추가됩니다.

애니메이션 창을 클릭합니다. 애니메이션 에서 고급 애니메이션 탭 애니메이션 창 그룹화 오른쪽에 팝업됩니다. 이 창에서 모든 애니메이션을 재생하고 효과 사용자 지정으로 인한 변경 사항을 탐색할 수 있습니다.
시작을 변경할 수 있습니다. , 기간 , 및 지연 타이밍 Shift 키를 누른 상태에서 그룹화 각 문자 텍스트 상자를 클릭하십시오.
다른 방법은 애니메이션 창에서 첫 번째 애니메이션 텍스트를 클릭하고 Shift 키를 누르고 있는 것입니다. 을 누른 다음 아래쪽 화살표를 누릅니다. 애니메이션 창에서 모든 애니메이션 텍스트를 강조 표시하는 키 시작 변경 창 , 기간 , 및 지연 애니메이션.
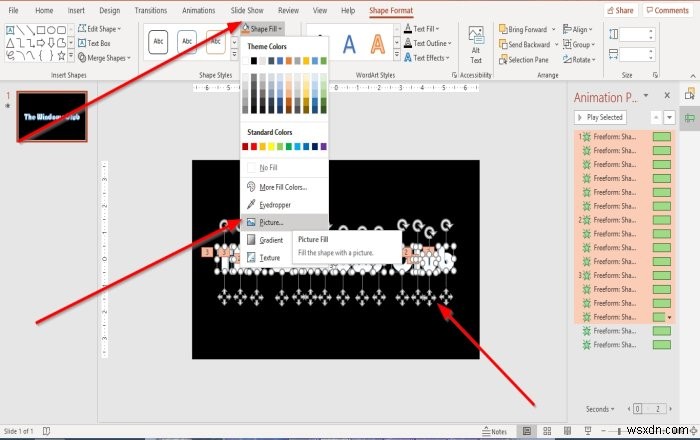
Shift 키를 누른 상태에서 슬라이드의 모든 텍스트 선택 각 글자를 클릭하세요.
이제 도형 형식으로 이동합니다. 탭. 도형 스타일에서 그룹에서 도형 채우기를 클릭합니다. . 드롭다운 목록에서 사진을 선택합니다. .

사진 삽입 대화 상자가 대화 상자에 나타나면 파일에서를 선택합니다. .
사진 삽입 입자 GIF를 선택하는 창이 나타납니다. 다운로드한 PC 파일에서 삽입을 클릭합니다. . 파티클이 없는 경우 GIF , 하나의 Google 다운로드 , 빙 등
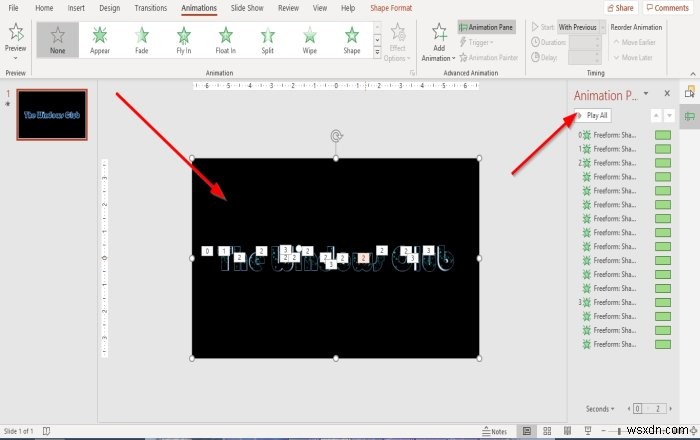
선택한 파일이 텍스트 개체에 삽입됩니다.
재생 버튼을 클릭하여 텍스트 내의 입자 애니메이션을 재생할 수 있습니다. 애니메이션 창에서 창.
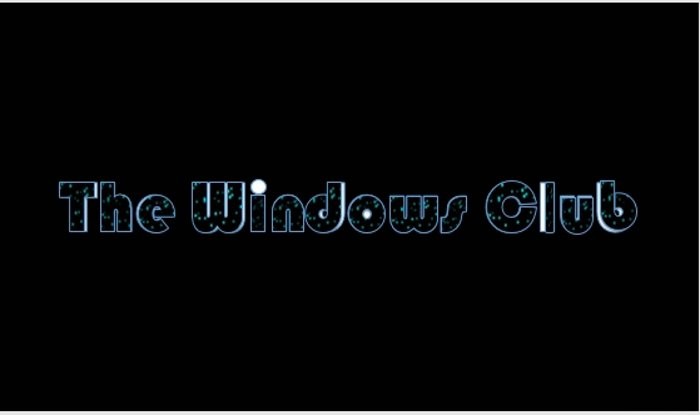
이제 애니메이션 텍스트가 있습니다.
읽기 :PowerPoint 슬라이드에 음악을 추가하는 방법은 무엇입니까?
도움이 되기를 바랍니다. 질문이 있으시면 아래에 댓글을 남겨주세요.